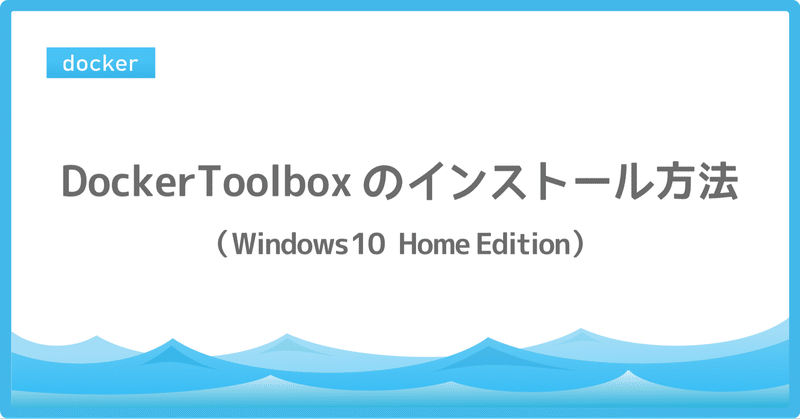
【初心者】Docker Toolboxのインストール方法(Windows 10 Home Edition)
「Dockerくらい使えないとお話しにならないよ?」と、先輩エンジニアから指摘され、勉強用にWindows端末とDocker入門関連の書籍を購入。
爆速で覚えるぞ!と意気込んだものの....
インストールできない!!!
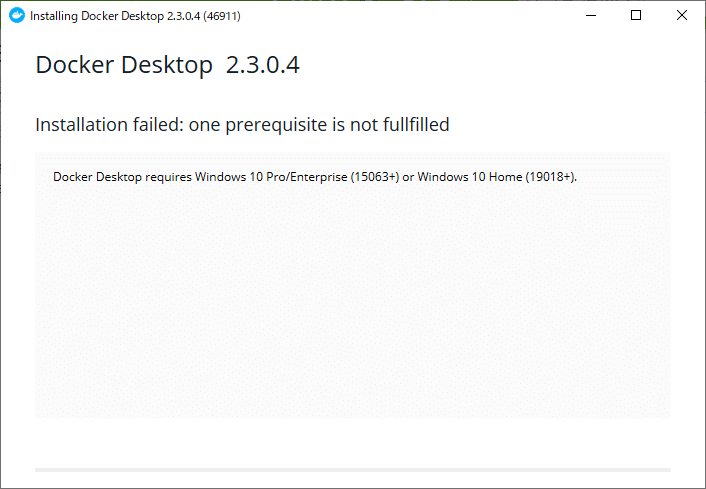
ろくに下調べもせず購入を先走った自分と、そそのかした先輩を恨みながら解決策を探した結果
Windows 10 の Home Edition では、[ Docker Desktop for Windows ]がインストールできないことが判明・・・
落とした肩が奈落の底についた音がきこえた...
・
・
・
が、その後いろいろと調べた結果、Windows 10 Home Editionでは、[ Docker Desktop for Windows ] に代わり、[ Docker Toolbox ] を利用することができることが判明!!!
落とした肩を拾い上げ、さらに調べをすすめたところ
実行するコマンドなどは [ Docker Desktop for Windows ] 、[ Docker Toolbox ] どちらを使用しても違いがないらしく、学習するには支障がなさそうなので、改めてDocker Toolbox インストール作業を開始。
Docker Desktop for Windowsが利用できない理由
Home Edition でなぜ利用できないのか、モヤモヤしたので調べました。
[ Docker Desktop for Windows ] の利用には、"Hyper-V" という仮想化システムが備わっている必要があり、Home Edition ではこの機能が備わっていないため利用できないことが判明。(Windows 10 Pro / Enterprise 版には備わっている機能)
note で紹介すること
このnoteでは、タイトルの通り[ Docker Toolbox ]のインストール方法を、私のような素人さん向けに解説しています。
自分の環境
ぴかぴかのPCのため、Git、Virtual Box など何もインストールしていない状態です。
■ 私のPC環境
・OS:Windows 10 Home Edition
・VirtualBox: なし
・Git: なし
インストーラの取得
GitHubにて公開しているとのこなので、以下のページの
"DockerToolbox-19.03.1.exe" をダウンロード
[ GitHub - DockerToolbox のリンク ]

インストール開始
ダウンロードしたファイル(DockerToolbox-19.03.1.exe)を起動し、以下の画面のまま<Next>

自分の環境には、[ Git ] も [ Virtual Box ] 入っていないので、以下の通りすべてにチェックを付けて <Next>
※既にインストール済のものは、チェックを外して問題ありません。

初期状態のまま<Next>

<Install>をクリック

インストールが完了すると下の画面が表示されるので<Finish>

Docker Quickstart Terminalの実行
デスクトップと、以下のパスへ [ Docker Quickstart Terminal ] のショートカットが保存されているのでダブルクリックで実行します。
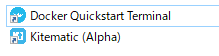
C:\Users\[ユーザ名]\AppData\Roaming\Microsoft\Windows\Start Menu\Programs\Docker\ターミナルが起動し、Virtual Box への Docker Host の展開や、Boot2Dockerのインストールが開始されるので、コンソールの動きが止まるまでじっと待ちます。
※待っている間に『 ユーザアカウントの制御 - Virtual Box Interface 』が起動するので「はい」を選択します。
以下の画面が表示されることを確認します。

hello-worldの実行
ここで、おまちかねの 【 hello-world 】を実行します。
起動している [ Docker Toolbox ] へ、以下のコマンドを入力し、【 hello-world 】を実行します。
$ docker run hello-world コマンドの実行結果が以下となっていれば、問題なくインストールが完了しています。
お疲れ様でした!
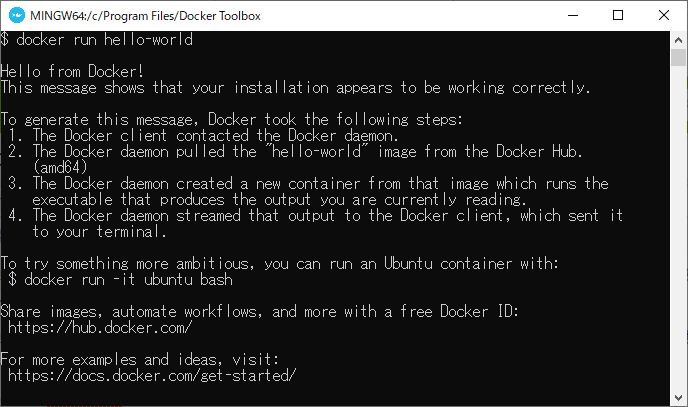
おしまい
最初つまづきましたが、なんとか環境の準備が整いました。
dockerを使いこなせるよう頑張りましょう!
この記事が気に入ったらサポートをしてみませんか?
