
iRacingリプレイ動画キャプチャの方法
私のブログには、サイト維持やネタ収集、SIM研究のため、広告を含むページがあります。
<1.とりあえず録画したい人向け>
Windows純正をそのまま使う場合(楽)
Windowsにもともと入っているソフトを使ってのキャプチャ方法です。
※もしグラボがNVIDIAのものならGeForce Experienceをインストールすると、画質の調整が可能で、よりきれいなキャプチャ動画が撮れます。
1.スペースキーを押してiRacingを全画面表示にする。
2. Windows +G で動画キャプチャ起動。下記「・」ボタンを押して録画開始
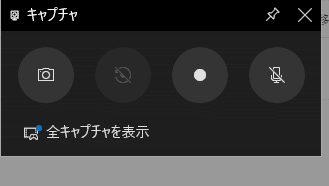
3.テンキーの「5」番キーを押すと、iRacingのリプレイが再生開始
4.右上に表示されるウィンドウの「■」を押し動画キャプチャ停止
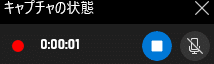
これで保存完了。(マイビデオとかにあると思います。たぶん。)
これをTwitterに上げたら画質はこんな感じ。この後紹介する方法と比較すると、ちょっとカクカク気味。
動画キャプチャの方法を覚えました。ショートカットキーすぐ忘れるからメモしとこっと。 pic.twitter.com/lUW5hQDPH6
— MASK@iRacing (@Ninja400Tonai) August 28, 2020
<2.綺麗な映像を録画したい人向け>
GeForce Experienceを使用する場合(インストールまではめんどくさいけどそのあとが楽だし、綺麗)
まずGeForce Experienceをダウンロード&インストール。
1. リプレイをいいところまで再生して停止しておく。
2.スペースキーを押してiRacingを全画面表示にする。
3.テンキーの「5」キーを押すと動画が再生される。
4.Alt+F9で録画開始(本当にこれだけですぐ録画開始されます)
5.Alt+F9で録画停止
6.これで保存完了。(マイビデオとかにあると思います。たぶん。)
※Alt+Zを押した後に出てくる歯車マーク(下の図では右下)をクリックすると、画質を調整できるメニューがあります。
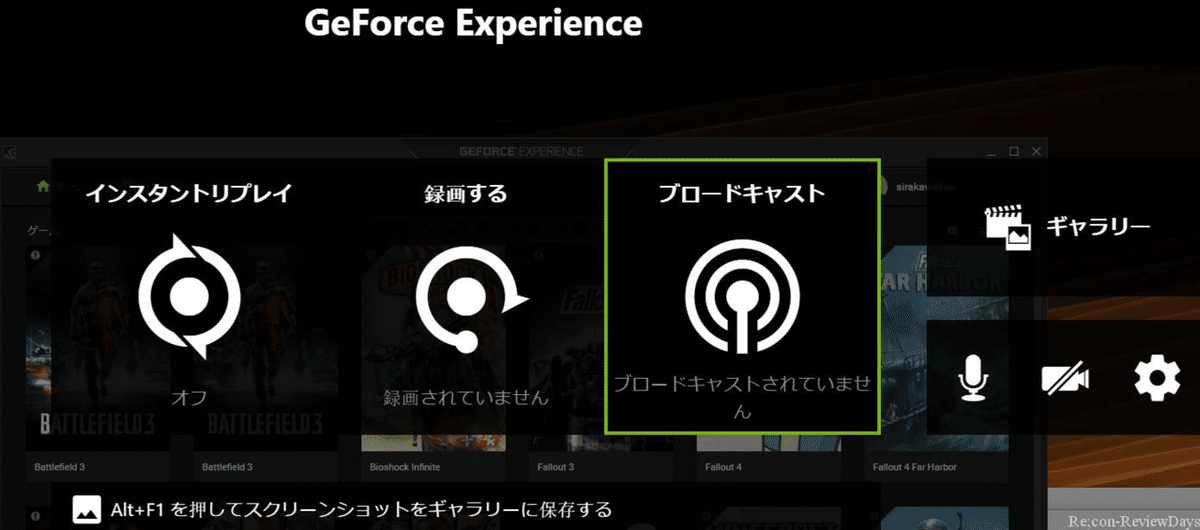
Twitterに上げたらこんな感じ。
う、動かないでくれるかな…。#iRacing
— MASK@iRacing (@Ninja400Tonai) September 5, 2020
SR低下が怖くて避けていた筑波。結局ぶつかり、ピットイン。次々と皆抜けていき、最後は8位。SRは0.02増えた。 pic.twitter.com/D15vZYaCCD
リプレイ時のショートカットキー↓を駆使すれば、以下のような、Geforce Experienceで録画中に画面を変えることも!
リプレイ中によく使うショートカット
C, C+Shift:Cameraの変更
V, V+Shift:Vheicle(車)の変更
5:再生・停止
4+Shift:巻き戻し
6+Shift:早送り
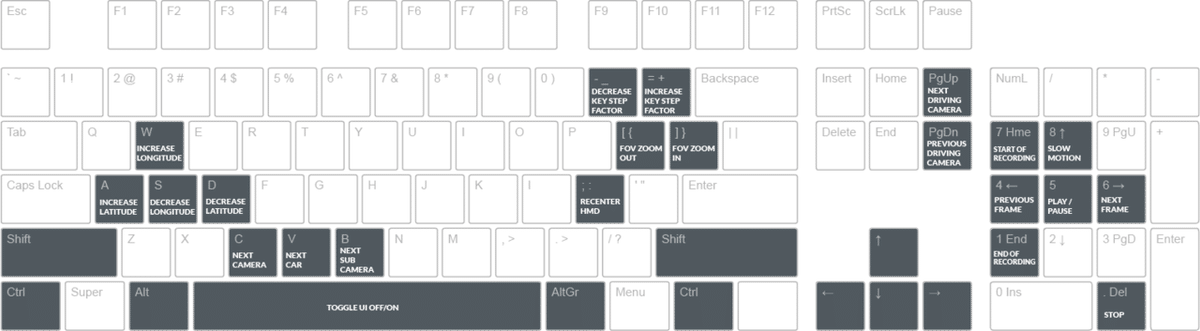
前のうちゅーさんにゆっくり走ってもらって稽古つけてもらった。そしてリプレイ中にのカメラ変える方法を覚えた😀
— MASK@iRacing (@Ninja400Tonai) December 26, 2020
(リプレイ画面でCまたはSHIFT+C押せばいいだけ) pic.twitter.com/NHwmgiQ9Bp
【参考】
http://www.iracing.com/keyboard-shortcuts/
http://www.iracing.com/keyboard-shortcuts-camera-editor/
私のiRacing関連記事のリンク集
このブログは公開メモのようなものですので、サポートは全く想定していません。金銭的な支援よりは、いいねやスキボタンを押していただいたり、SNSでシェアしていただいたほうが筆者は喜びます。ぜひお願いします。
