
日本語で解説「iRacingの登録・購入方法(始め方)」
私のブログには、サイト維持やネタ収集、SIM研究のため、広告を含むページがあります。
更新2021/02/06
このページでは、50%OFF(時期によっては40%OFFということもあるようです。以降50%と書いていますが、もし違ってもお許しください)で購入できるiRacingの公式英語サイトからの登録・購入方法を記載していきます。
ちなみにどのプランを購入すべきかというのを考えてみた文章がこちらになります。↓こちらを読んでから購入されてみるのもいいかもしれません。
①公式ページへのアクセス
iRacing公式ページへのリンク
↑初回50%OFFでiRacing(時期によってはそれ以下)で購入できる公式ページへのリンクです。(2021年2月までに二人の方がここを通して登録してくださいました。ありがとうございました💦
※公式から50%割引で長期で登録するのが調べる限り一番安い登録方法になります。
②購入プランの選択
SIGN UPをクリックすると下記のような画面が出てきます。
公式HP↓(2020年10月)
左から1ヶ月(6.5ドル)、3ヶ月(16.5ドル)、1年(55ドル)、2年(99.5ドル)ですので、自分に合ったプランをクリックしてください。
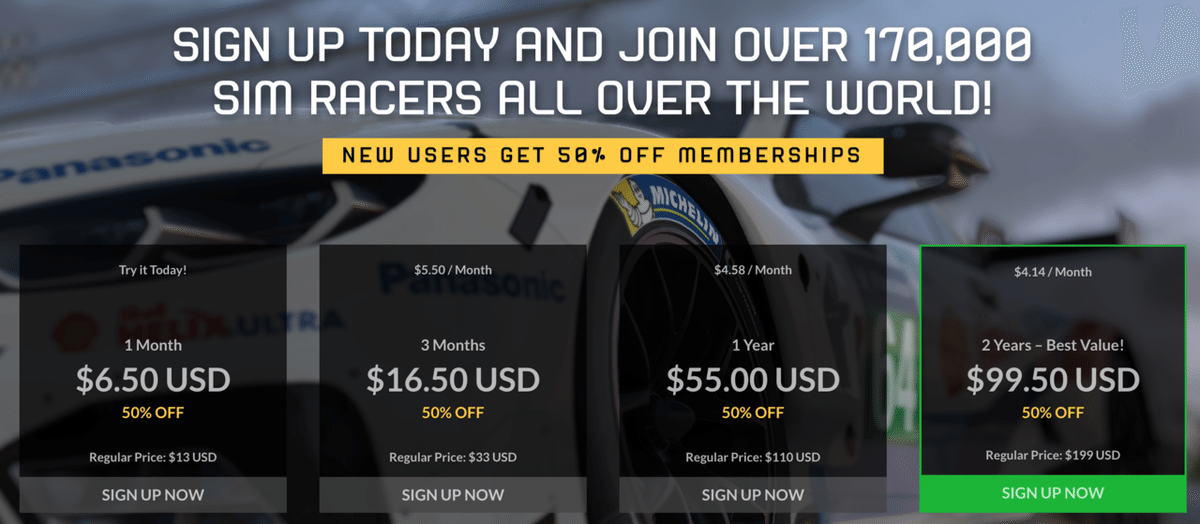
※初回のみ50%OFFが適用され、上記の価格となります。延長する場合は、例年11月の初旬あたりにブラックフライデーセールがあり25%OFFでアカウントの延長を追加購入ができてきた経緯があります。ただし、50%OFFで購入できるのは初めだけなので、1回目にできるだけ長い期間(無駄に買う必要もないけど)購入することをお勧めします。ちょっと悩んでしまった方は↓こちらを参考にしてください。(TOPで紹介したものと同じページです)
③決済方法を選択する
プランをクリックすると、下のような画面が出てきます。
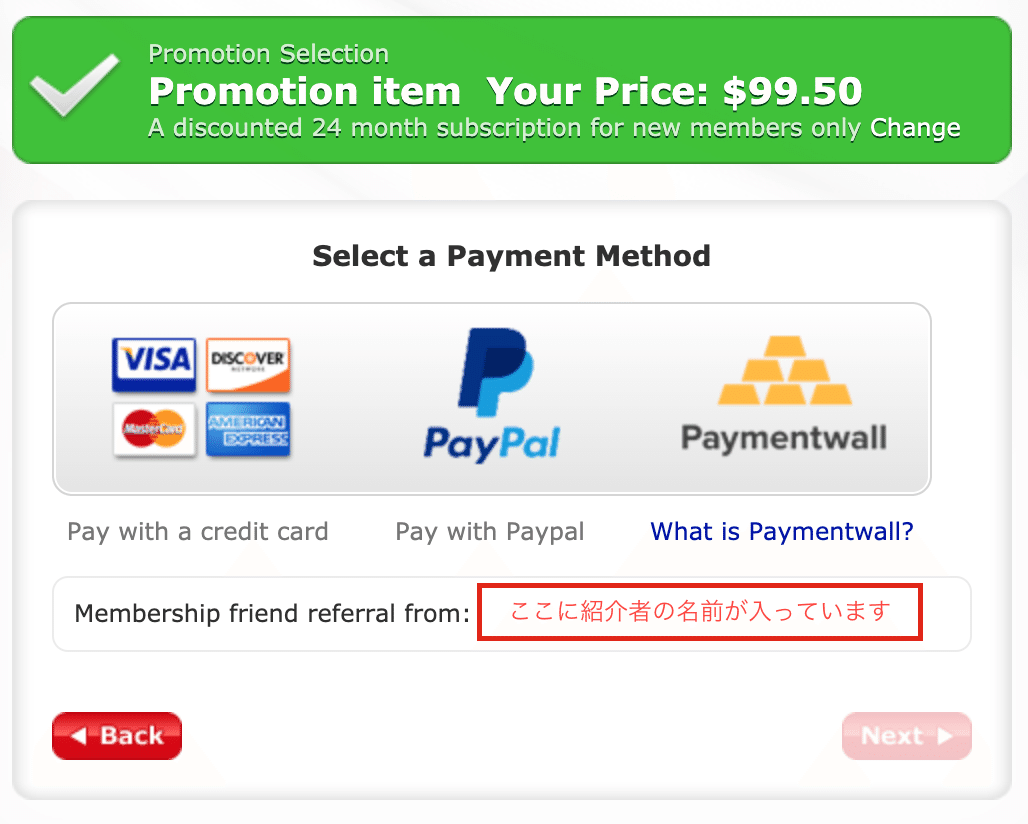
緑の「Promotion item Your Price $99.50」というのは、私が2年99.50ドルのプランをクリックしたからです。
支払い方法の選択「Select a Payment Method」が必要となります。私はクレジットカードがお手軽なのかと思ったので、私は一番左のPay with a credit cardをクリックしました。
その下に、紹介者の名前が入っています。(このサイト内のリンクをクリックしていただいた場合は、私の名前が入るようになっています。消さずにそのまま進んでもらえたら嬉しいです。嫌なら堂々と「Remove」をクリックして私を消去ください!)
そしたら右下の「Next(次へ)」を押してください。
④必要情報の入力
iRacingを簡単に登録できるよう、誰が見てもわかるようにしておきました。
注意事項がありますので、そこを記載しておきます。
注1:パスワードは12−32文字で少なくとも1つ以上の数字を入れること。小文字と大文字を使うこと。
パスワードの例: 「iRacing12345」
※簡単すぎなので真似しないでください!!
文字数12文字。数字12345を使用。小文字の中に大文字Rを使用。もっと複雑なのにして欲しいですが、最低限はこんなパスワードが要求されています。(簡単すぎて弾かれるかもしれません笑)
上から
Login Information(ログイン情報)
・メールアドレス
・メールアドレスもう一度(確認のため)
・あなたが考えたパスワード
・パスワードもう一度(確認のため)
・13歳以上であることの年齢確認
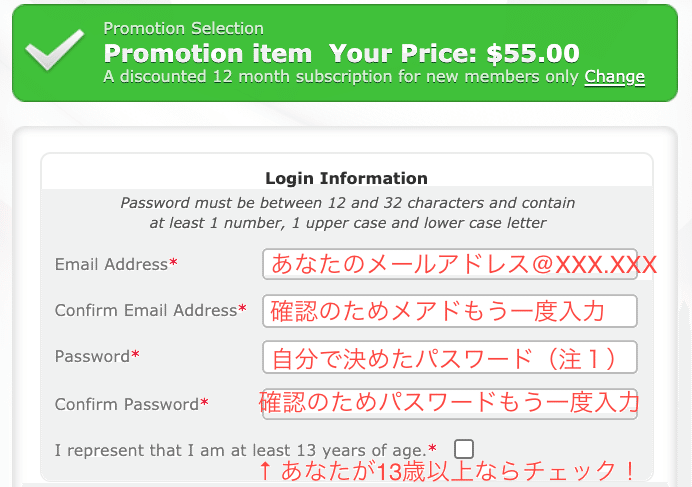
Referred byには「紹介者」が書かれています。
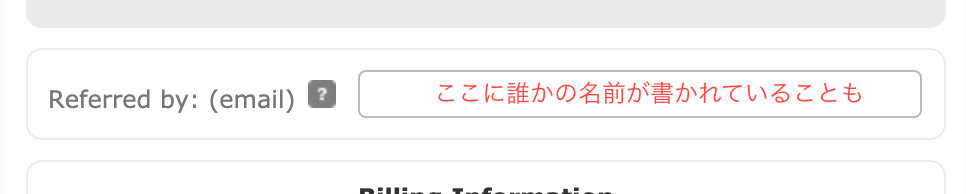
このサイト内のリンクをクリックしていただいた場合は、私の名前が入るようになっています。iRacing内で使用できる10ドル分のクレジットが得られるので、できればそのまま進んでいただけたら嬉しいです。将来的にはそのクレジットを使ってブログのネタや、iRacing内のレースを開催したいと思っています。(嫌なら、「Remove」をクリックして外すことができます。)
Billing Information(支払い情報)
山田花子さん
160-0000 東京都新宿区新宿1丁目1-1 XXマンション1号室
在住を例とします。
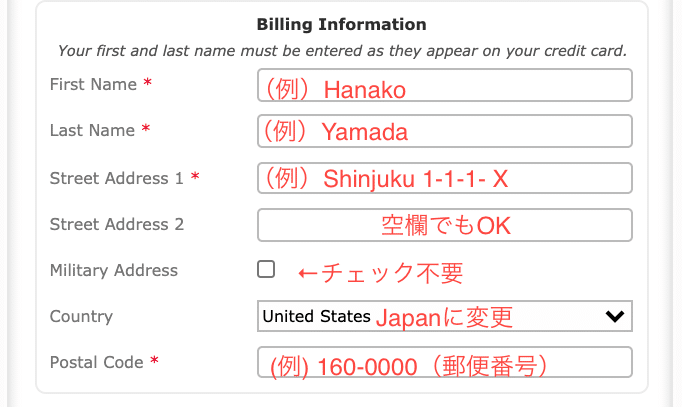
「First Name(名)」下の名前(クレジットカードの内容と同じ名前)
「Last Name(姓)」上の名前(クレジットカードの内容と同じ名前)
「Street addres 1(住所1)」Shinjuku Ku Shinjuku1-1-1 XX room 1で伝わります。(厳密に言えば後ろから書くようです。「room1, XX, 1-1-1, Shinjuku, Shinjuku Ku」なんでしょうけど。郵便物を送ってくるわけではないので、簡略化して書いても問題ないと思います。)
「Street addres 2(住所2)」住所1に書ききれなければ、この欄を使ってください。
「Military Address(軍用住所)」日本人であれば不要。
「Country(国)」
「Postal Code(郵便番号)」CountryでJapanを選択するとCityが出てくる!
→都道府県名を入れてください。
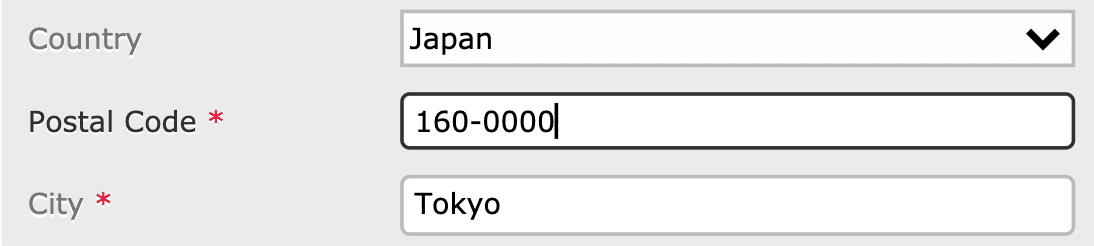
ロボットでないことの確認

ロボットでなければチェックすると、下記のようなクイズが出てくるので、頑張ってあなたが人間であることを証明してください。

そして、この確認が終われば、「Next」をクリックしてください。
⑤規約の確認
そうすると、下記のような画面となります。
PDFの内容に関して、下の方の二つのチェックボックスをクリックしてください。左が、規約に同意しました。右がプライバシーに関する事項に同意しました。
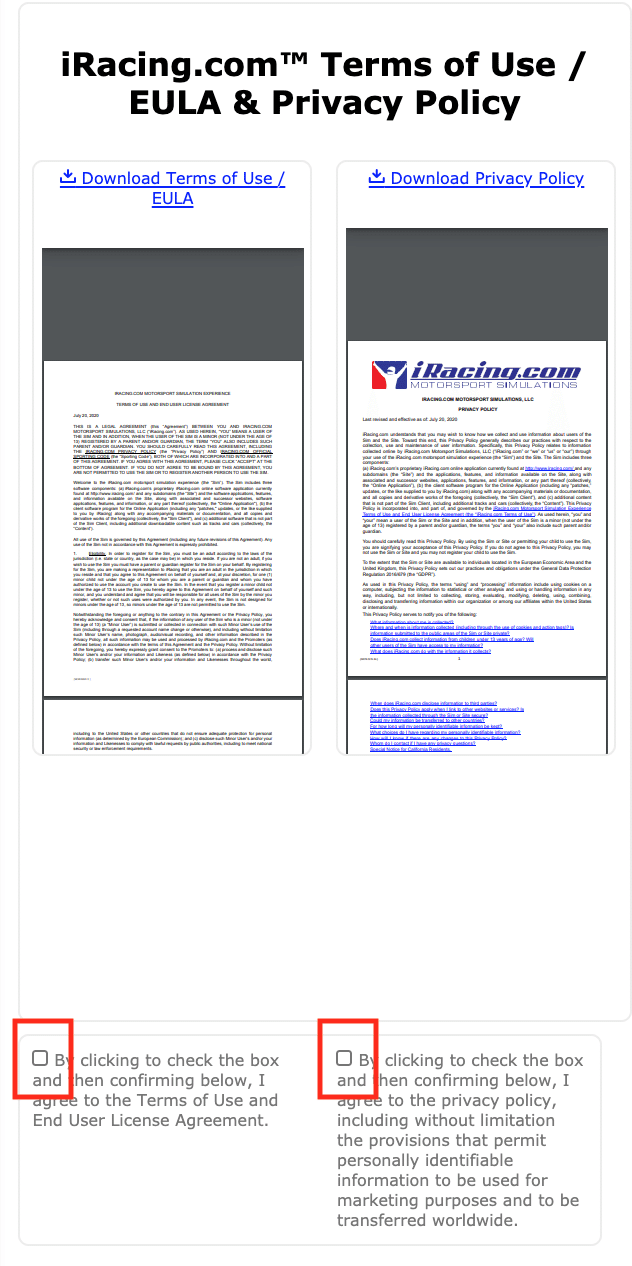
2つともクリックすると「全ての文書に同意しました。」と言うような内容がでてきます。これもクリックが必要です。

⑥確認画面
すると、下記のような明細書が出てきます。
支払い金額を下のスクリーンショットを参考に確認してOKならNextを押してください。

上の写真の下の方の記述について
・Your subscription will... (更新期限前にキャンセルしないと、自動更新されて課金されますよ)
・All fees are...(すべての料金は返金できません)
・Tracks, Cars...(コースや車やほかのコンテンツはあなたのアカウントに帰属します→ほかの人に売れませんよ、他のアカウントに移せませんよという意味です。)
・Further details...(より詳細な情報はリンク先を参照)
⑦自動更新の有無の選択
チェックを外すのを強くおススメします!
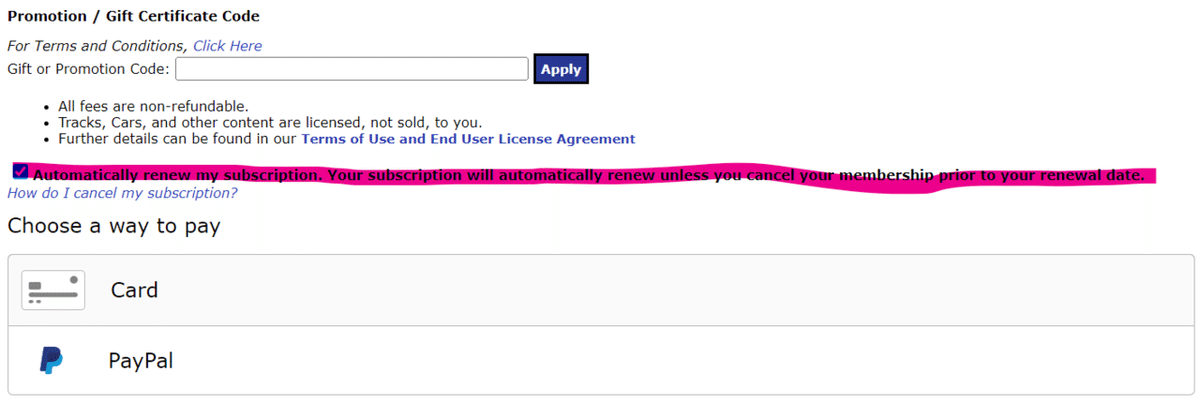
「自動で私のサブスクを継続します。あなたのサブスクは、あなたがメンバーシップをサブスク期限までにキャンセルしない限り自動で更新されます。」と書かれています。
このままチェックをしていると、3か月なり、1年なり、2年なりに、サブスクが切れたときに、高い通常料金で更新されてしまうので、チェックを外すことを強くお勧めします。ブラックフライデー等で継続料金が安くなっている時を利用して継続することをおススメします。
Q.サブスク期間までに、継続料金を払わずにサブスクが切れてしまったら、購入した追加コンテンツはどうなりますか?
A.アカウントとパスワードがあれば、再継続したときに追加コンテンツは引き継がれます。(数年ぶりにログインしても残っていたという方も実際にいます)
⑧カード情報の入力
カード情報を下記を参考に入力して「Next」を押してください。
※下記の画像は少し古く、Postal Code(郵便番号)の入力も求められています。

⑨最後に確認してお支払い
表示された内容を確認して、大丈夫そうであれば、右下の「Pay」をクリックすると完了です。
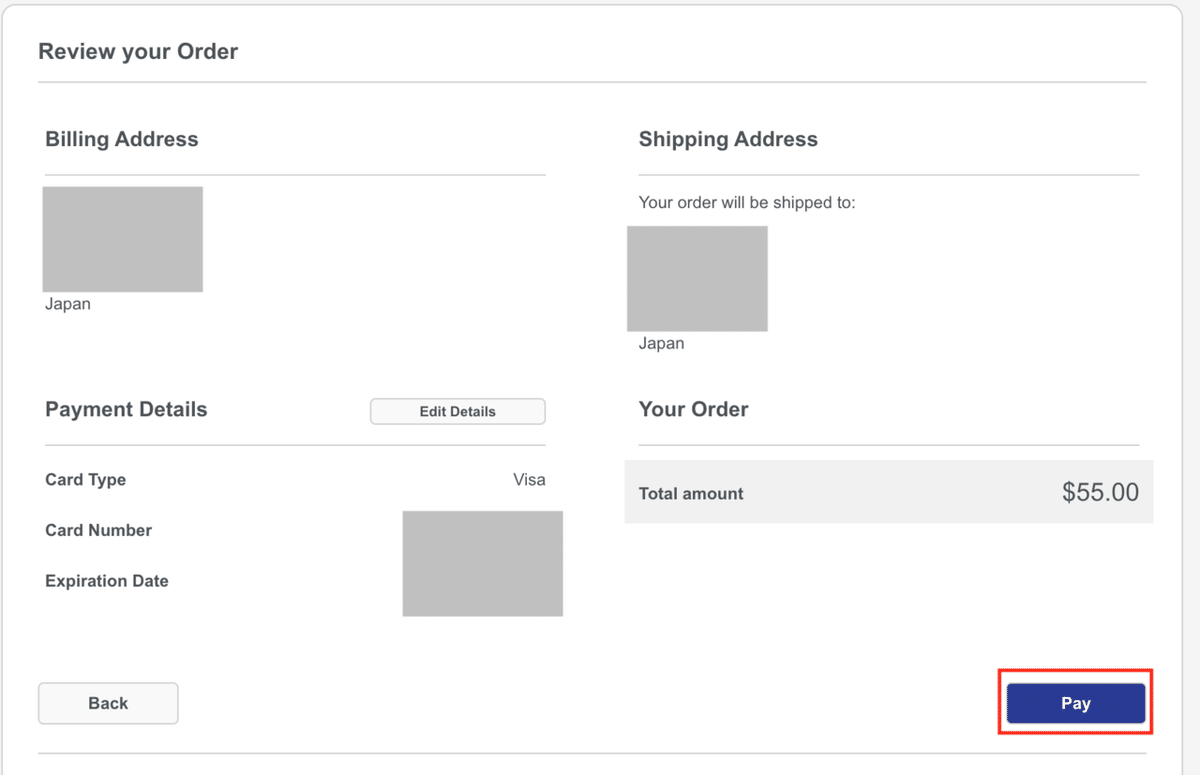
↓こちらからご登録していただければ嬉しいです。記事を書いて3ヶ月経ちましたが(2020/02)、二人の方に登録して頂けました。ありがとうございます。
iRacing公式ページへのリンク
おわり
登録が完了しれたら、↓こちらの処理もやって、忘れた頃に意図しない継続課金がされないようにすることを、おススメ。
私のiRacing関連記事のリンク集
このブログは公開メモのようなものですので、サポートは全く想定していません。金銭的な支援よりは、いいねやスキボタンを押していただいたり、SNSでシェアしていただいたほうが筆者は喜びます。ぜひお願いします。
