
Oculus Quest2でPCゲーム(iRacing)をプレイするには
私のブログには、サイト維持やネタ収集、SIM研究のため、広告を含むページがあります。
2020/01/19更新
Oculus Quest 2でiRacingを遊ぶ際の環境について書きました。
何かいいアイデア、コメント等ありましたら↓こちらに書いていただけると、この記事に反映できます。
とりあえず、iRacingをVRのOculus Quest2でプレイする方法?について、記事書いてみました。手抜き記事ですので、みなさんのコメントがあれば、何か追記してもうチョットまともな記事にしたいと思いますのでいろいろよろしくお願いします🙇♂️🙇♂️🙇♂️🙇♂️https://t.co/ySWrmlJPgC
— MASK@iRacing (@Ninja400Tonai) January 7, 2021
12月の頭にOculus Quest 2を購入して、主にiRacingに使用しています。
レーシングゲームをする場合、3画面にする諸先輩方が多いのですが、場所を取ったり、画面の固定具を考えたりとハードルは高い。また、以下の記事に書いているように、皆さん144Hz以上の高級液晶パネルを薦められるので…笑
なので、私はコンパクトに少しだけ安価?に導入できるOculus Quest 2を導入したわけです。12月に導入して、約1か月Oculus Quest2でiRacingをして、その際に行った設定や、気づいたことをまとめました。
iRacingの登録方法書いておきましたので、参考にしてくれたら嬉しいです。
まずは、Oculus Quest 2を使用した際の感想
まず、感想ですが、下記の@stromatolite_46 さんの感想とほぼ同じです。(横着w)Tweetは将来的に消えてしまう可能性があるので、テキストをコピペさせてもらっています。
oculus quest2が届きまして、ワテもVRレーサーの仲間入りしましたので、感想を少し
・pimaxに比べ画角狭いと言われておりますが本人的には問題なしです。(今のモニターよりも広く見えるので)
・太陽眩しい
・首振るだけで左右見れるのは便利、コーナーの出口も見やすい。(シケインとか走りやすい)
・立体感ぱねぇ
・焦点の関係上、画面内でハッキリ見えるところとちょっとぼやけるところがある
・頭の締め付けが若干痛い
・幸いワテは酔いはない
まだ3h程度しかやってませんが買って良かったと思えました。
今は1秒ラップも落ちて、スピンもしまくりですがそのうち上達してくるのではないかと…
・立体感ぱねぇ
— ストロマトライト (@stromatolite_46) January 5, 2021
・焦点の関係上、画面内でハッキリ見えるところとちょっとぼやけるところがある
・頭の締め付けが若干痛い
・幸いワテは酔いはない
まだ3h程度しかやってませんが買って良かったと思えました。
今は1秒ラップも落ちて、スピンもしまくりですがそのうち上達してくるのではないかと…😅
と、他人の感想だけ載せたらちょっとあれなので、私も何か…。
・はっきり言って、コースにいるって感じです。もう、なんていうんでしょう、CSWのFFBのよさも相まって、本当に車に乗ってハンドルを握っているような…そんな感じです。
・画角は問題なし。簡単に言えば、水中メガネ的な感じで、黒い淵がちょっと見えるが、首を左右に振ればいいし、レース中は左右に車がいない限りは首を振る必要は無く前を向いておけばよい。きついカーブを曲がるときにはカーブの先をのぞき込んだりするが、1画面に比べたら雲泥の差で素晴らしい。
・もう少しコントラストが欲しいが、VRにしては安価なので文句は言えない。
・レース中頭をヘッドレストから離すとなぜか酔うので、頭を後ろにしっかりつけてます。
・VR自体はラップタイムに影響を与えないと個人的には思います。今から書くように少し始めるまでが毎回めんどいので、練習量が減ることによって、ラップタイムが落ちるという可能性はあるかも笑
・没入感だけを考えると、VRの方が絶対イイ。ただ、何度も書くが、少しめんどくさい。←いろいろ設定することでめんどくささがなくなっていきます。
セットアップ
まず、ノーマルのOculus Quest 2に付属しているケーブルは約1mのUSB3.0ではないケーブルです。それでもどうにかPCゲームのiRacingはできましたが、PCとOculus Quest 2を1mのケーブルをつなぎ、レーシングゲームをするって、かなり難しい。こんな感じでダメなとこ書いてます。
すぐに、USB3.0のケーブルを発注しています。これで、転送速度も上がり、通常70Hzのリフラッシュレートから90Hzのモードを使えるようになりました。
昨日(2021/01/18)気づいたんですが、僕のマザボのB450Mというやつ、Type Cのコネクタがあるので、両方タイプCのタイプのケーブルを買ったほうが充電速度が速いみたい。転送速度は変わりません。
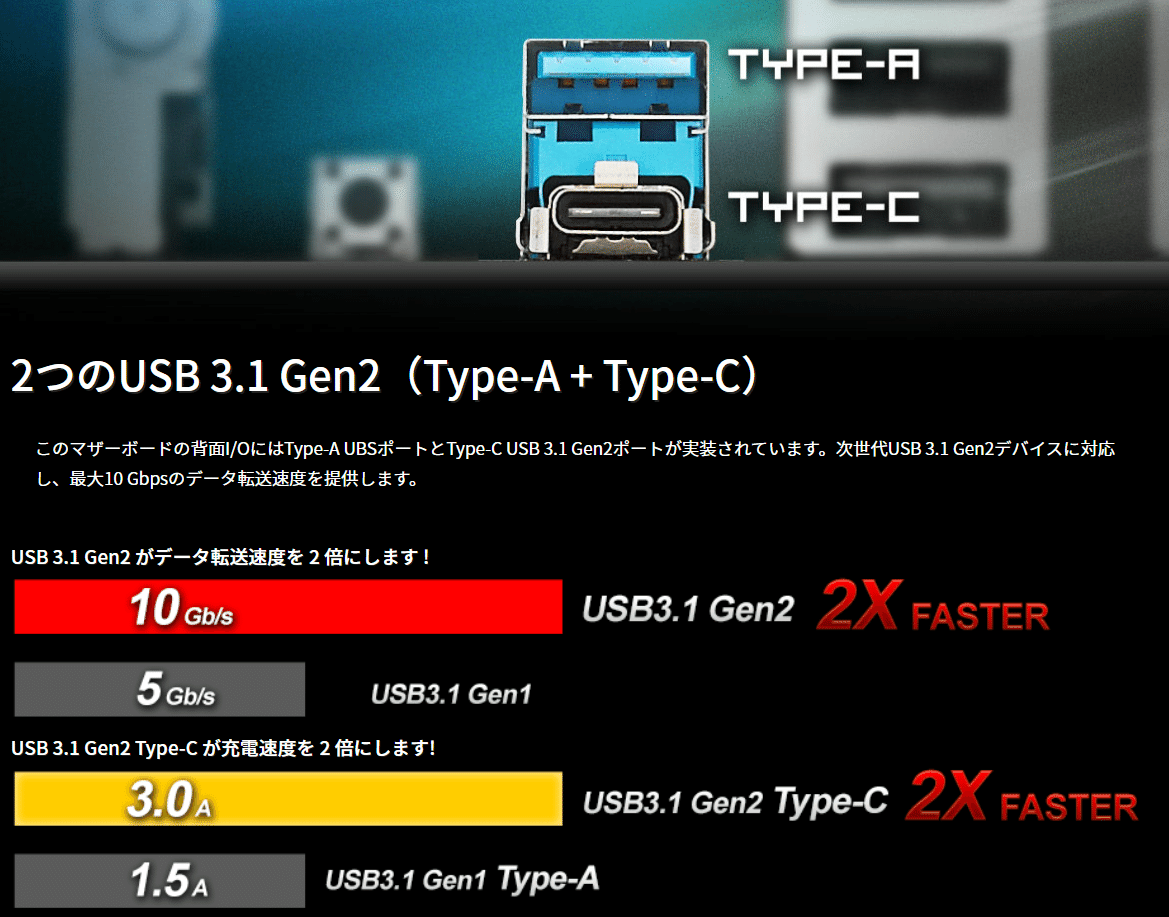
VRで90Hzで遊べるって、どんなPC使ってるの?って方は、こちらのをご覧ください。上の方にスペック載せています。簡単に言うとRyzen 5 3500と2070Superです。
ゲームを始めるまでのルーチン
①コクピットに座るまでにすること
※コクピットって何って方はこちら↓
眼鏡からコンタクレンズに変更する。(眼鏡だと不便)
PCを起動する。
iRacing UIを起動する。
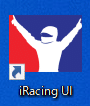
②iRacing UI上の「Join」を押すまでにしなければならないこと
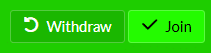
FANATEC CSW V2.5(下記のまぁまぁ高級ハンドルコントローラーのこと)を起動する。(iRacingで車を動かせる画面になってからで起動すると、ステアリングのLEDが付きません。)
PCの音声出力をQuest2またはイヤホン等、鳴らしたいデバイスに変更(iRacingで車を動かせる画面になってからでは、音声の変更が効かない)
と思ってたんですが、ここ省略できます!(下の方に記載)
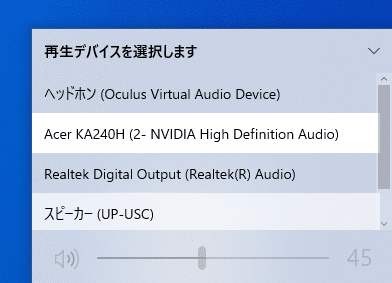
Joinを押すと、下記のようにiRacingのステータスが少し進んだ後止まります。
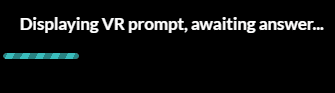
私はJoinを押した後、一度Oculus Quest2を被ります。すると、Oculus Quest2の画面に、「PCの内容をOculus Quest2と共有しますか?」的な質問が出てくるので、Oculusのコントローラーで、「いいえ」を選択。(めんどくさい)
そして、「ガーディアン(境界)を選択してください」という画面が出てくるので、歩行用境界を選択し、かなり広めに境界をコントローラーで描きます。この際、壁とか関係なく、壁を無視して奥までとります。広くとっていないと、運転中に、なぜかは分かりませんが、画面に境界が出てきてすごく邪魔です。(境界が出てくる感度を下げる設定もOculus上に用意されていますが、境界をもともと広くとっていれば解決されると思いますので、ここでは省略)
その後「Oculus Linkを使用する」的な画面がOculus Quest2上に現れるので、選択。Oculus Linkとは、USBを介してPC画面をOculusで共有するモード。
それが終わると、少しOculus Quest2を頭のおでこあたりに置き、液晶ディスプレイに目を向けると、画面「Oculusを認識。フルスクリーンでスタートしますか?」と出ているので、「はい」を選択。(「いいえ」にするとQuest 2ではなく、普通の液晶画面でのプレイになります)(ここある設定をすると省略できます!!下で説明)
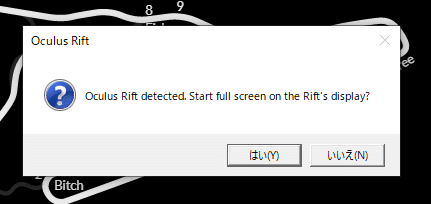
もしこの画面が出てないようなら、画面下のツールバーに2つiRacingのソフトが表示されているので、どちらか選択するとこのボックスが出てきます。

で、ローディングされるのを待てばレースが開始されます。
Oculus Quest 2をiRacingで遊ぶ時の裏技
音声出力の設定
iRacingでJoin押した後、レース画面になるとWindowsのサウンドの設定から音声設定変えても音源が変化しません。
が、iRacingオプションのサウンドからなら自由に変えられたり、音源を固定しておくことができます。
左上が車の音、黄色右上がボイチャ音声出力先、黄色右下がマイク。スポッターの出力先も買えられます。
例えば、ゲーム中はイヤホン・ヘッドフォンに音を出すように固定しておいて、ゲームしていないときはスピーカーでPCの音を鳴らすということがこの設定によって可能になります。
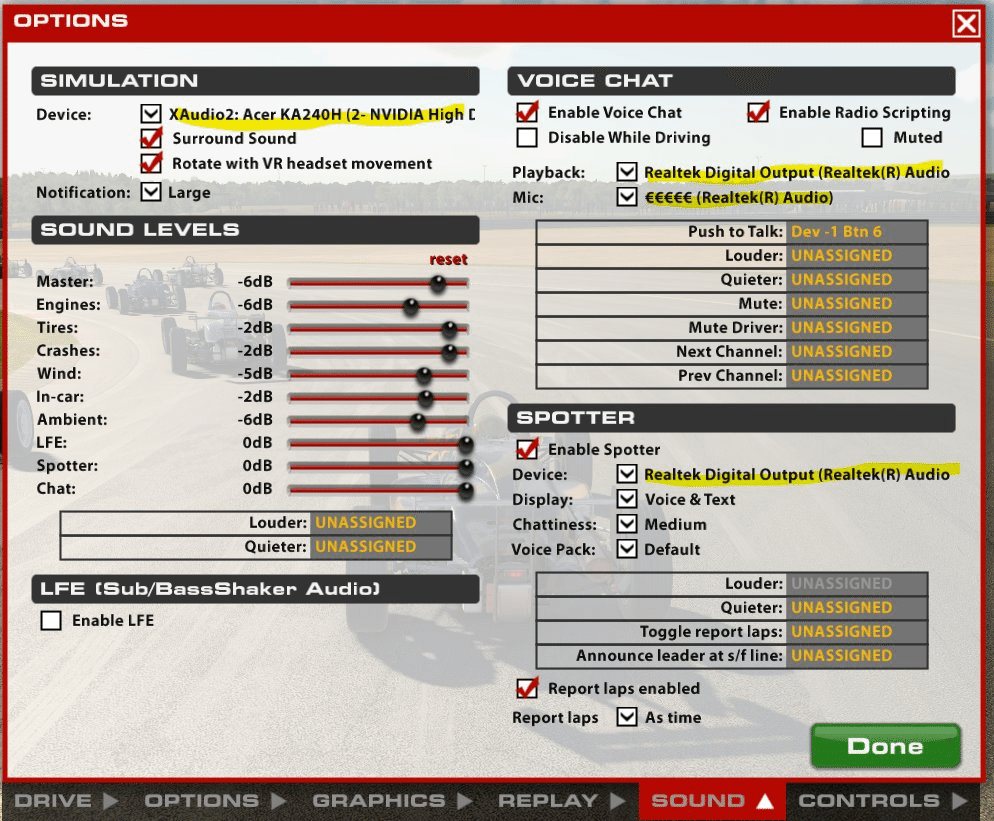
VRでiRacingするときのこの邪魔な表示を消す方法
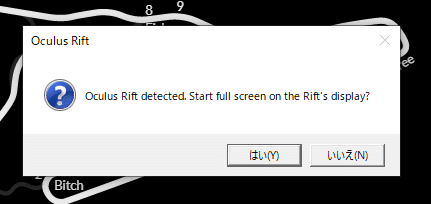
documents /iracing/rendererDX11.ini という場所にあるファイルをテキストで開いて、[Open Rift]の下にあるautoselectを0から1に変更すると、常に「はい(Y)」を選択したことになります。
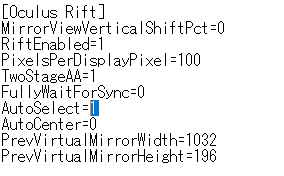
じゃぁ、ディスプレイでプレイしたいときは?とか、ディスプレイでリプレイ見たいときは?という疑問については簡単な方法としては、ディスプレイでプレイするときはOculus Quest 2のUSBを抜く。
また、USBを抜かなくてもいいようにソフトを作ってくださっている方も。
VRの自動使用は
— iRJA (@iRacingJA) January 9, 2021
rendererDX11.ini で
Oculusなら
[Oculus Rift]
RiftEnabled=1
AutoSelect=1
OpenVR/SteamVRなら
[OpenVR]
OpenVREnabled=1
AutoSelect=1
VRのオンオフ切り替え自作ユーティリティありますhttps://t.co/NIur76X6lB https://t.co/GODiKGrhk4
VRのキャリブレーション(センター出し)
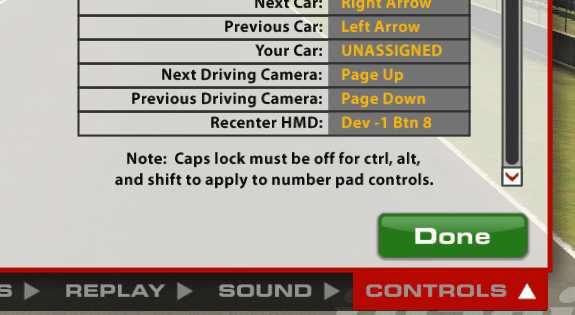
この一番下の「Recenter HMD」をハンドルのボタンどれかに設定しておけば、ちょっと視点調整したいとか急に正面ズレた!って時に押せば押した所が正面になります。
グラフィック設定
とりあえず、のちに紹介する設定で、最高リフレッシュレートの90Hzでそんなにストレスなく遊べています。
Oculus Quest2
下記はWindows上のOculusソフト設定画面です。
の90Hzにして、レンダリング解像度は自動。
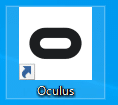
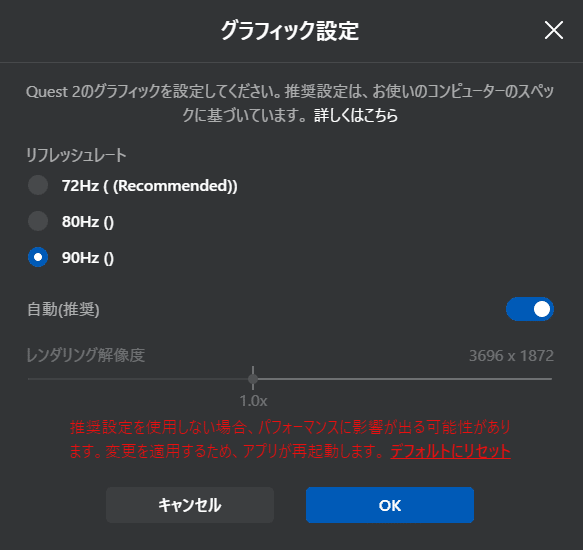
iRacing
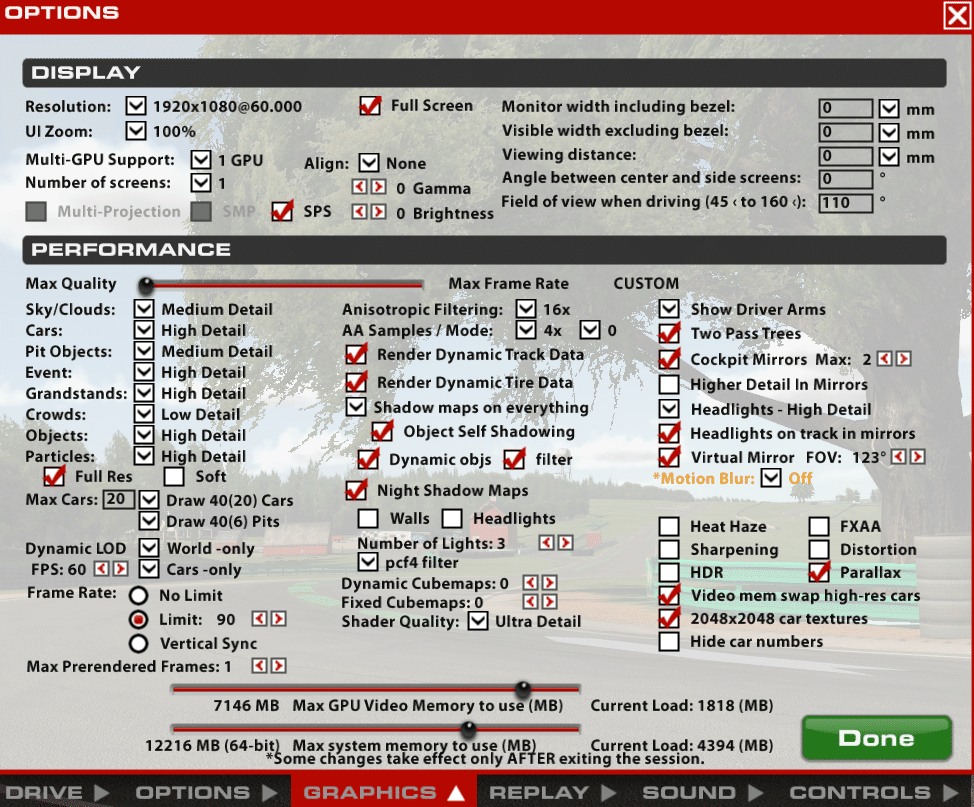
Pit Objects→ Medium (ホームストレート走るときにカクカクしやすかったのでMediumにした)
Cockpit Mirror (2にしていると、左右のミラーと、バーチャルミラーが見られる。3にすると通常のバックミラーも見られるけど、不要と判断)
HDR OFF (Onだと結構負担かかるみたい)
音の設定
「Rotate with VR headset movement(VRヘッドセットの動きに応じて音声を動かす)」っていうのがあったので、チェックを入れています。(チェックの有無の違いは確認していませんが)
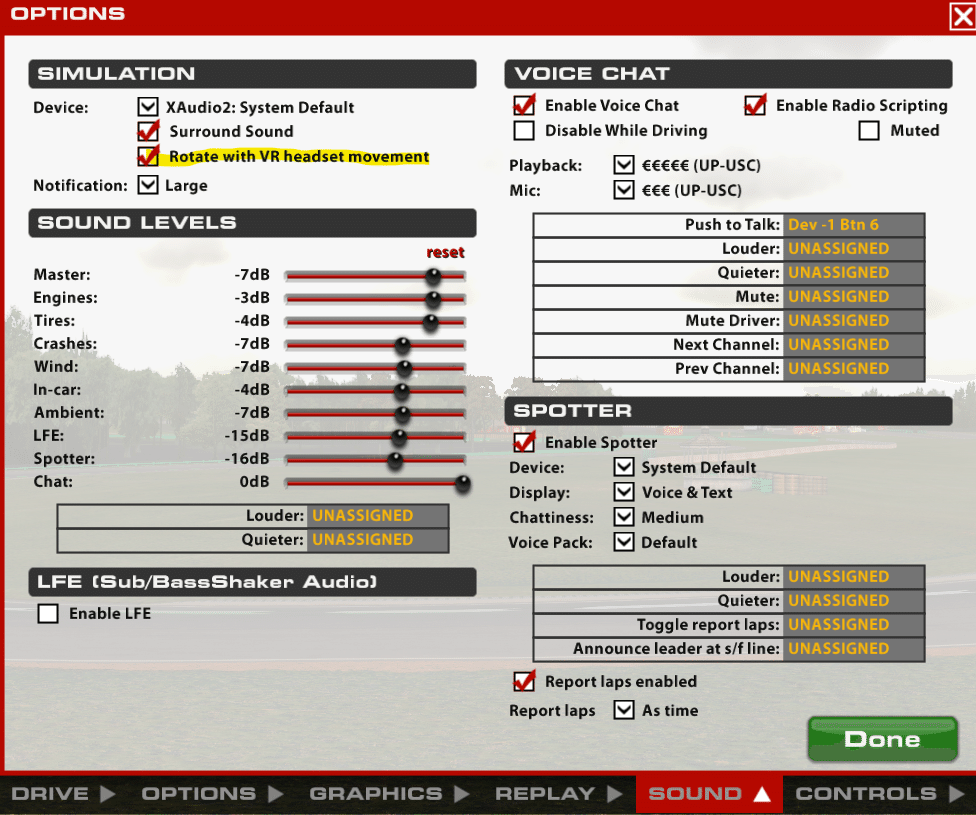
気付いたこと
作業等でPCを使った後にiRacing & Quest 2を使うと、ドライブ中に音と画面がチョコチョコと一瞬途切れることがある。(ぎりぎりレースはできるが、気になる)その場合は一度PCを再起動すると収まることがほとんど。
色の白さの解消
使っていないので詳細は不明ですが、ソフトがあるようです。
今日は、ReShadeをいじって過ごしましたが、最後にたどり着いたこれが、凄かった。とりあえず、AssettoCorsaを試しましたが、8kのネガティブなところが大幅に改善できました。
— 風だよ (@kazedayo) May 1, 2020
ReShadeをSteamVRに適用して液晶HMDの白飛び・色が薄い問題を改善する | VRまにあっくす! https://t.co/APLQvtlXo7
お暇な方はこちら↓
English Version: How to Play, Set, Review of iRacing with VR (Oculus Quest 2)
いいなと思ったら応援しよう!

