楽譜作成アプリ「Notion for iPad」を導入しました。めちゃ便利!
こんばんは♪めぞんぬし(@maisonnushi)です。
私はiPad使いです( ・∇・)
2012年、第3世代iPadが出た頃中古で初代iPadを買いました(^_^)
しばらく動画を見たりiTunesで音楽を聴いたりと便利に使っていたのですが、サポートが終了してしまった事で使い勝手が悪くなり(新しいアプリがほとんどダウンロード出来ません)、しばらく積極的にiPadを使うことがなくなっていました。
しかし、また便利にiPad生活がしたいなぁ、と思った私は今年3月末、奮発してiPad Air(2019)を購入しました( ´ ▽ ` )
購入の決め手になったのが「Cubasis 2」というDTMアプリと、タイトルにある「Notion for iPad」という楽譜作成アプリの存在です!
インストールしたもののまだ扱い慣れていないのですが、どちらも
導入して良かった!!
です(*゚▽゚*)
今回はNotion for iPadをご紹介しますね。
Notion for iPadの魅力その①レイアウトがキレイ!
こちらがNotionで作った楽譜です。
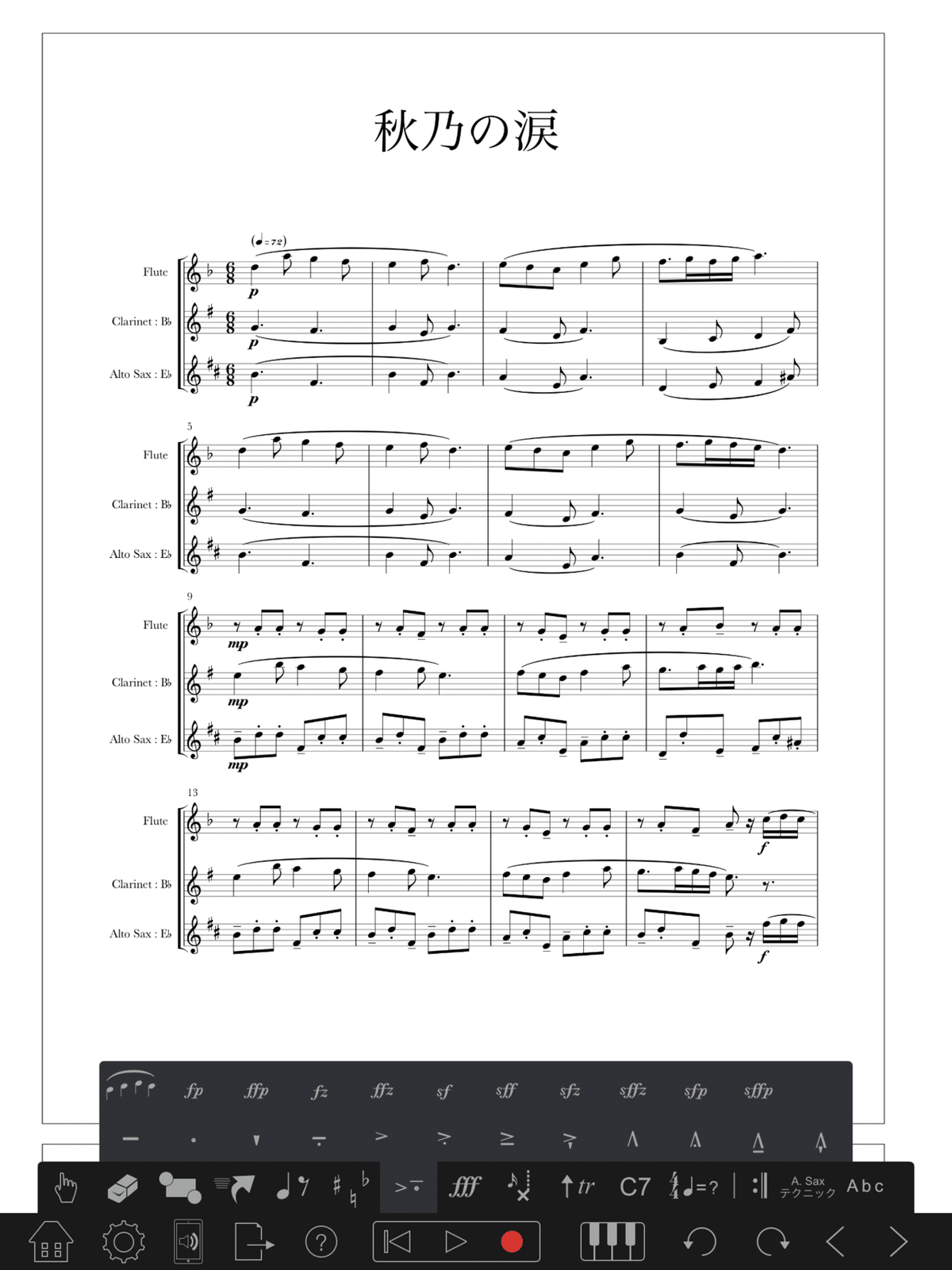
強弱記号やアーティキュレーション(スラーやスタッカートなど)の位置が適切でキレイです!
今まで楽譜作成にはPCソフトの「Finare Allegro 2007」を使っていた(だいぶ古いですね)のですが、強弱記号やアーティキュレーションがちょっと微妙な位置についてしまって直す手間があったのですが、Notionは最初に入力した位置で満足です( ´ ▽ ` )
Notionでもスラーは細かくカーブの深さや位置の調整が出来ます!強弱記号も位置の調整が出来ます。
魅力その②入力がカンタン
音符の入力は、MIDIファイルを読み込む方法と直接入力する方法があります。私は一個一個入力するの面倒だしどうせすべての曲でMIDIデータを作っているのでMIDI読み込みをしています。
直接入力はキーボードを使うやり方と直にタップするやり方があります!
キーボードはこんな感じ。
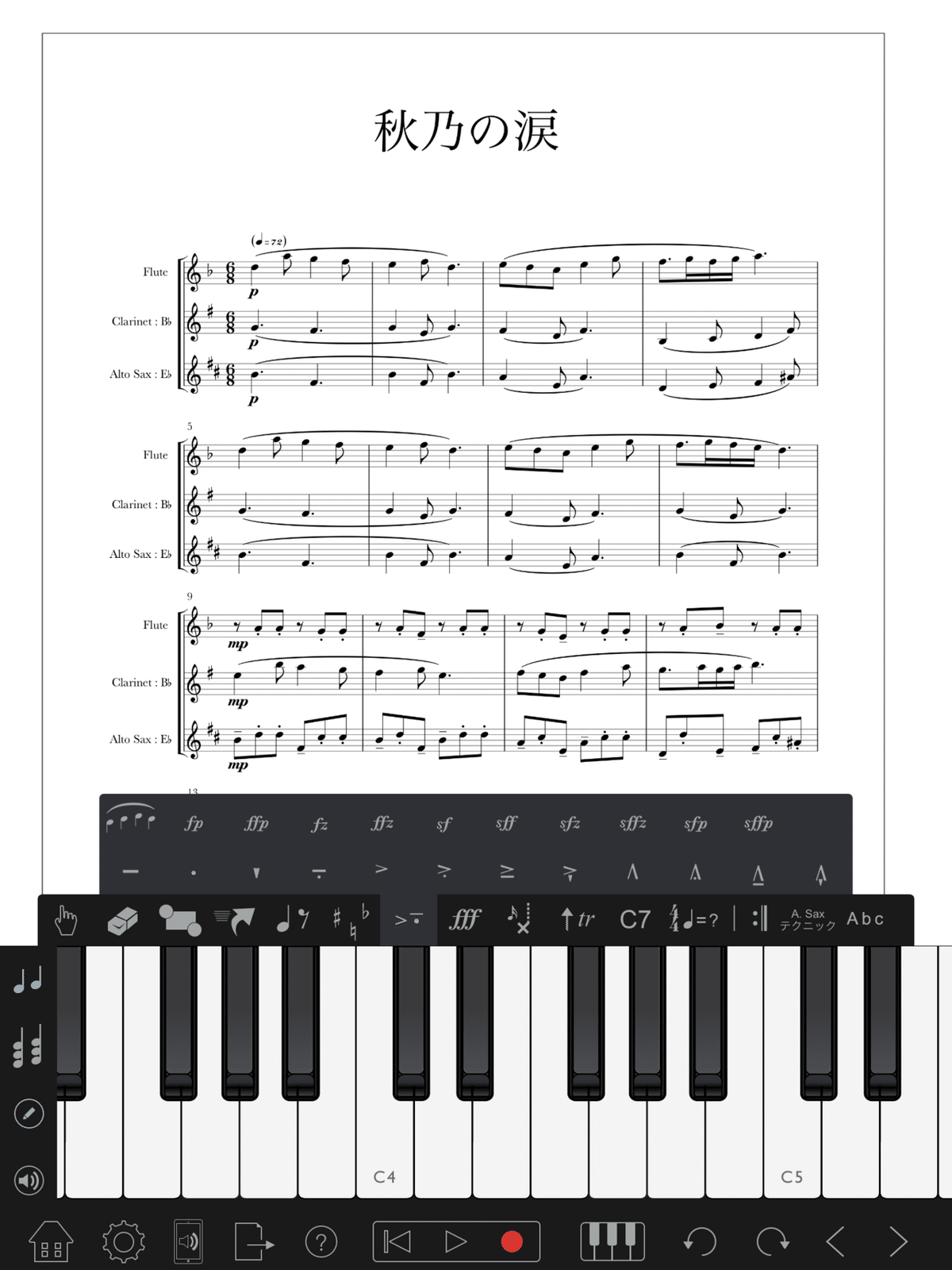
直にタップする場合は楽譜を拡大して手でタップするのも良いのですが(かなり大きく拡大出来ます↓)、
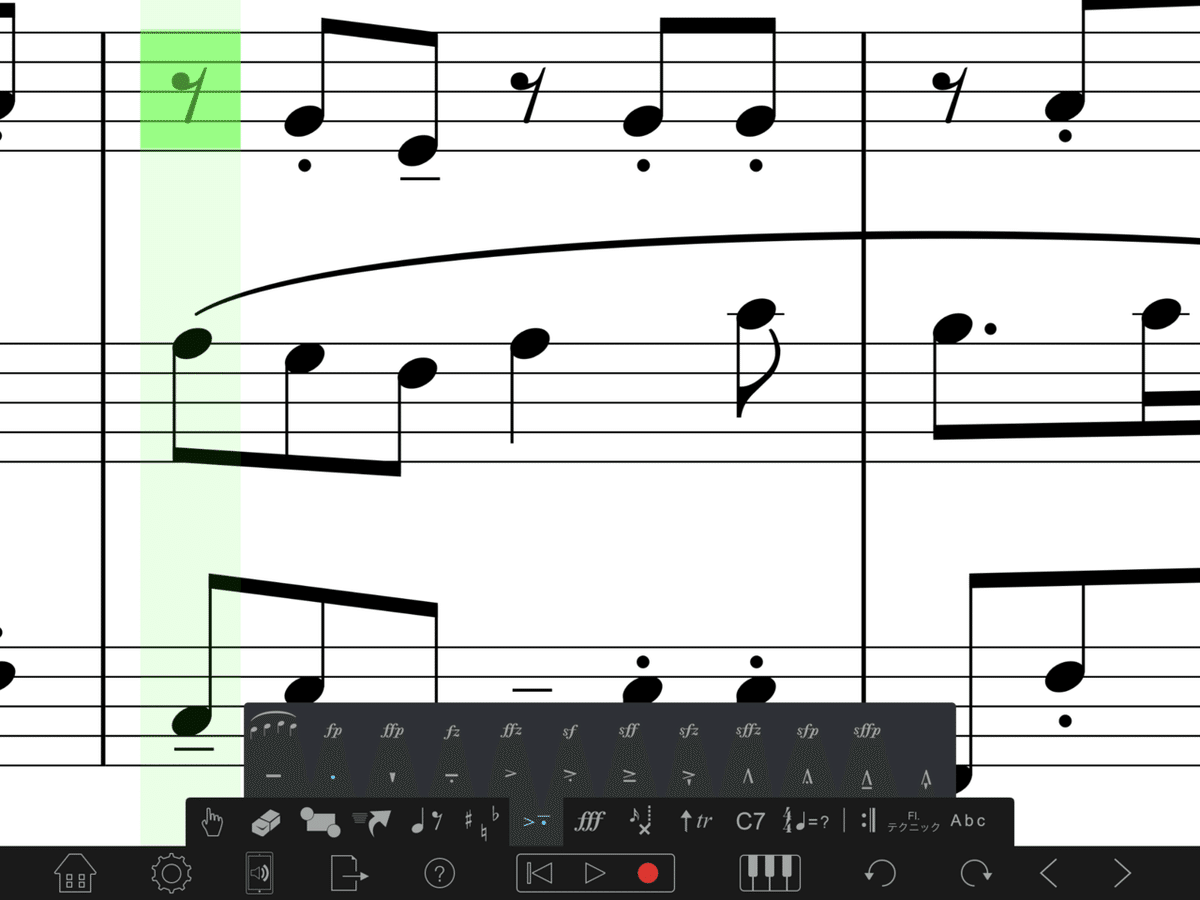
Apple Pencilがあるとそんなに大きくしなくても狙った所を操作しやすくて大変便利です!
後は有料で手書きで入力する機能もあるようですね。こちらは使っていないのでよくわかりません。
強弱やアーティキュレーションも、黒いウィンドウにある入力したい記号をタップしてから対象の音符をタップすると付けられます。複数の音符にいっぺんに付けたい場合は範囲選択機能もあります!
移調譜/実音譜の切り替えも簡単で、設定ボタンを押して出てくる「移調譜」の項目のチェックを付けたり外したりするだけです。私はクラリネットをやってたくせに移調譜が苦手(笑)なので、とても助かる機能です。
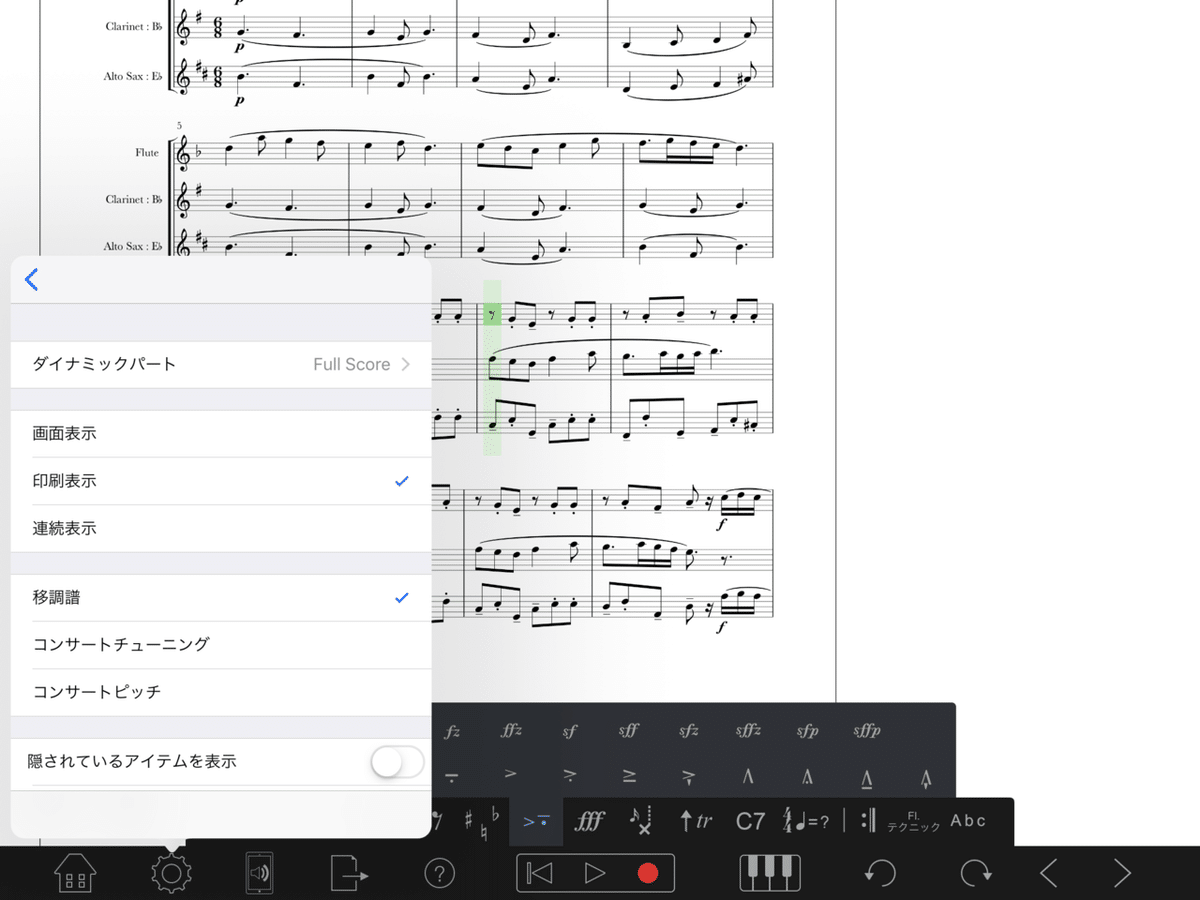
Notion for iPadの魅力、伝わったでしょうか(*゚▽゚*)?一個一個地道に入力するのはPCソフトと変わりませんので、「PCの方が楽だ!」という方もたくさんいらっしゃるかと思います。
ですが、画面に直接タッチする直感的な操作と、iPadなので場所を選ばず作業が出来る、という所が私はとても気に入っています(^_^)
これからもっとNotionを使い込んでいこうと思います!
〜〜〜
♪透明廻廊メゾンの楽曲が各ストアから販売・ストリーミング配信されています!ストアによって販売価格が違うのでご注意下さい。
【BOOTH】
【iTunes Store・Apple Music・Spotify・amazon他情報】
♪各SNSまとめ
いいなと思ったら応援しよう!

