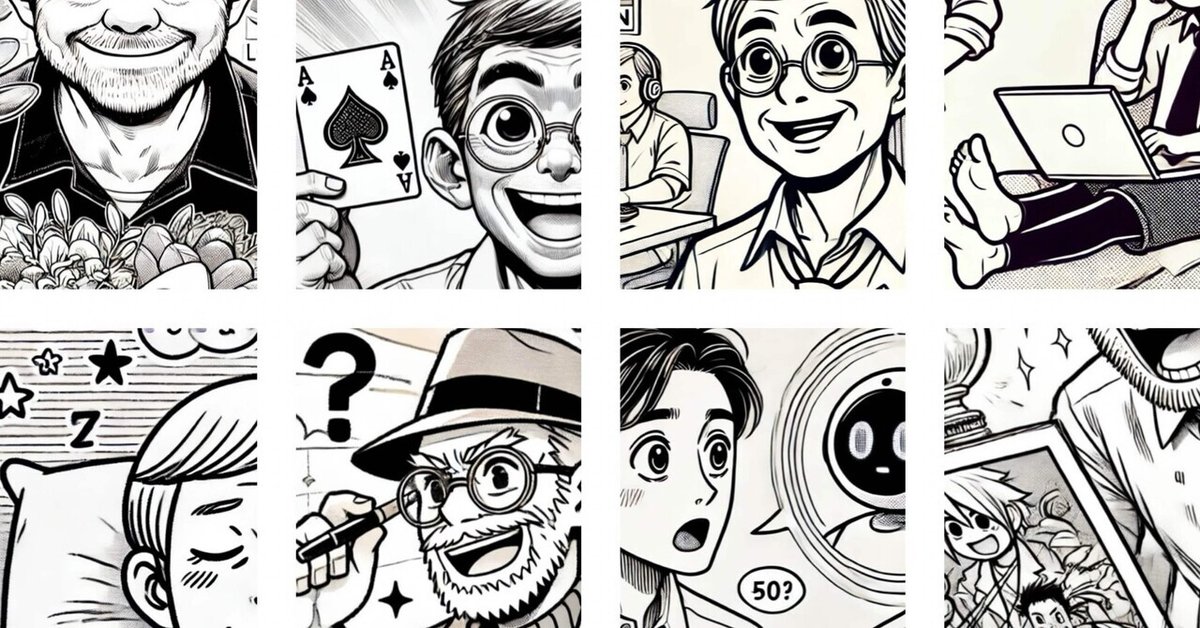
生成AIでエッセイテーマに沿った画像を作ってみた【簡単成功例】
この3ヶ月半、毎週ひとつずつ記事を積み上げ、noteを始めてちょうど一年になる節目として、創作大賞2024に応募した。
その成果が「スーパーシニア活力レシピ【総集編】」だ。
レシピは合計で8つ、文字数は8,000字を超えるボリュームになった。
結果として、各エッセイの切れ目が分かりにくく感じられた。
そこで、各エッセイの最後にテーマに沿った画像を付けてエッセイの境界線を明確にしようと考えた。
自分でそんな都合の良い画像を描くことはできないので、全て生成AIで作成し、画像の出所として、キャプションに「Created by ChatGPT 4.0」と明示することにした。
本エッセイと次号で、その様子を紹介しようと思う。
最初のプロンプトは下記のように「線画は作成できますか?」である。
このプロンプトを皮切りに、AIがどのように画像を生成するかを試行錯誤しながら進めていった。
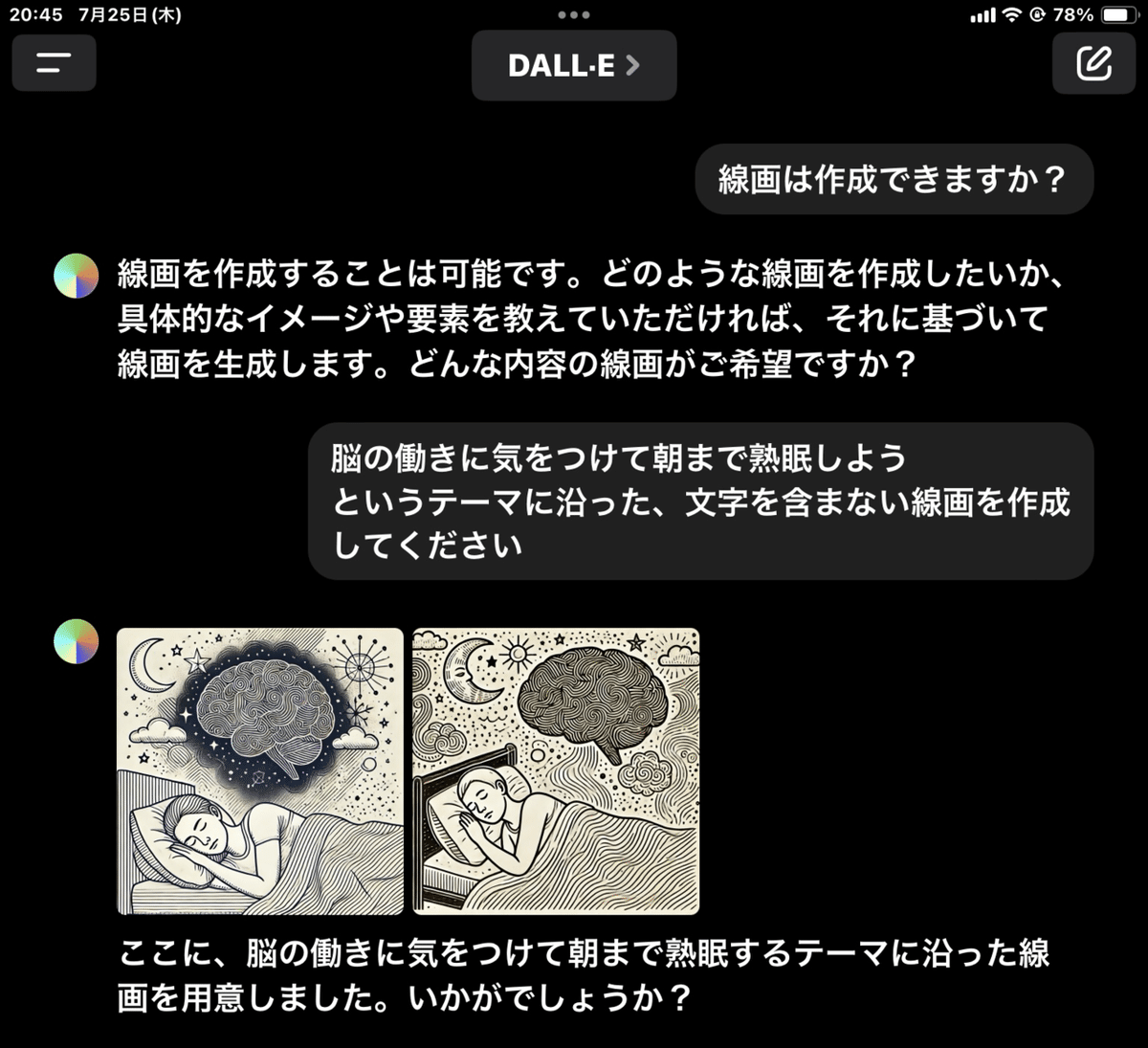
生成AIは、特に指示をしないと写実的な絵を作成してしまう。
エッセイの境目にしたかったので、「文字を含まない線画」と指定した。
しかし、人物を指定しなかったため、少しシニア感が欠けてしまった。
また、背景もややごちゃごちゃした印象だった。さらに、画風が硬い印象も受けた。
自分で言うのもなんだが、結構真面目なエッセイだったので、挿絵くらいは遊ぼうと思い、プロンプトを以下のように変更した。

ここから先は、割とスムーズに作成できた4例のプロンプトと結果、それに採用理由を示そう。
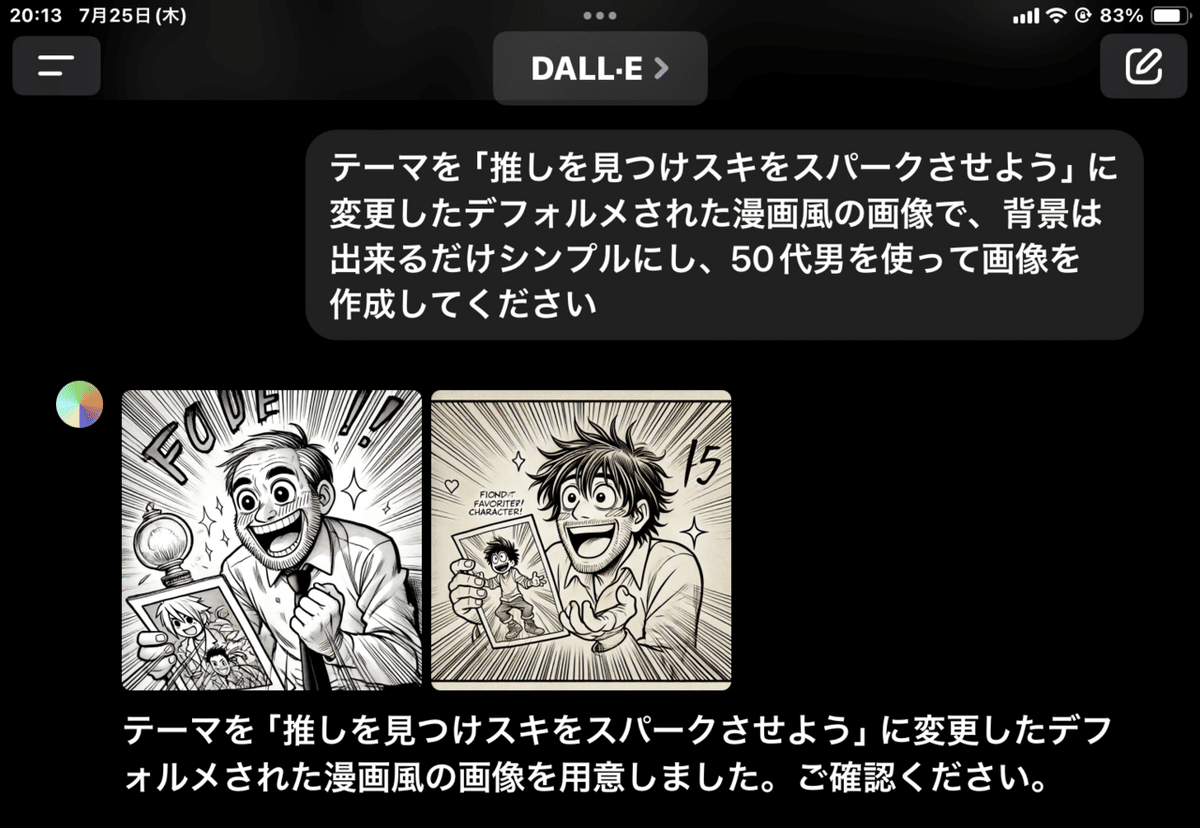
「漫画風」「背景を出来るだけシンプルに」「50代男」という指定が、変更したテーマとの相性が良かったのか、生成された画像はどちらもOKだった。
左を採用したのは、シニア感がより強かったからだ。
ちなみにテーマは、エッセイでのレシピに書いた言葉を使っている。
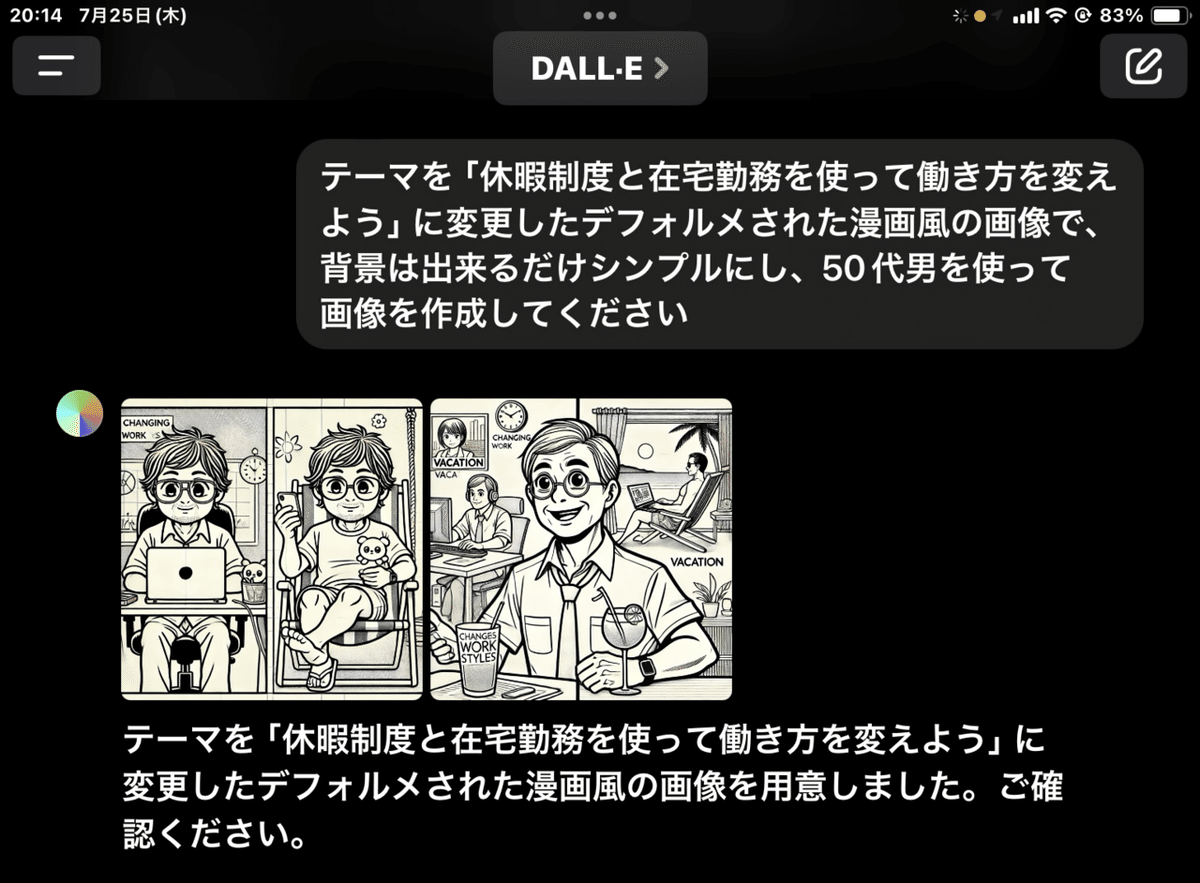
テーマが切り替えを意識させるのか、左はオンとオフが明確になっている。
これも良かったが、ちょっと若い感じがしたので、右を採用した。

最初の二つでも悪くは無いのだが、「いろんな場所」の指定が、背景のごちゃごちゃ感に繋がったと思う。
背景をシンプルにした下の二つのうち、左の方が外で行動しているように見えることから採用した。
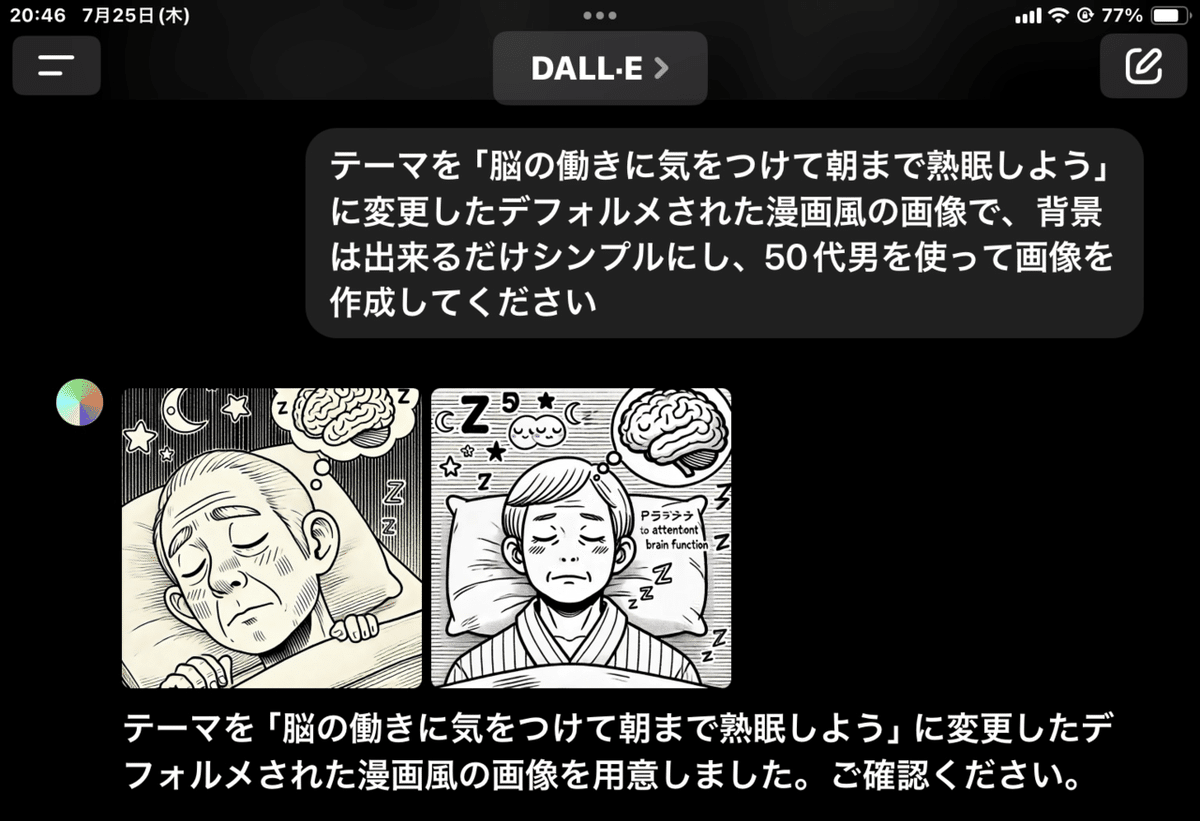
最初に「とりあえずOK」とした画像と、その後で採用した画像にギャップがあったので、再作成したのがこれだ。
構図としては左が好みだったが、眉毛が50代にしては白過ぎたので、右側を採用した。
こんな感じでプロンプトを入れると、テーマを感じさせる画像が作成できるのが生成AIの魅力だ。
今回は、割と簡単に成功した例を挙げたが、何度やっても上手くいかなかったものもあった。
苦労話については、次号で紹介する。
この記事が気に入ったらサポートをしてみませんか?
