
#18 いつ届いたメールか一覧でサッと把握したい!区切り線の使い方
こんにちは!
サイボウズ株式会社 メールワイズ カスタマーサクセスチームのさんぱです。
今回は、処理メールの一覧を見やすく整理するための機能「区切り線」をご紹介します。
記事のポイント
この記事はどんな方向け?:
- 「区切り線」機能をご存知ない方
- いつ届いたメールか処理メールトレイ内でサッと把握したい方
この記事を読んだらどうなる?:
区切り線がどのようなシチュエーションで使える機能かわかる
区切り線とは
日時を基準として、処理メールトレイ内の指定した位置に表示できる帯のこと。
下の画像のように、区切り線にコメントを記載することもできるので、何のための線なのかも合わせて表示させることができます。
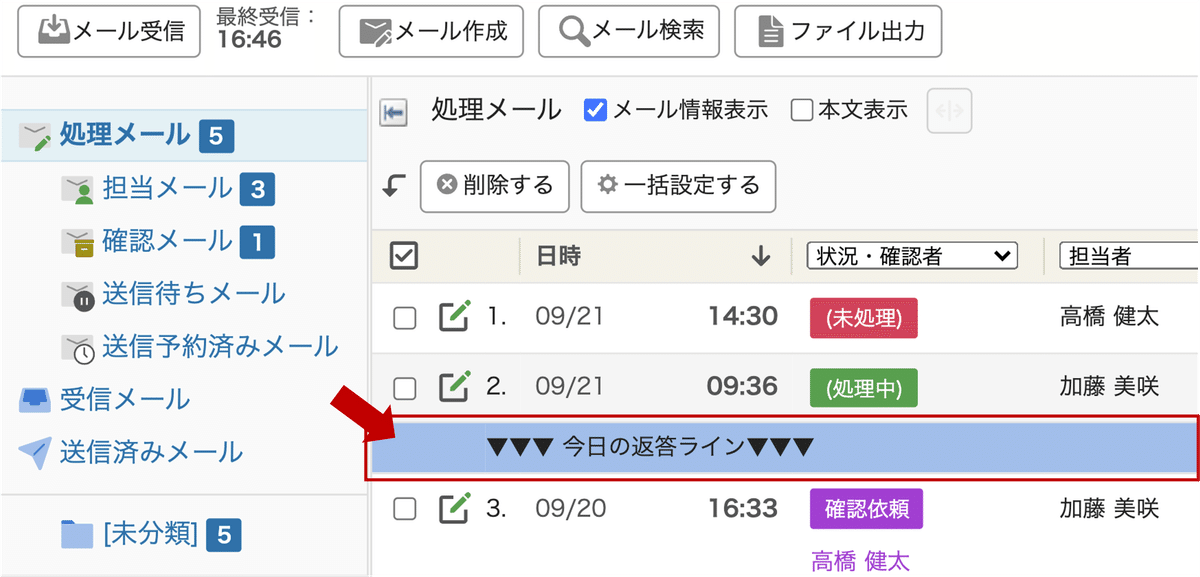
<設定場所>
「運用管理」画面から設定することができます。
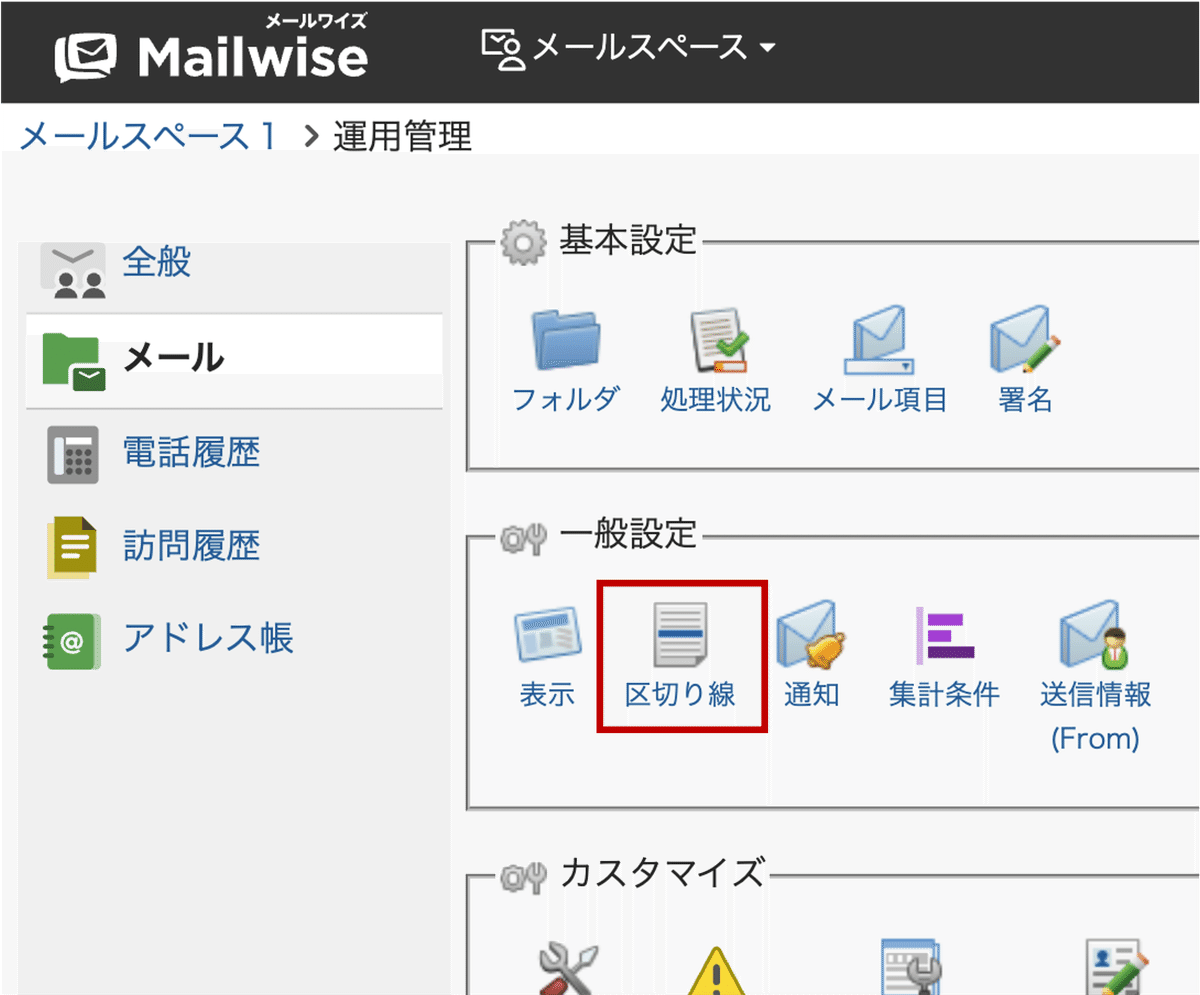
<利用シーン>
・いつ届いたメールなのか受信期間をサッと把握したい場合
・メールの返答期間の目標や目安がある場合
(当日16時までに受信したメールは今日中に返せるといいな!など)
区切り線の運用例
たとえば、当日の16時までに受信したすべてのメールに返答することを目標とする場合、次のように区切り線の項目を設定します。
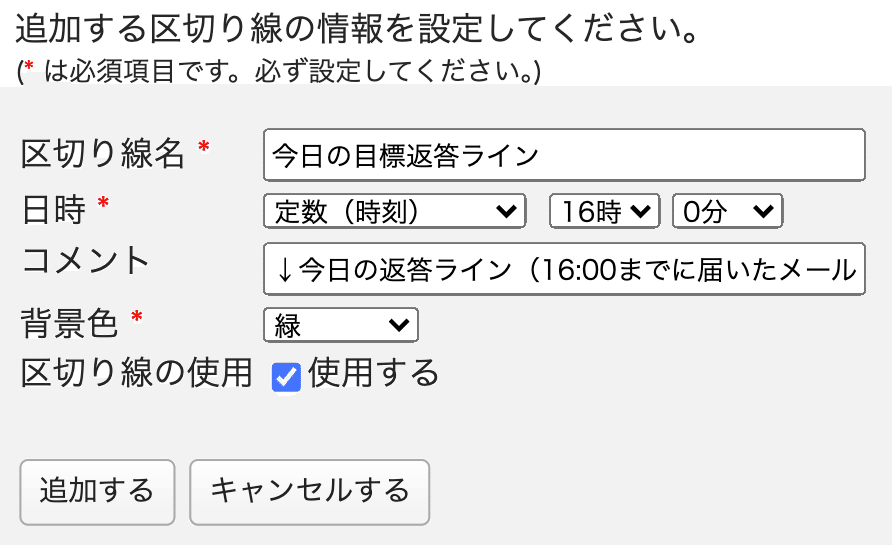
上記設定をすると、以下の画像のラインが完成します。

利用時のポイント
① 区切り線は、対応が必要なメールが表示される場所に表示される!
よく受信メールトレイや送信済みトレイには表示されないのですか?とご質問をいただくのですが、区切り線は対応が必要なメールが表示される場所である、処理メールや担当メール、確認メールのトレイにて使用できます。区切り線はメールの処理を進める際の目印としてご活用ください。
ちなみにフォルダでも、下記画像のように「処理メール」表示にすれば区切り線が入ります!よければ確認してみてください!

② 営業日を基準としたラインのラインを入れたい場合は、区切り線の設定値の更新を毎朝のルーティーンワークに!
営業日は関係なく、今日届いたメールはどれか?昨日届いたメールはどれか?を瞬時に確認したいという場合は、「現在から1日前」「現在から2日前」という設定を活用いただくことが可能です。
ただ2営業日以内に返信したい!など営業日換算したい場合、条件に「営業日」は設定できないため、所属チームごとの営業日の考え方に合わせて、毎朝設定値を更新する運用をご検討ください。
実は弊社カスタマーサポート窓口でも、毎朝区切り線の設定値を更新するところから業務をはじめています!弊社窓口は、メールでのお問い合わせに対し、通常2営業日以内で返答するようにしています。また窓口は平日に営業しているため、毎朝担当者が「1営業日」「2営業日」の2つの区切り線の日付更新を行なっています。
休業日や営業時間によって、各社様それぞれ返信に対する営業日の基準が変わるかと思います。チームのルールをご確認の上、分担しながらのルーティンワーク運用をぜひご検討ください!
おわりに
返答目標がある方もない方も、区切り線を一本入れるだけで一覧がパッとみやすくなり、優先順位をつけながら作業がしやすくなります。ぜひ皆さま活用してみてください!
