
ポッドキャストを動画にするサービス「Headliner」の始め方
ポッドキャストを聴く習慣がない人は、なかなかポッドキャストを聴く機会がありません。
そんなポッドキャストを聴く習慣がない人にも、ポッドキャストを聴いてもらえるように、ポッドキャストをYoutubeにアップしてみました。
そのために使ったサービス「Headliner」を今回ご紹介したいと思います。月に10個まで動画を作成でき、それ以上作った場合はHeadlinerの透かしが入るようです。
1.Headlinerのアカウントを作る
まずはHeadlinerのサイトに行きましょう。以下のリンクをクリックしてください。
アカウントを作るので、Get started nowをクリック。
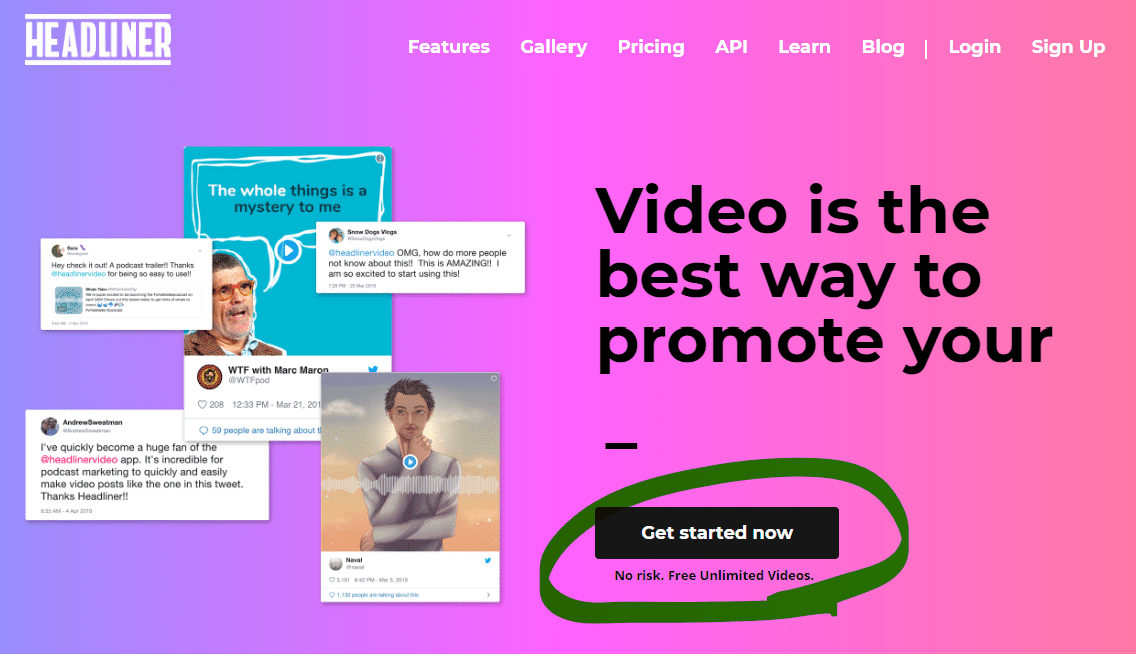
メールアドレスなどを登録して、アカウントを作成すると、動画ファイルダウンロード用のURLがこのメールアドレス宛に送られてきます。
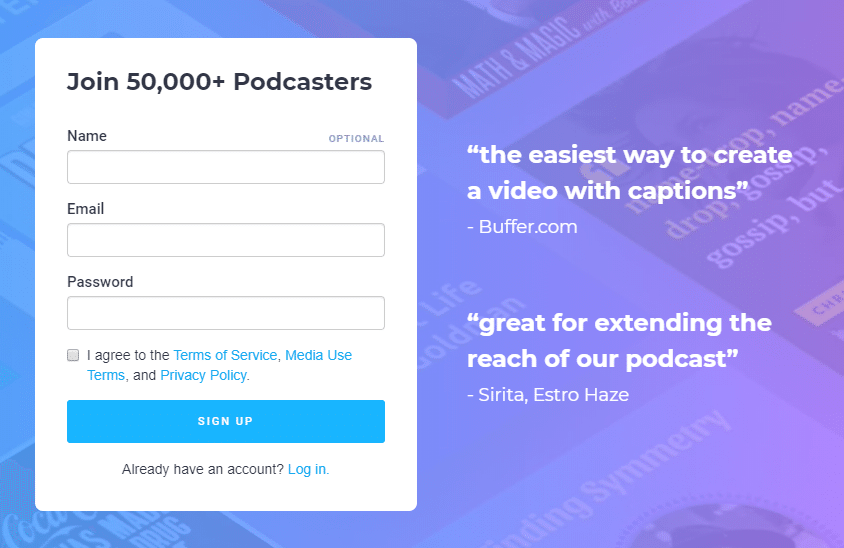
2.動画にするポッドキャストを選ぶ
次にポッドキャストを動画にする手順です。

動画を作るためにはAudiogram Wizard もしくはFull Episodeを選択します。(もしかしたら初めて登録した場合は、説明などがこの画面の前に入るかもしれません)
10分以上のポッドキャストを動画にするときはFull Episodeにしましょう。
私のポッドキャストは短いのでAudiogram Wizardにしています。私が把握している違いは、テンプレートの数がFull Episodeの方がちょっと少ないです。
次にMP3ファイルをアップするか、自分のポッドキャストを検索してエピソードを選択します。
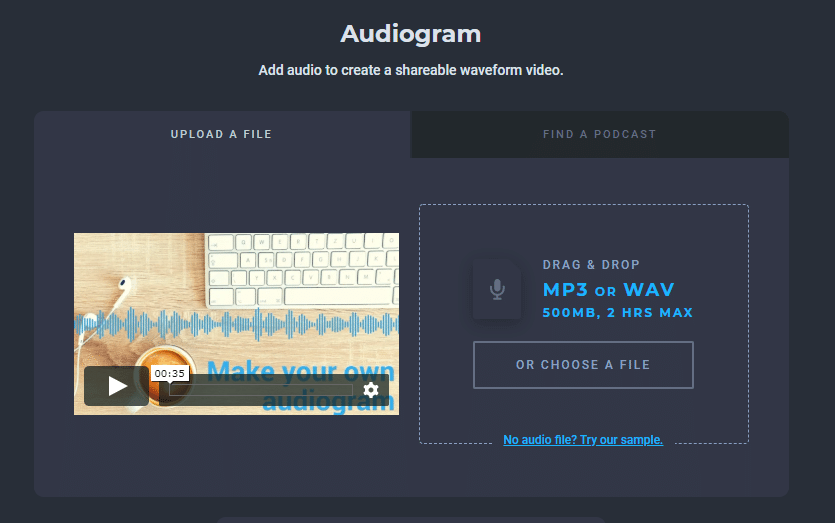
私の場合Podcastの検索を使うと最後の最後でエラーがでて、最初からやり直しになる罠が発生したので注意してください。
試してみてエラーが出た場合はMP3をアップした方がいいと思います。ただしポッドキャストの画像を自分でアップするなどのひと手間が必要になります。
3.動画にする部分を選択
次に動画にする時間を選びます。私は全部動画にしたいのですべて選びます。

右下のTime Limit Selectorは各SNSに合わせたの長さで選択してくれます。
4.動画の縦横比を決める
次に動画の縦横比を決めましょう。私はYoutubeにしたいので横長を選んでいます。

5.動画のフォーマットを決める
動画のテンプレートを選択しましょう。気に入ったものがない場合はプラスをクリックして、自分で作ることもできます。
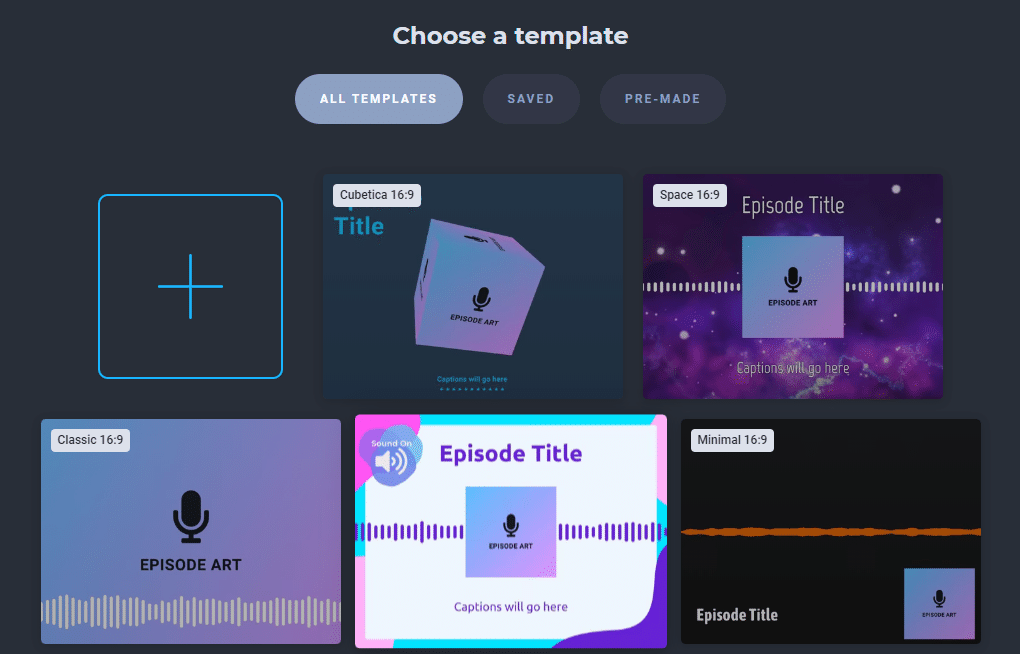
選択後、動画に要素を追加・変更できます。
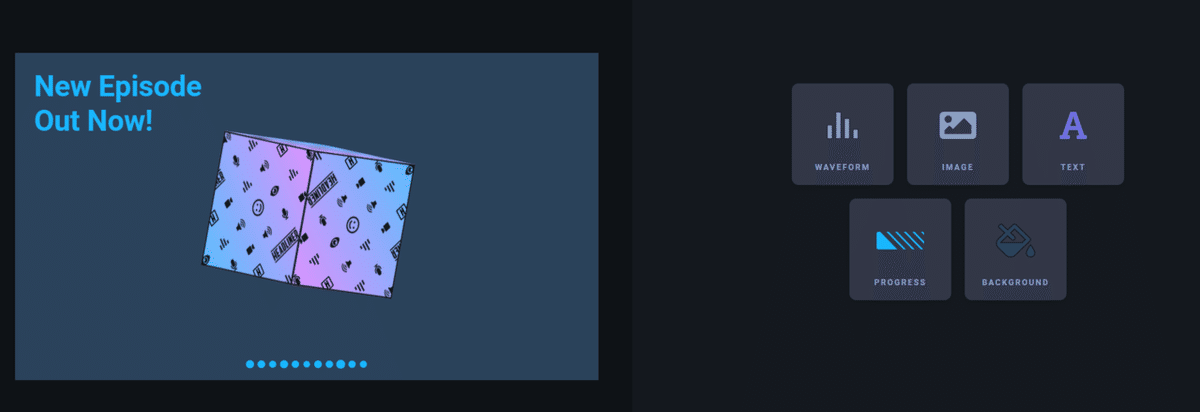
追加・変更ができるのは以下の通りです
波形の追加・変更
テキストの追加・変更
画像の変更
バックグラウンドの色の変更
わたしはひとまず画像を変更しています。
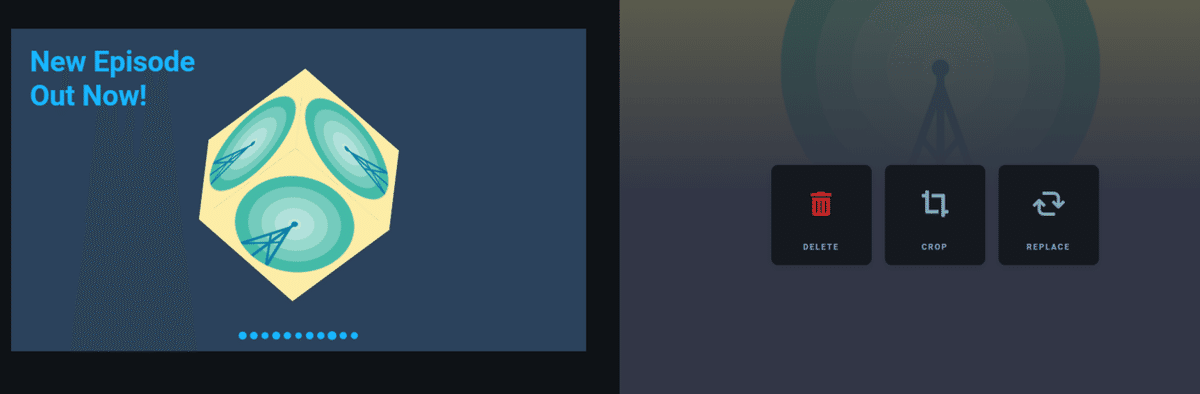
さらにひと手間加えたい場合はOpen in Advanced Editorをクリックしましょう(この記事では省略します)。
要素の変更などが終わったらExport Video Nowをクリックしましょう。画面が変わります。
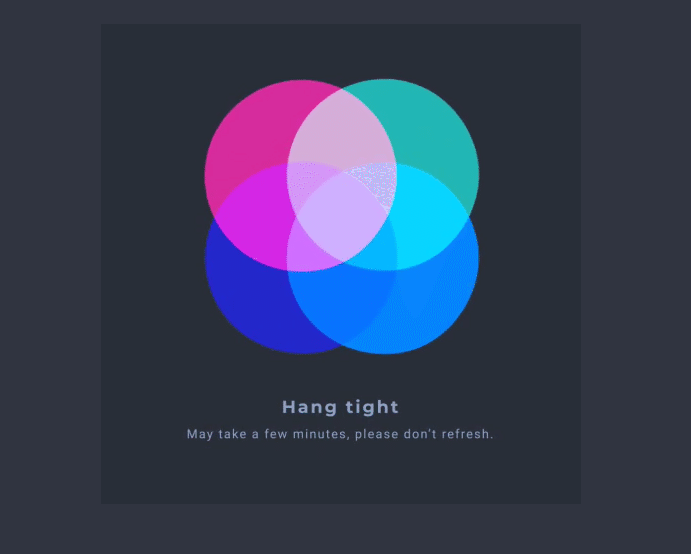
1分ほど待つと「メールを送るのでちょっと待っててね」と出てきますので、少し待ちましょう。
感覚的にはメールはだいたい15分から1時間ぐらいで送られてきます。
6.MP4をダウンロード
登録したメールアドレスに以下のような画面のメールが送られてくるので、Go To Videoをクリックしましょう。
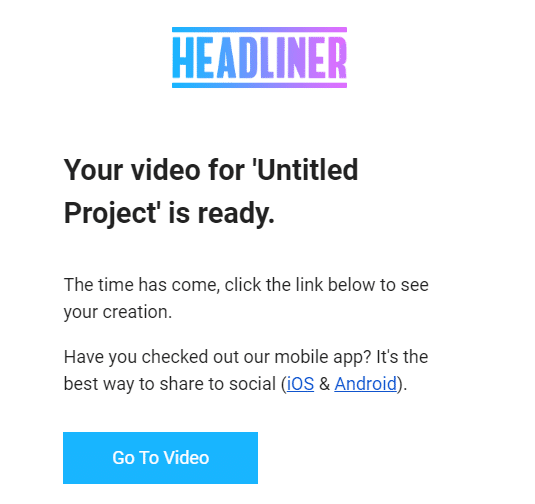
ダウンロード用の画面に出ますので、あとはSNSに投稿するなり、MP4をダウンロードしてYoutubeに投稿したりすればOKです!
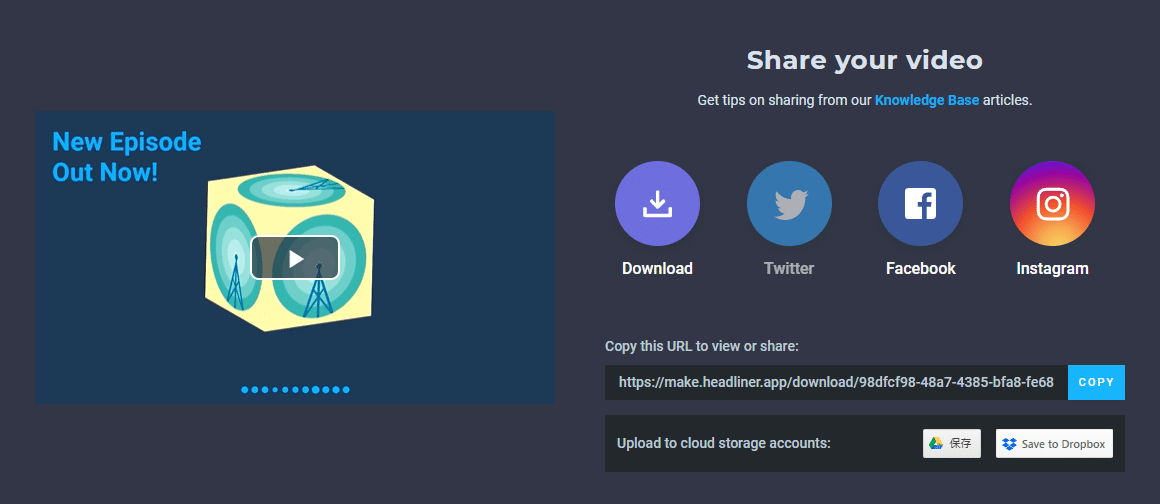
というわけで、今回はポッドキャストを動画にするサービス「Headliner」の紹介でした。
▼こんな本も書いています
よろしければサポートをお願いします。いただいたサポートは独学同好会の運営や執筆の資料購入に使わせていただきます。
