
ティラノビルダーでノベルゲームを作る流れの備忘録
これはすぐにゲームをどこから作ればいいか忘れちゃう人間が自分用に残すティラノビルダーを使ったノベルゲーム制作の流れ。

※こういう↑画面全体にテキストがでるタイプのノベルゲームを想定しています。
必要な物
・ティラノビルダー ※1
・エディタ ※2
・メモ帳
・お絵かきソフト
以上
※1 注意としてはティラノビルダー無料版は画像・音源などが10個しか登録できないので、10個以上になりそうな時はpro版を買うのがおススメ
ティラノビルダー PRO | ティラノマーケットスクエア https://booth.pm/ja/items/493169
※2 今回使ったエディタは「Mery」 お好きなものでオッケー
全体の流れ
①プロットの作成
②文字に起こす
③エディタを使って文字を流し込む
④ビルダーで編集
⑤必要素材を描く
⑥デバック
⑦完成
①プロットの作成
ここに一番時間をかけないと後々の自分が困るので、お話の計画書を細かく組む。
②文字に起こす
作業工程
プロットを見ながら紙に手書きでセリフを書く
↓
セリフを書けたら、それをメモ帳(windowsの初期アプリのアレ)に写す
↓
地の文を埋めていく
ノベルゲームなので、背景で説明できる事、キャラの動きが付けれること、BGM・SEが入る事を考慮しながら埋める。
モチベ管理
結構地味な作業なので、ここで大抵折れそうになる
・作業環境を缶詰に切り替え(ファミレス行ったり快活クラブに行ったり)
・場面を細かく分割して、1日1場面を毎日のノルマにしてやる
・TO DOリストを作って、進んだ作業を自分で小まめに褒める
なんかが効果的だった
③エディタを使って文字を流し込む
ティラノビルダーで新規プロジェクトを作ったら、
myproject > プロジェクト名 > data > scenario
を開く
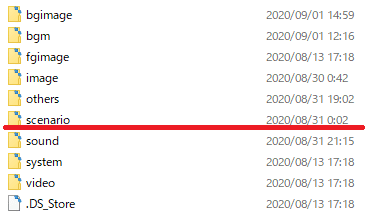
その中に「scene1.ks」なんて名前のファイルがあるので、
お手元のエディタで開く
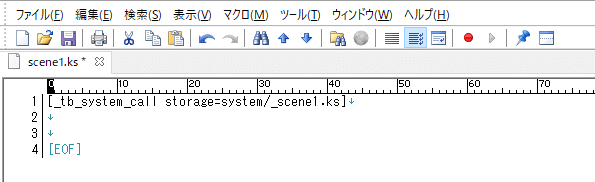
書いた文を全部流し込み
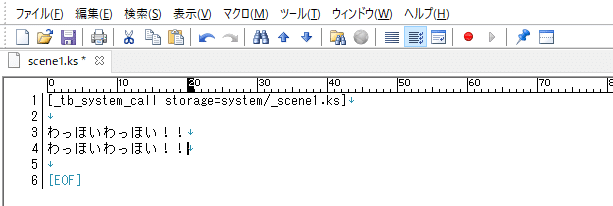
[tb_start_text mode=1 ]~[_tb_end_text]で文字を挟む
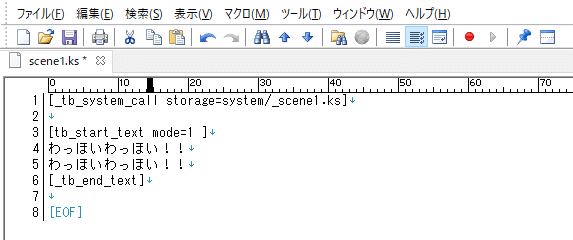
これでどうなるかというと、

こんな↑感じで、ビルダー内に「テキスト」のデータとして表示されるようになる。

この「テキスト」内はこんな感じ↑で長文もはいるが
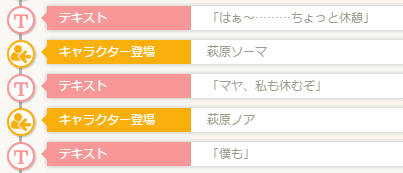
キャラが画面に出てくるには「キャラクターの登場」命令が必要で、
「テキスト」内では「キャラクターの登場」命令ができない(多分)ので、 演出によってセリフを区切らないといけない
(上はセリフ→キャラの登場→セリフ→キャラの登場→セリフという指示)
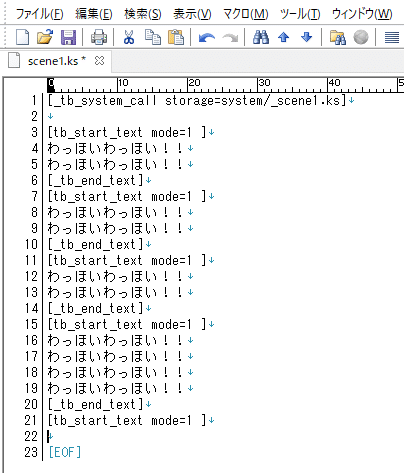
なので、流し込んだテキストを演出が必要なタイミングで[tb_start_text mode=1 ]~[_tb_end_text]でどんどん挟んでいく
ビルダーでコレやると時間がかかるので、文字の流し込みだけはエディタでやるのが良い
あんまりに文が長い場合はシーンを分けるため、scenarioフォルダに新しいファイルを作って分ける
演出が必要なタイミング
キャラが出てくる/表情が変わる/背景が/BGMがSEが/スチルの変更/ページの改行
入力モード
[tb_start_text mode=1 ]の1部分を変更するとテキストの入力モードが変わるので、必要に応じて変える
1………行末にクリック待ちと改ページを挿入
2………行末にクリック待ちと改行を挿入
3………行末にクリック待ちを挿入
4………何もしない
入力モードに合わせて、「テキスト」内で以下のタグを挿入すると 文章を微調整できる
[r]………改行
[l]………クリック待ち
[cm]……改ページ
入力モード3にして、[l]を自分で入れて調整が良さそう?
セリフ等は入力モード2がよさそう
④ビルダーで編集
演出が必要なタイミングであげた事をもくもくとやっていく
直感操作が出来るので演出付けはビルダー内でやったほうが個人的には楽
タグ打ちがサクサクできるなら演出もエディタでやって、ビルダーで微調整が一番早いんじゃないか
⑤必要素材を描く
上で演出つけていて必要だと思ったものを描いていく
このタイミングでやるのは、要ると思って描いといた素材が後で要らなくなったりしてしょんぼりする事がおおいから
あらかじめブランクの画像を作っておいて、演出付け中は仮でブランクを表示させとくと後で分かりやすいから吉
⑥デバック
死
⑦完成
お疲れさまでした
https://b.tyrano.jp/
ティラノビルダー、直感操作に優れた凄ツール(しかも無料)なので、
お気軽にキャラクターを動かして遊ぶと楽しい
おわり。
メモ
条件分岐させたい場合は変数でやる

↑「ラベル」を作って、「ジャンプ」でそこに飛ぶ指示がだせる
「ジャンプ」に分岐の詳細を書く(分岐しない場合はcond~の内容を書かなくてよい)
ビルダー上でやる場合
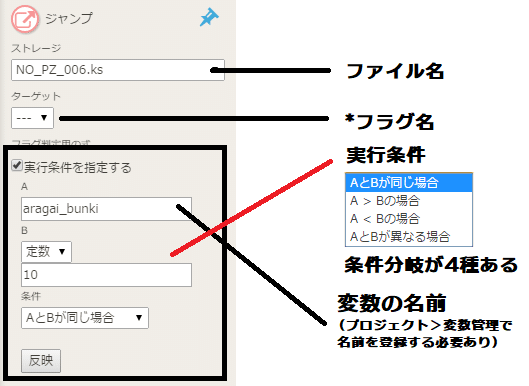
エディタ上
ラベルの表記方法:
*ラベル名(半角英数字 *raberu 等)
表記方法:
[jump storage="ジャンプ先のシーン名.ks" target="*ラベル名" cond="変数名==10" ]
実行:
変数が 10 と同値の時
ジャンプ先のシーン名.ks ファイルにある
*ラベル名 へ飛ぶ
cond~の後にかく式
変数名==b
変数が b と等しいときに真(true)
変数名!=b
変数が b と等しくない場合に真(true)
変数名<b
変数が b より少ない場合に真(true)
変数名>b
変数が b より大きい場合に真(true)
ifタグも使えるらしい Ruby挫折の民には厳しい
この記事が気に入ったらサポートをしてみませんか?
