音MAD制作講座part5「音合わせ」
はじめに
この動画シリーズのpart0で音MADを構成する要素である
動画編集
音合わせ
台詞合わせ
人力
を紹介しました。
今回は音合わせのやり方とコツをお伝えしようと思います。
音合わせとは
音合わせとはこのようなものです。
言語化すると「一種類の素材の音声を課題曲に合わせてピッチを変更させること」でしょうか。
この音合わせは個人的に一番重視したいところです。なぜならピッチが合っていない音MADは聞くに堪えないからです(※個人の意見です)。
音合わせの作業は次のステップに分けられます。
素材をシンセ化する
課題曲のメロディを耳コピする
サンプラーにシンセ化した素材を割り当て演奏させる
VSTでエフェクトをかける
もしかするとステップ1で絶望した人がいるかもしれません。耳コピできへんわと。しかし安心してください。私も最初耳コピはできませんでしたが、何回も音MAD制作を繰り返すうちに耳コピができるようになりました。
それに今はmidi動画や楽譜動画があるのでそれを写すのでも良いような気がします。私も確認のためにmidi動画や楽譜動画を見るときがありますしね。ちなみにRED ZONEのような音MADに使われがちな曲はそこら中にmidiファイルが転がっているのでそれを利用する手もあります。
実際に作ってみる
それでは実際に音合わせを行っていくのですが、その前に完成形を把握しておきましょう。このような音声を作ります。
RED ZONEのテクニックと呼ばれるところですね。素材はぼっちちゃんの「今日は焼き肉だー」をシンセ化しています。
1. 素材をシンセ化する
音MADに使われる素材はしばしば音程が不安定だったりします。そこでVocal Shifter LEを用いて、音合わせが容易になるように素材を加工します。これがシンセ化と呼ばれる作業です。
私自身、以前はシンセ化せずに音合わせしていたのですが、シンセ化した方が聞き心地のよい音声になるのでシンセ化することを推奨します。
一方素材を加工しすぎると原型が無くなってしまいますので、適度に加工しましょう。
まず最初に(必要ならば)Ultimate Vocal Removerを用いて素材のBGMを除去します。BGMが無い素材ならやらなくて良いです。
そしてシンセ化したい部分のみの音声を用意します。無い場合はREAPERを用いて音声をトリミングします。以下トリミングのやり方を説明します。
REAPERを起動して素材をドラッグ&ドロップします。
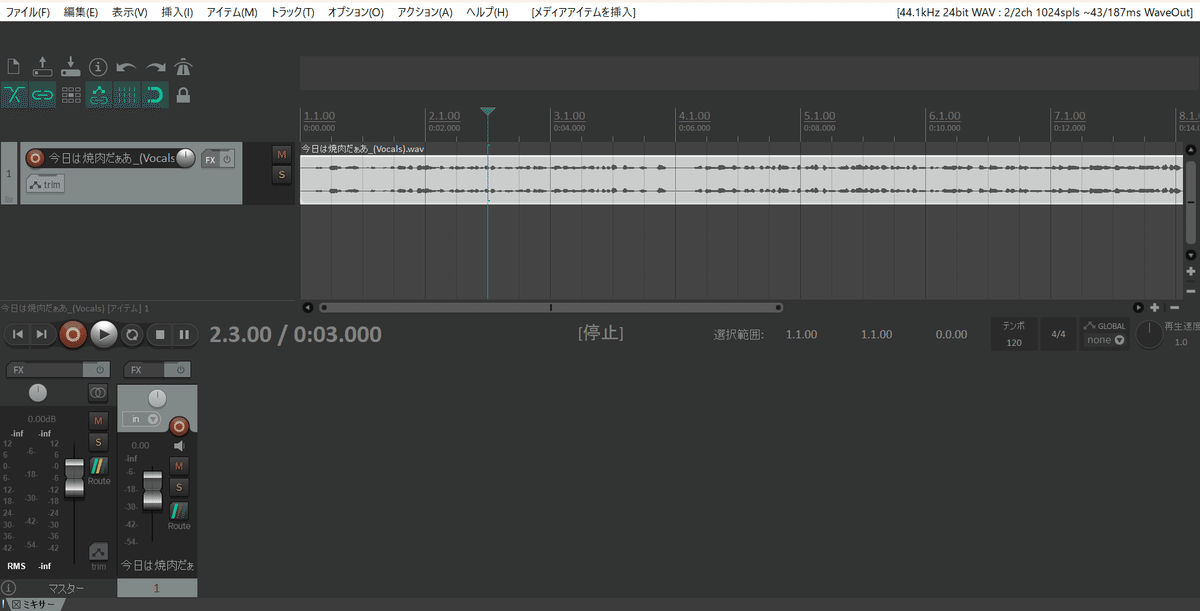
トラックが生成され音声波形が現れました。これが先ほどドラッグ&ドロップした音声です。
次にカーソルを移動してシンセ化したい部分の始点と終点を切り取るのですが、デフォルトではカーソルがグリッド線にスナップされてしまい自由に動けません。そこでAlt+Sを押すか90°回転したUのようなアイコンを押します。するとカーソルが自由に動かせるようになります!
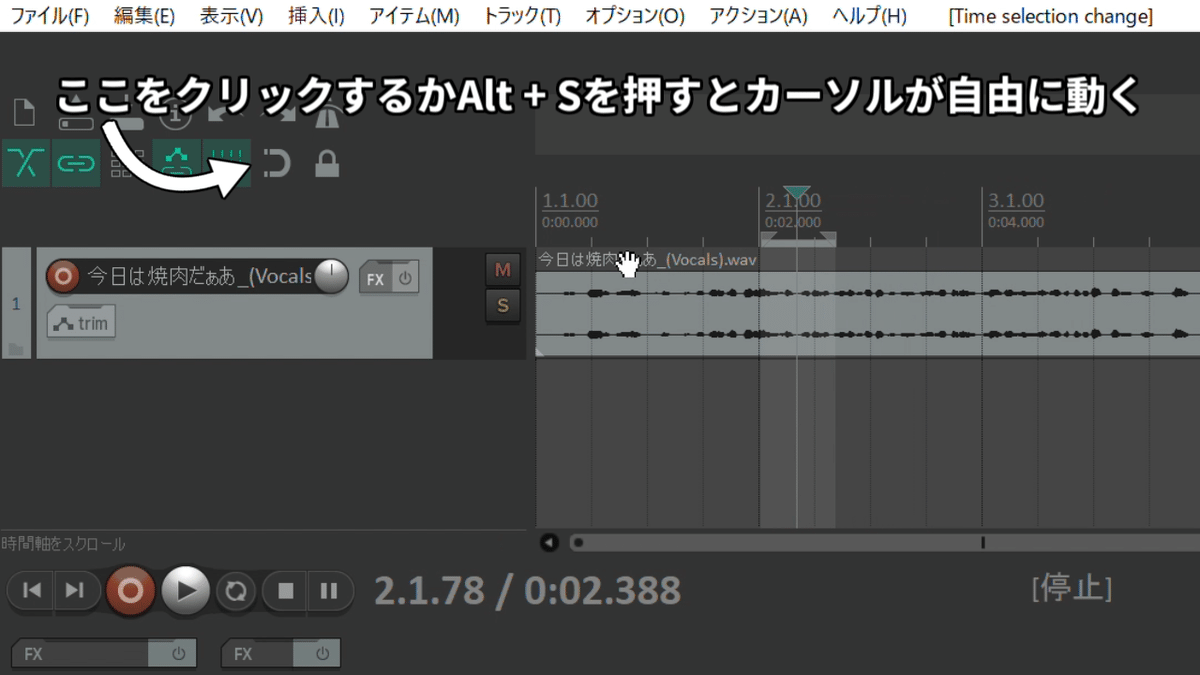
アイテムを選択している状態でカーソルを移動し、シンセ化したい部分の始点に合わせます。このときSキーを押すとアイテムが分割されます。同じ要領でシンセ化したい部分の終点も分割しましょう。
さて、これでトリミングができたのですが音声にフェードインやフェードアウトが付与されています。私は音合わせではあまりフェードを使わないので、フェードしないようにします。以下の画像を参照してください。
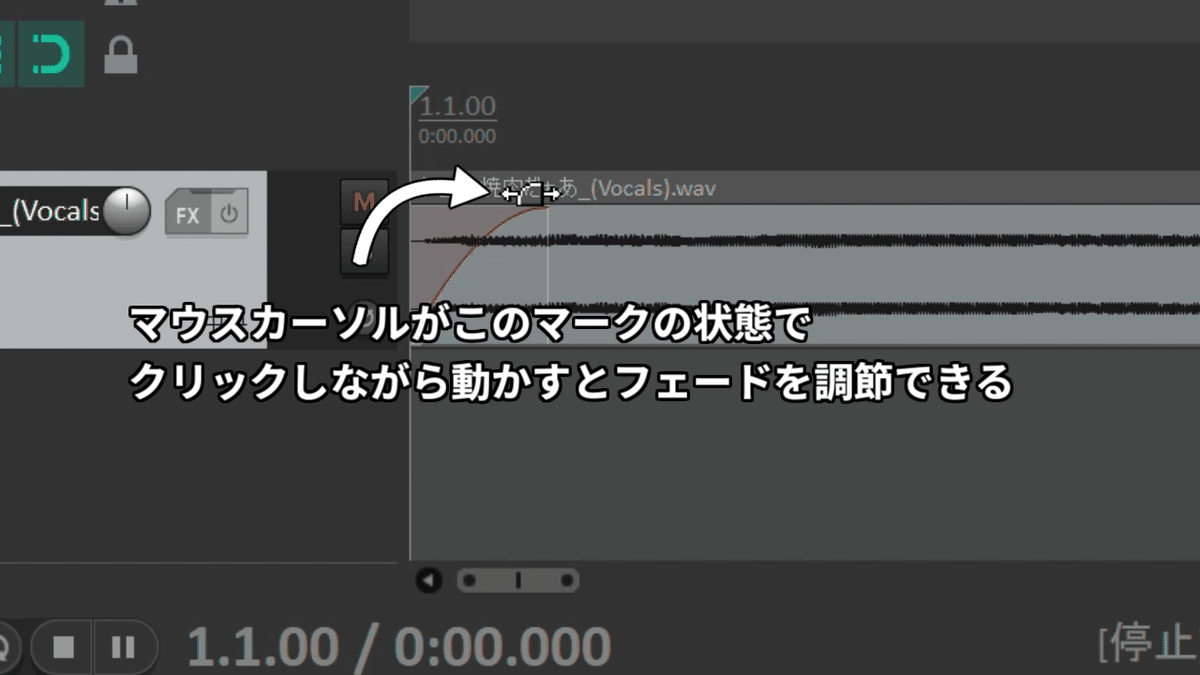
ついでにアイテム分割時にフェードを挿入しないように設定しましょう。
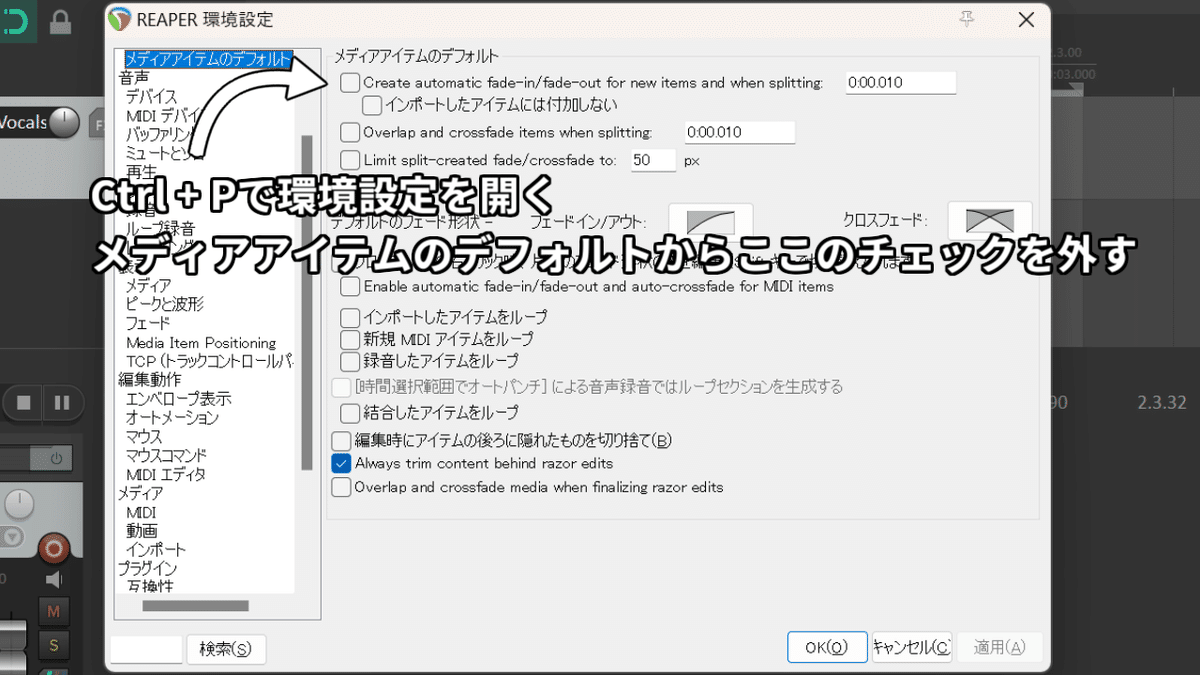
これでアイテム分割時にフェードを挿入されないようになりました!
最後に出力をします。トリミングしたアイテムのみを選択した状態で左上のファイル→音声ファイルにレンダリングを選択します。そして以下の画像のようにして出力してください。ファイル名はお好きに。
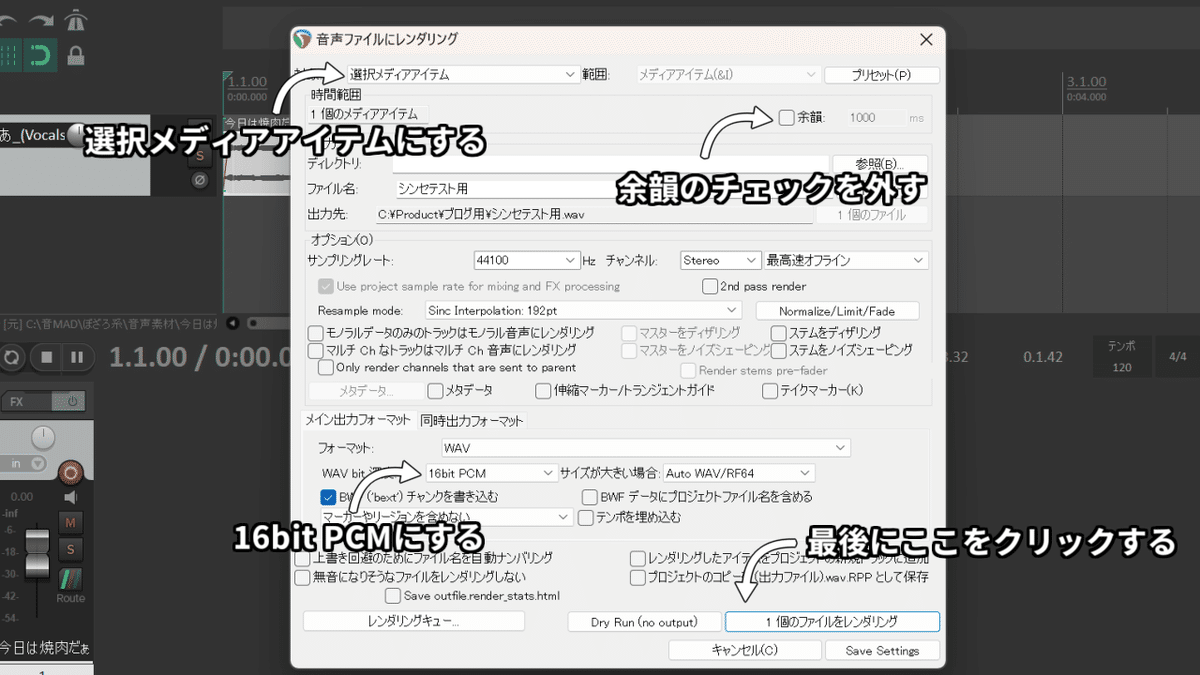
これで音声の用意ができたので、いよいよシンセ化を行っていきます!
Vocal Shifter LEを起動してください。次にプロジェクト→プロジェクト設定を選択します。するとプロジェクト設定ウィンドウが出るので
テンポ→課題曲のテンポ(今回は165)
に設定します。
解析音域→全音域(C1~B7)
に設定しましょう。次に出てくるウィンドウではV:単音ボーカル用を選択します。するとこんな画面になったと思います(見やすいように音声部分を拡大しています)。
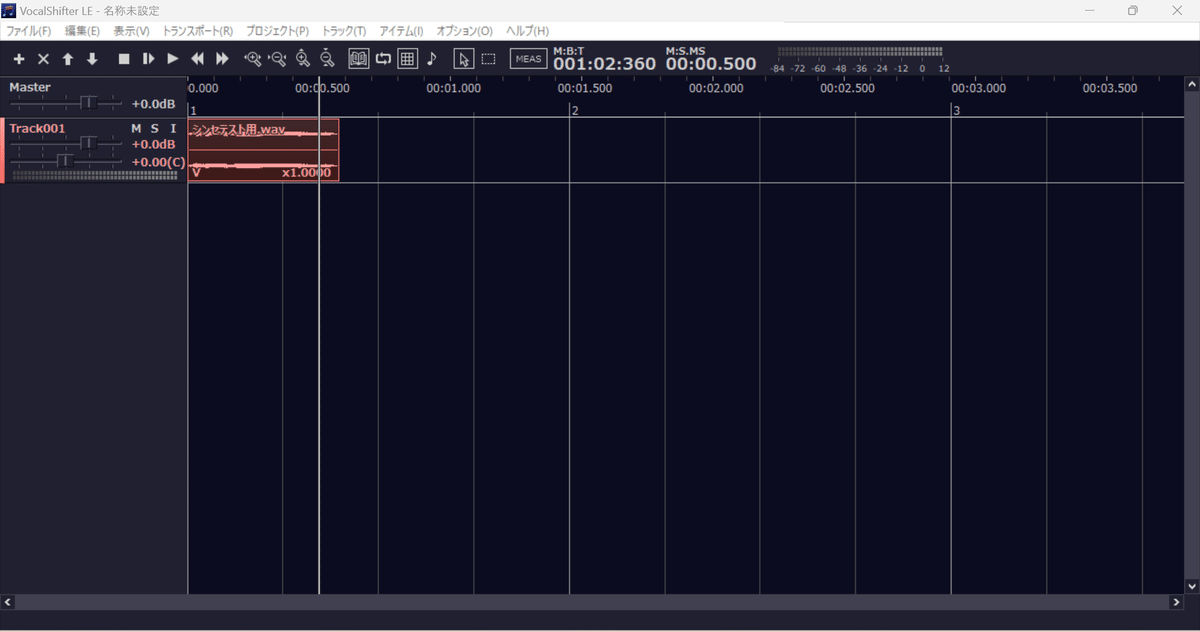
音声波形の部分をダブルクリックするとウィンドウが出てきます。
次にCtrl+Aで全選択し右クリックを押します。すると以下の画像のようになるので、「平均化」を選択します。
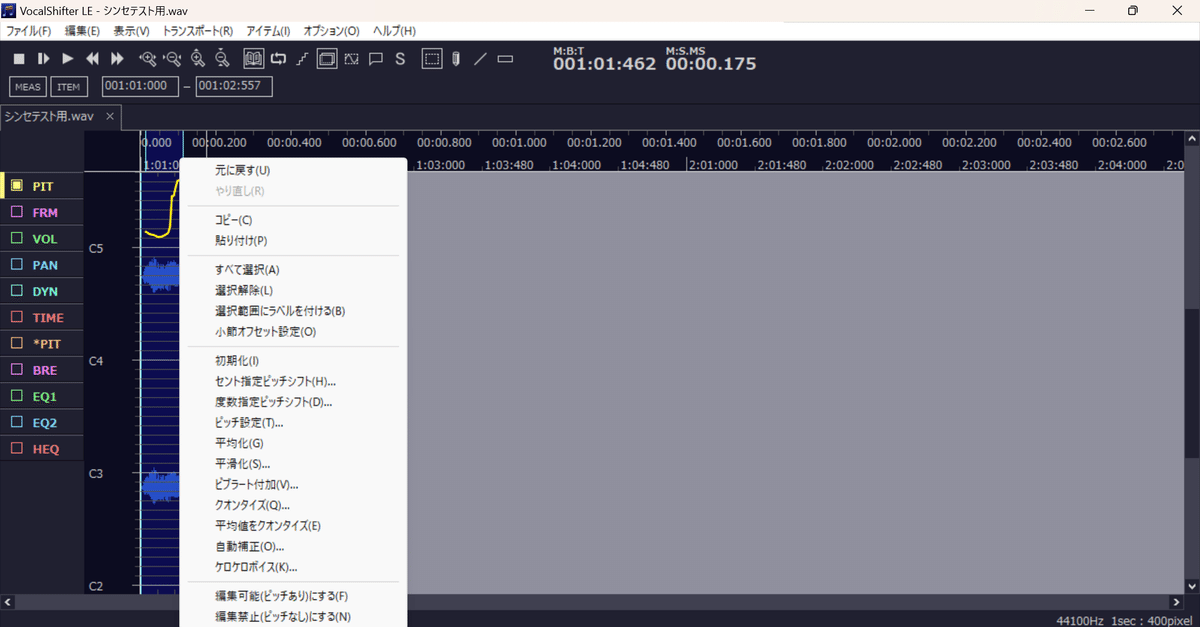
すると真っ直ぐになった黄色の線が出てきたと思います。これの黄色の線が補正したピッチになります。そして図7の自動補正を選択し、
スケールC/Am
に設定しOKを押してウィンドウを閉じます。
最後に適度に音声を伸ばしましょう。図7の選択解除を選択し、左側にあるTIMEをクリックします。ここで音声のうち伸ばす部分と伸ばさない部分を設定します。音声は子音と母音に分かれています。子音は伸ばさず母音を伸ばすことで、自然に聞こえるようにします。
母音の始まりの部分を探し、その部分で右クリック→再生位置に制御点追加を押します。そうすると以下のようになると思います。
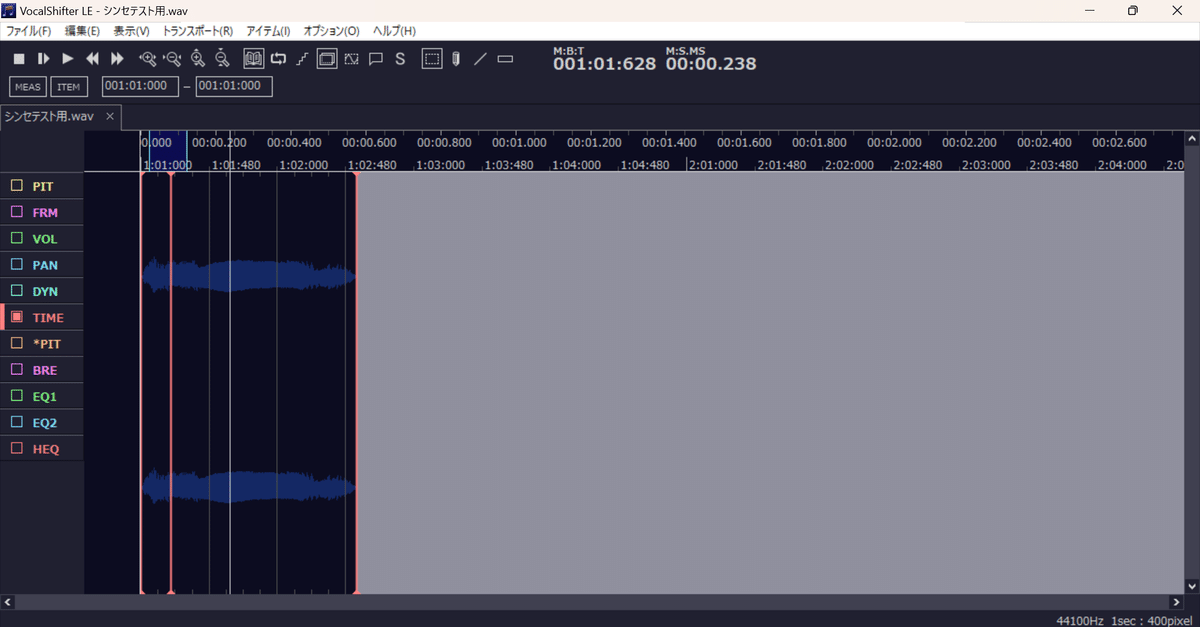
そして一番右側の赤い線をドラッグすると上手く音声が伸びます!
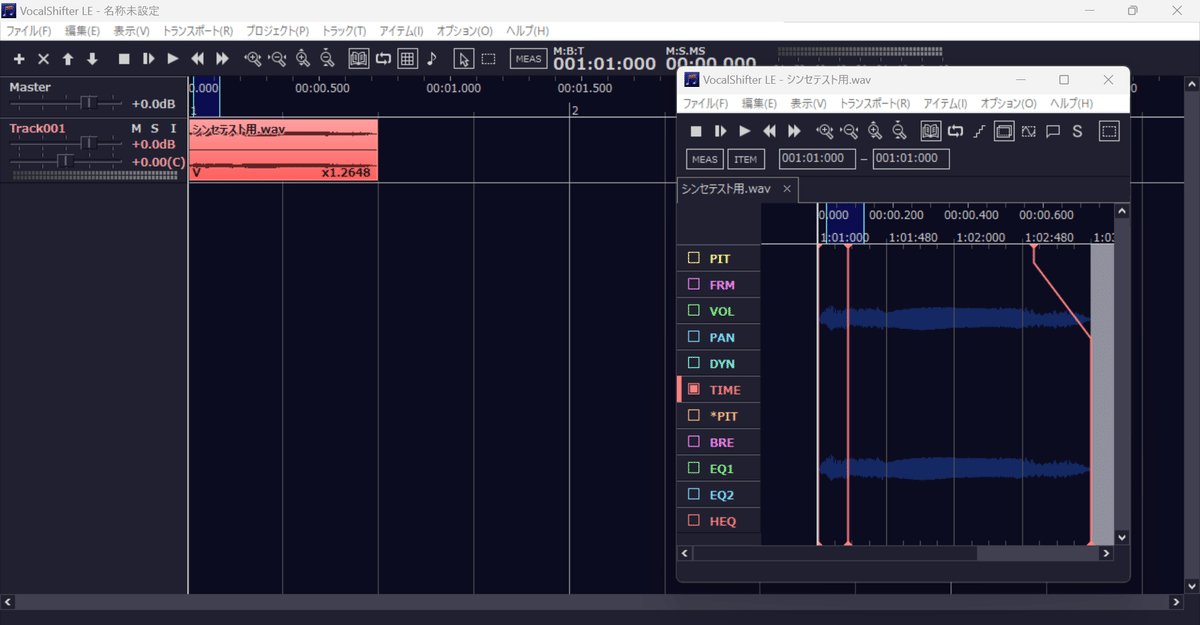
伸ばす目安としては1小節の半分ほどがオススメです。図9ではそうしています。
図7や8のウィンドウを閉じて図6のウィンドウのファイル→Waveファイル出力を選択し好きな場所に保存してください。
以上でシンセ化完了です!
2. 課題曲のメロディを耳コピする
課題曲を耳コピしていきます。
まずREAPERを起動しREAPERのテンポを課題曲のテンポ(今回は165)に設定します。その後に課題曲をドラッグ&ドロップしましょう。
大体音声の始点がREAPERのグリッド線とズレてるので合わせましょう。Alt + Sでカーソルが自由に動くようにし、音声アイテムをドラッグし音声の始点とグリッド線を合わせます。
次に画面の左側で右クリック→新規トラックを挿入を選択します。
すると新しいトラックが出てくるのでFx→VSTi→4Front Piano Moduleを選択します。そして音声波形の下の部分でドラッグしながら範囲選択し、その範囲をダブルクリックすると無題のmidiアイテムが挿入されます。このアイテムは両端で伸ばせるので必要に応じて伸ばしましょう。
無題のmidiアイテムをダブルクリックするとピアノロールが表示されます。このピアノロール上で入力していきます。入力の仕方については直感的に理解できると思うので割愛します。
課題曲を聴きながら頑張って耳コピしていきましょう。ここは正直慣れです。
次にハモリの部分を作っていきます。先程と同じ手順で新規トラックを作成、VSTiを設定、midi入力用の場所を作成します。
Ctrlで先程のmidiの場所と今作ったmidiの場所を両方選択し今作ったmidiの場所の方をダブルクリックしてください。
これで以下のように先ほど入力したピアノロールが薄く表示されます。
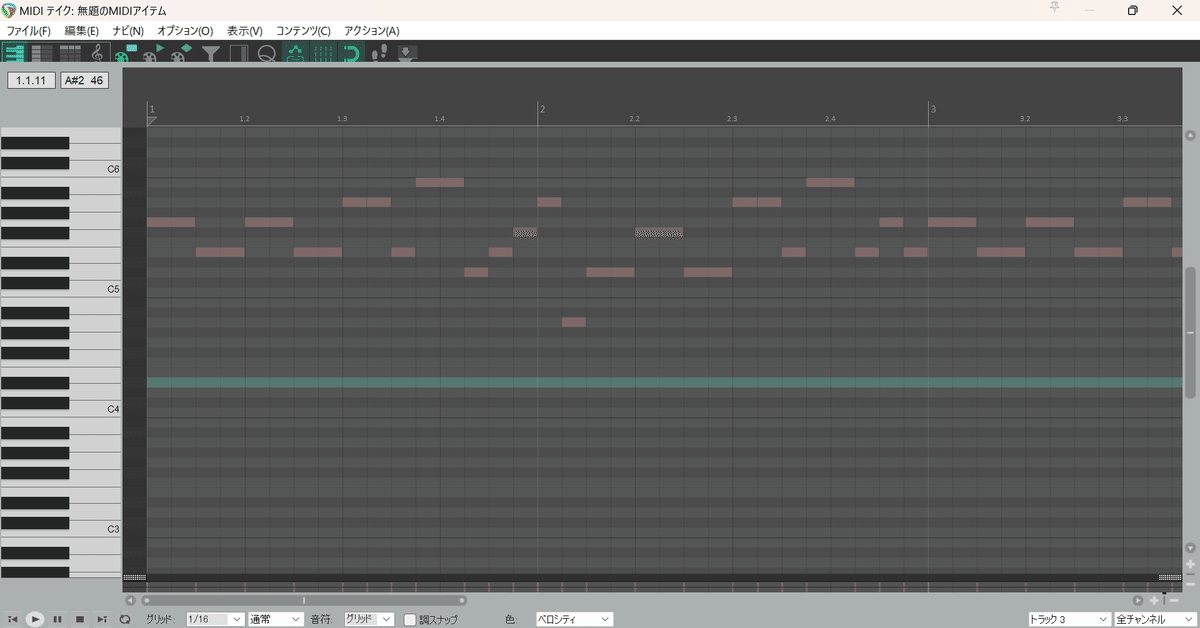
この薄く表示されたピアノロールを見つつハモリを作っていくのですが、
基本は5半音下だが5半音下以外も使う
ハモリのメロディラインはあまり動かさない
ハモらない場所も用意する
を意識すると案外良くできたりします。こんな感じ。
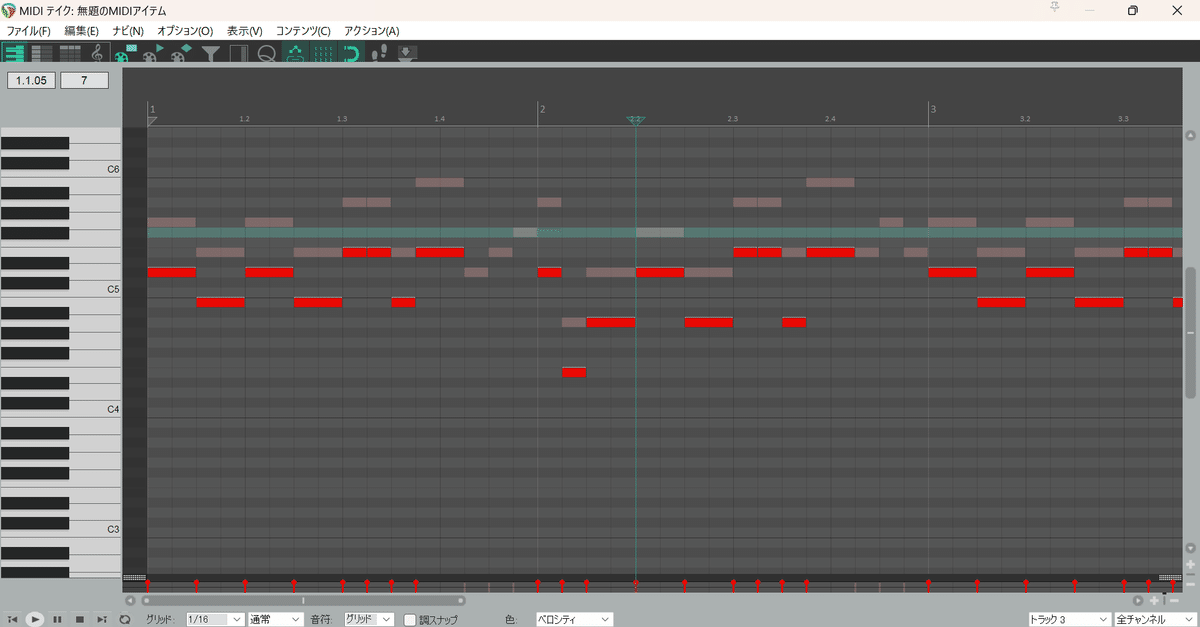
最後にベースのパートを作っていきます。ここでコツなのですが、課題曲の音声アイテムを選択した上でShift+0を12回押すことで課題曲を1オクターブ上げます。次にFXからVSTのMarvel GEQを選択します。そしてこのように高音域をカットするとベースラインが良く聞こえるのでおすすめです。
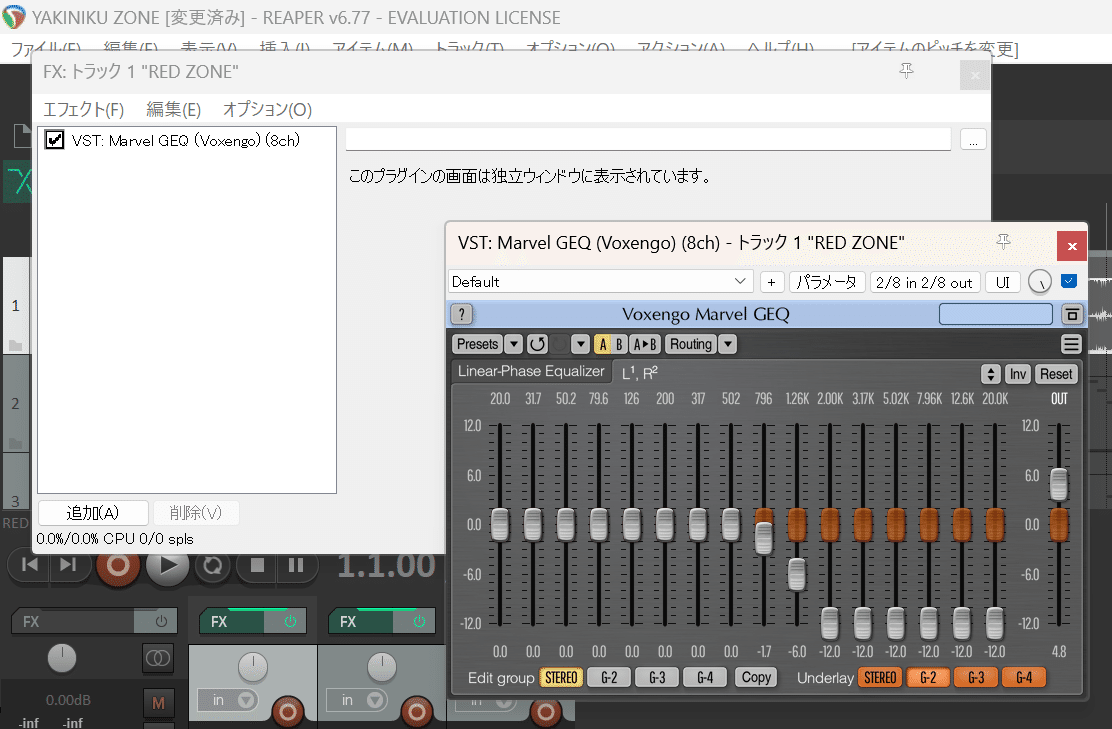
戻すときはShift+9を12回押すことで元の高さに戻し、Fxウィンドウを開いてMarvel GEQをDeleteキーで削除します。
ここまででこのような音声になります。
同じ曲で違う素材を使って音madを作るときに時短になるのでこれらのmidiは保存しておくことをおすすめします。midiアイテムを選択し、ファイル→midiファイルのエクスポートから保存できます。
また各トラックの音量調整は画面の下側にあるツマミで行います。
メインのトラック→課題曲より少しだけ大きめ
ハモリのトラック→メインのトラックより小さくする
ベースのトラック→意識すると聞こえるくらいには小さくする
にするのがオススメです。
3. サンプラーにシンセ化した素材を割り当て演奏させる
手順2まででmidiを打ち込んだ3つのトラックがあると思います。今はピアノの音色が鳴っていますが、これを手順1で作ったシンセ化した音色に変更していきます。
それぞれのトラックのFXからVSTiのReaSamplOmatic5000を選択します。
そして以下の画像のように設定してください。なお、4Front Piano ModuleはDeleteしても構いません。
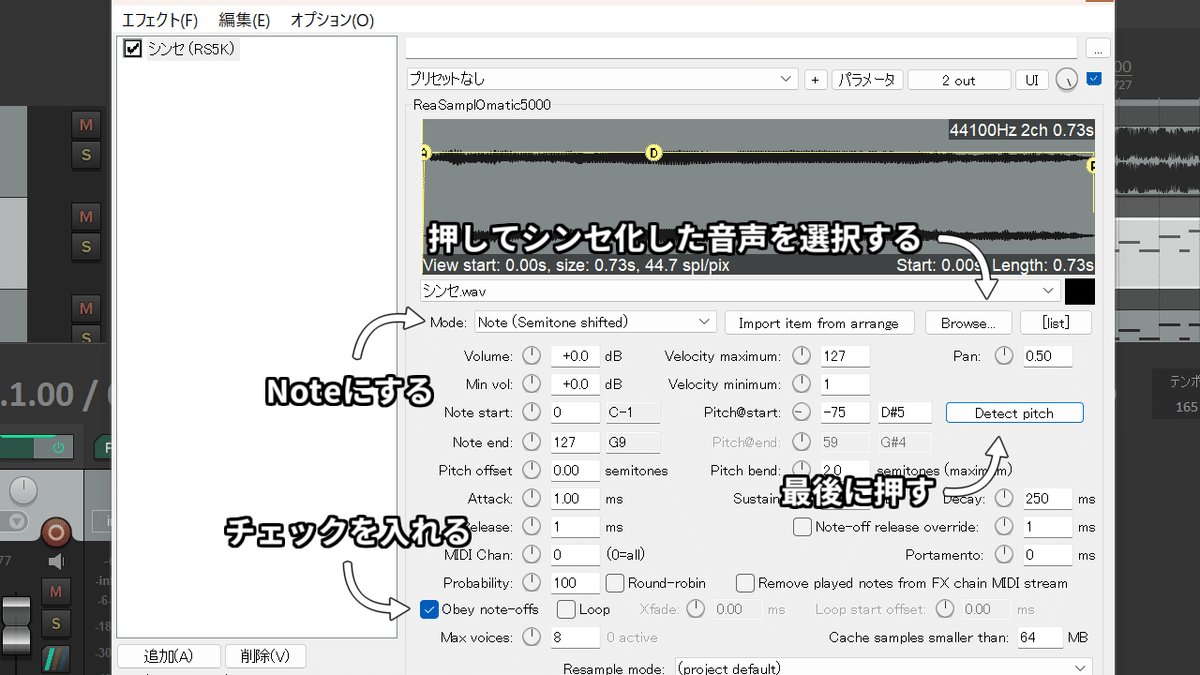
これでようやく音合わせっぽくなりました。
4. VSTでエフェクトをかける
音合わせっぽくなったのはよいのですが、かなり音がショボいと思います。そこで様々なエフェクトをかけていきます。
Marvel GEQ
イコライザーです。音の高さ別に音量を調節できます。メインとハモリについては低音高音カット、ベースは高音カットします。
ReaComp
コンプレッサーです。基準値を超えた音を小さくしてくれるので音量を均すことができます。私はこのように設定していますが、ちゃんとかかっているかわかりません。
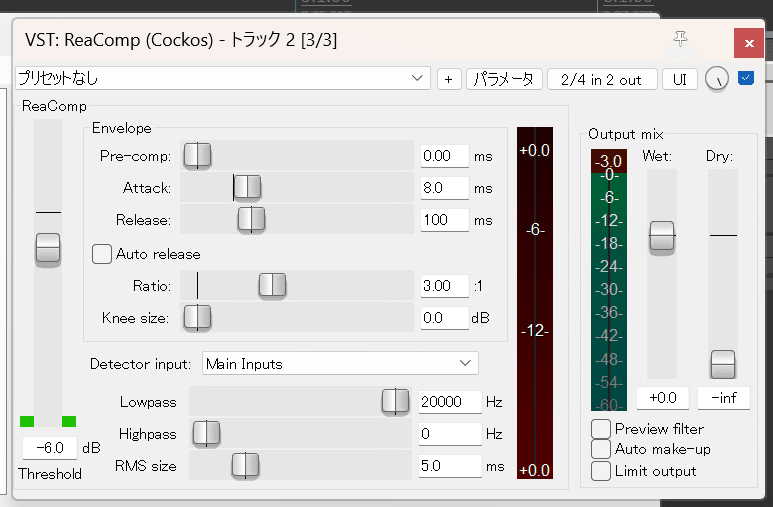
SH-1 Reverb
リバーブです。音に反響を追加できます。プリセットが付いているのでその設定をそのまま使います。
FXウィンドウのDefaultの部分を押し
メイン→Simple Room
ハモリ→Large Hall
ベース→Simple Room
を選択します。
Ozone Imager 2
イメージャーです。音の広がりを制御できます。メインやベースはハッキリ聞こえてほしいパートはWidthを下げ、ハモリはWidthを上げます。
微調整用で使うのであまり強くはかけません。なんなら今回私はかけませんでした。
最後にマスタートラックにエフェクトをかけます。画面左下にマスターと書かれたものがあると思います。その上にあるFXを押すとマスタートラックにエフェクトを追加できます。
YOU WA SHOCK!
マキシマイザーです。音割れしない程度に音圧をブチ上げしてくれます。
メーターはとりあえず全振りにしてABCDは聴いてみて良かったものを選んでます。今回はCを選択しました。
ReaLimit
リミッターです。基準値を超えた音量を全カットします。特に何も設定しなくて良いと思います。
終わりに
これで音合わせができるようになりました。
次回は台詞合わせの方法をお伝えします。実は台詞合わせはあまり得意ではないのですが頑張って記事にしようと思います。よろしくお願いします。
この記事が気に入ったらサポートをしてみませんか?
