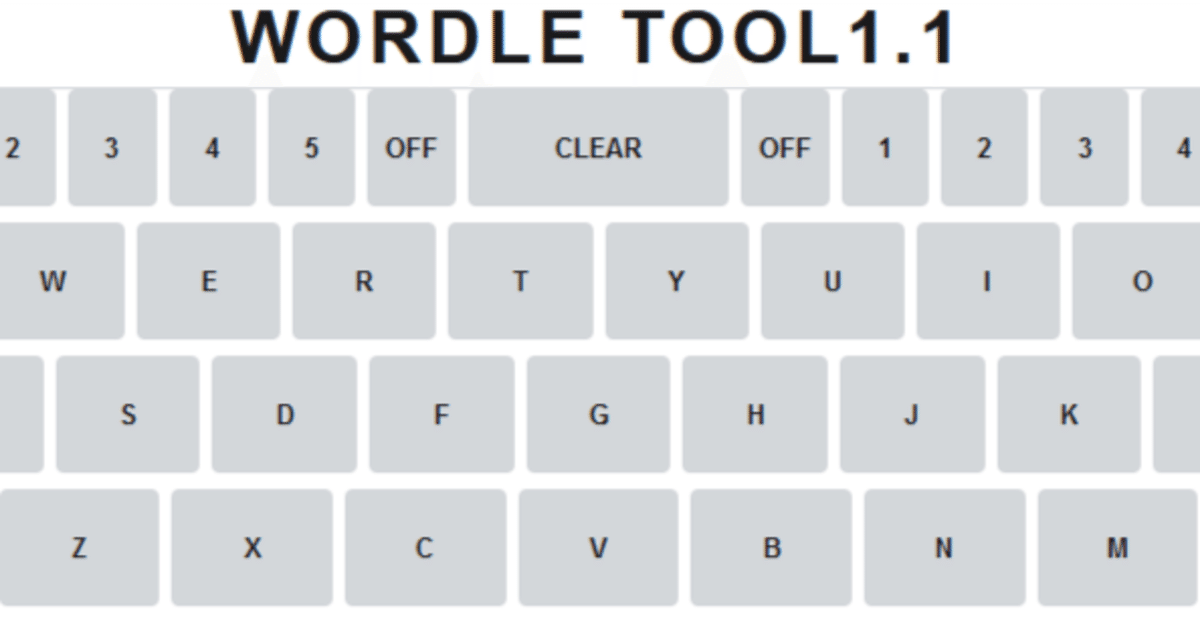
WORDLE攻略ツールの使い方 Ver1.1
自作のWordle攻略ツールの使い方です。Ver1.1用
ツールのURLはこの記事の有料部分に記載しています。
既に別の記事の有料部分でURLを知っている方は無料部分のみで問題ありません。
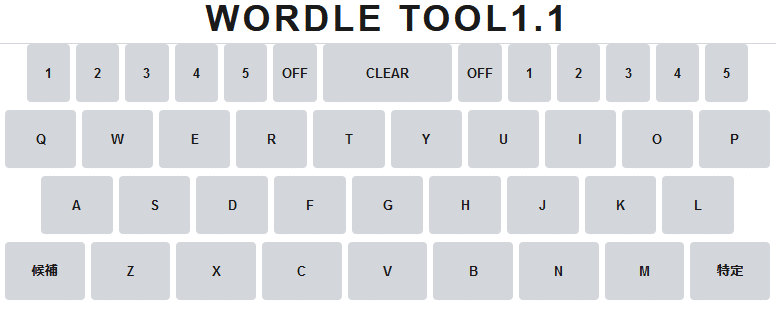
機能
このツールのできる事は
入力候補と正答候補から検索条件にマッチした単語のリスト表示ができます。
検索条件としては以下のものです。
含める文字の指定して検索
除外する文字の指定して検索
文字の確定位置を指定して検索
文字の未確定位置を指定して検索
複合検索もできます。
操作方法
・含める文字の指定方法
各文字のボタンを1回クリックすると緑色になります。
これで含める文字の指定ができます。
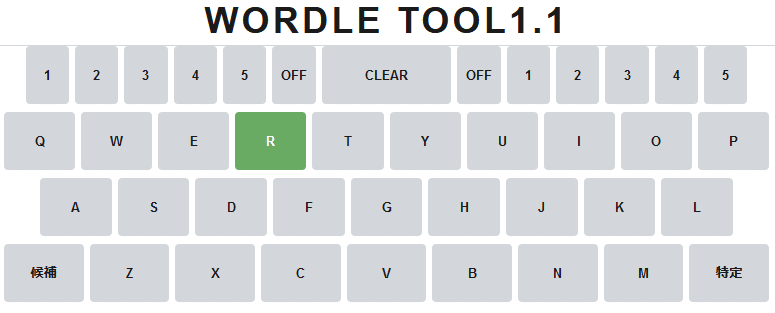
・除外する文字の指定方法
各文字のボタンを2回クリックすることで濃いグレーになります。
これで除外する文字が指定できます。
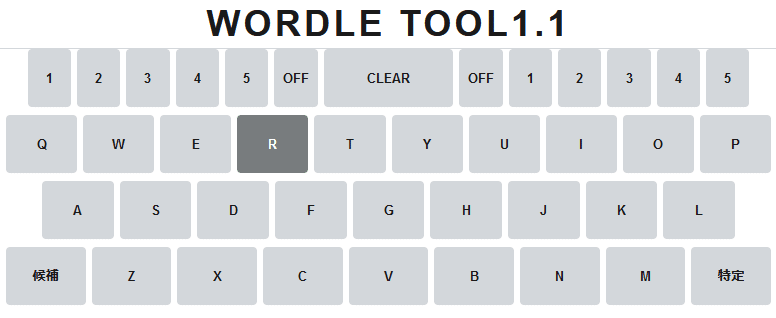
・文字の確定位置の指定方法
※文字の確定位置=WORDLEで緑色になる文字
文字の確定位置を指定する方法は左上の数字+文字ボタンを押します。
仮でWORDLE上でrが3つ目の文字で緑色になっている場合は、
左の3を押して、rを押します。
キーボードの下に、確定位置の設定が表示されます。
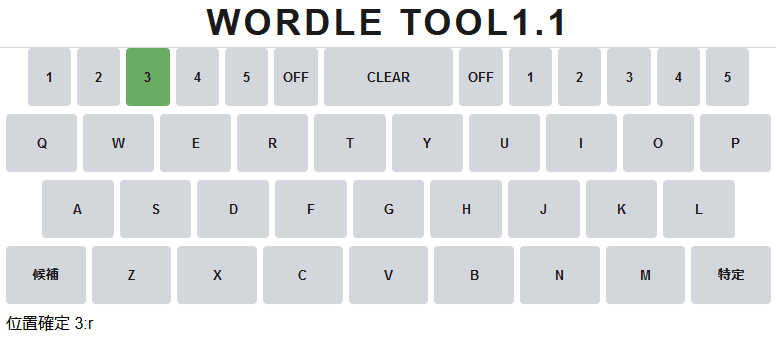
・文字の未確定位置の指定方法
※文字の未確定位置=WORDLEで黄色になる文字
文字の未確定位置を指定する方法は右上の文字+文字ボタンを押します。
仮でWORDLE上でrが3つ目の文字で黄色になっている場合は、
右の3を押して、rを押します。
キーボードの下に未確定位置の設定が表示されます。
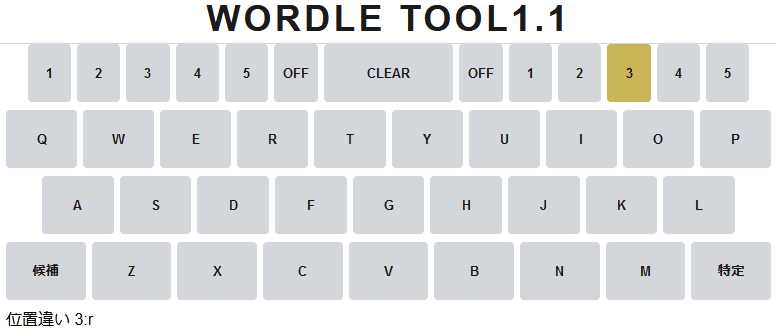
・入力
初手
候補ボタンを押すと、初手の候補が表示されます。
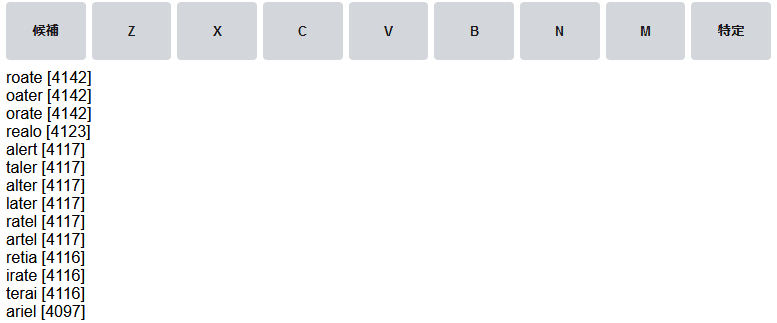
ここからお好きな初手を使って入力してください。
2手目
初手に使った文字を除外して候補を絞り込みます。
roateを使っている場合は、各文字のボタンを2回クリックして、グレーに買えます。そして候補ボタンを押すと候補が表示されます。
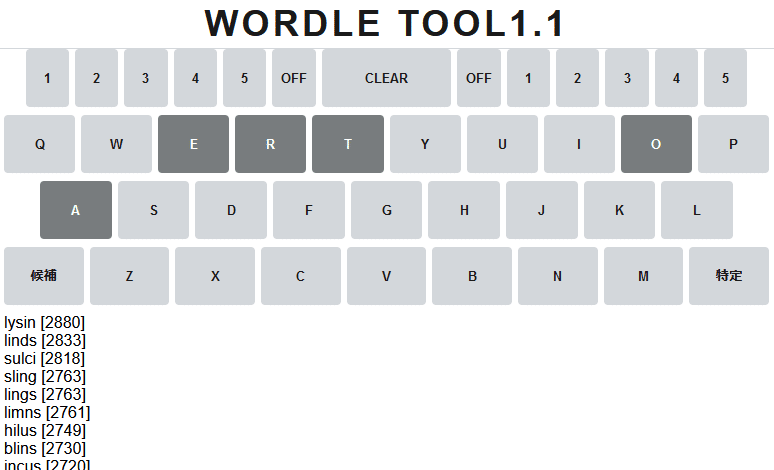
3手目以降
2手目までの結果を使って特定を行います。
仮で、こんな感じの結果になった場合、
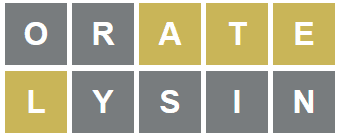
atelがヒット、orysinはヒットせず。
これを使って検索をします。
atelを1回クリックして緑に、orysinは2回クリックしてグレーに
そして特定ボタンを押します。
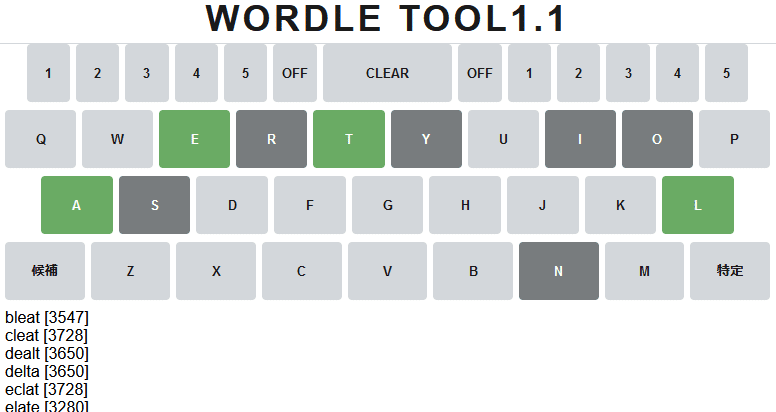
候補がそれなりに表示されますが、該当候補が多い場合は、さらに絞り込み。
位置違い(位置確定)の設定をします。
位置が違っている場合は、右側の数字ボタンを使って、
位置の違いを設定します。
※位置が確定した場合は左の数字ボタンを使って確定位置を設定します。
上の例ではatelがそれぞれ位置が違うとわかっているので、
右1+l、右3+a、右4+t、右5+e
それぞれ入力して特定ボタンを押すと
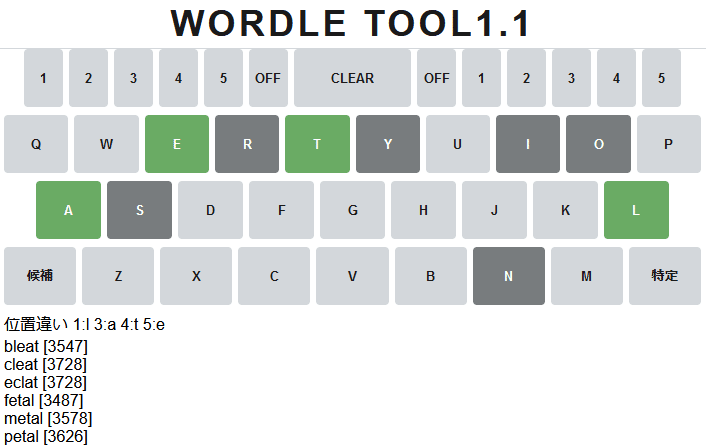
上記の例の場合は特定の候補は8つ表示されます。
次はここからさらに絞り込みをする or 候補から入力してみる
ということを繰り返せば最終的には1つの単語が確定するはずです。
ツールURL
ここから先は
¥ 100
この記事が気に入ったらサポートをしてみませんか?
