
エクセル家計簿の作り方(基本編)
こんにちは、macoです。
みなさん家計簿は手書き派ですか?アプリ派ですか?
私はエクセル派です。エクセル家計簿は、毎月発生する項目はコピペ。
入力は月二回程度、ズボラな私が6年続いています。
コンセプトは、”シンプル”
家庭の場合、年間収支だけ分かれば、キャッシュフローは大体見えます。
ネットで探すと無料から有料のものまでありますが、凝っているものが多かったので、やめました。アレンジして、ファイルが破損してしまう可能性を考えると、自分で作った方が早いです。
そして、その経験をきっかけに、このnoteを書きました。
とにかくシンプルがモットーです。
文章で説明するのが難しい部分は動画をいれています。
今後も、総資産管理、年間予算管理、カード決済実績、光熱費分析、ライフイベントと資産形成計画なども、共有していきたいと思います。
まずは、”エクセル家計簿(基本)”の流れをご紹介します。
①データベースシートの作成
A) 一番下、タブの名前を”Data”に変更する。
B)【A1~L1列】まで、”年、月、日、年月日、品名、購入先/支払先、支払い方法、引落し日、税込み金額、科目、科目2、科目3”の順に入力。

②年月日の書式と関数設定
A)数字に自動で、年、月、日をつけるように設定する。(任意)
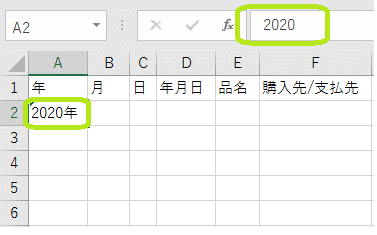
a. 該当のセルを選択→右クリック→【セルの書式設定】を選択。

b.【ユーザー定義】→@”年”(手入力)→OK (月、日も同様に)

B)関数(=A2&"年"&B2&"月"&C2&"日")年月日にする(必須) ★日付順に並び替えできる様にするため。

③日付順に並び替える設定
A) 過去から現在まで、順番になるように設定します。

a. A1セルを選択→【Ctrl+A】で全選択→【並べ替えとフィルタ】→【ユーザー設定の並べ替え】

b. プルダウンで優先キーを【年月日】→OK→OK

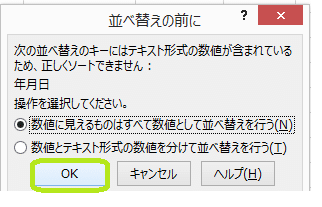
これで、日付の設定は完了です。
④支払い方法マスタ、科目マスタの設定
A) ご家庭のキャッシュフローに沿った《支払い方法》《科目一覧》を作成してください。
ex.) 《支払マスタ》:現金、電子マネー、口座振込、クレジットカード(締日、支払日)の一覧リスト。
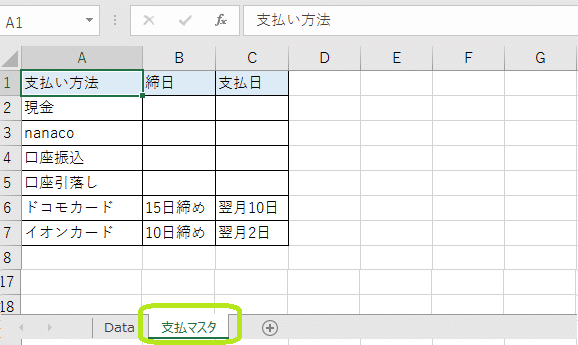
ex.) 科目マスタ:親カテゴリ(科目):貯蓄・収入・支出など、子カテゴリ(科目2)細分化した項目、給与、賞与、食費、日用品など。
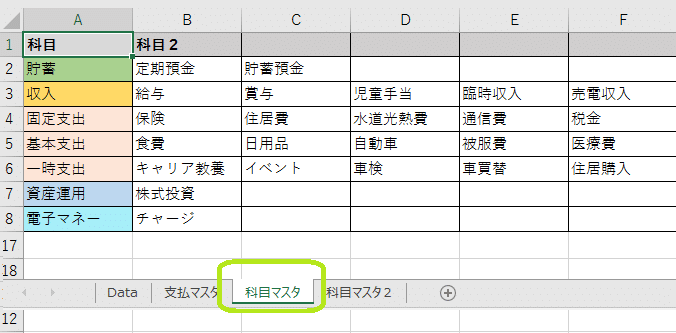
ex.) 科目マスタ②:孫カテゴリ(科目3)は、さらに細分化できるもの。

B) 一覧表を使用して、プルダウンで簡単に仕分けできるようにします。
a. G2セルを選択→【データ】→【データの入力規則】→【設定】→【リスト】→元の値を、支払マスタから引っ張ってくる。


C)科目マスタのプルダウン設定(名前の管理を使用)
★point★ 科目マスタは、項目が多いのと、INDIRECT関数を使用する為、名前の管理を使用して簡素化します。
a. A1(科目)~A8(電子マネー)まで選択→【数式】→【選択範囲から作成】→【上端行】→OK
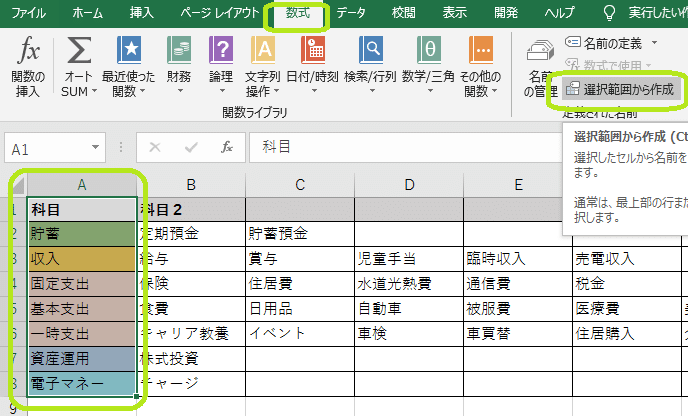

b. 名前の管理で確認すると、科目という名前で、リスト登録されています。

c. Dataシートに戻り、J2を選択→【データ】→【データの入力規則】

d.【設定】→【リスト】→【元の値】に(=科目)と手入力→OK
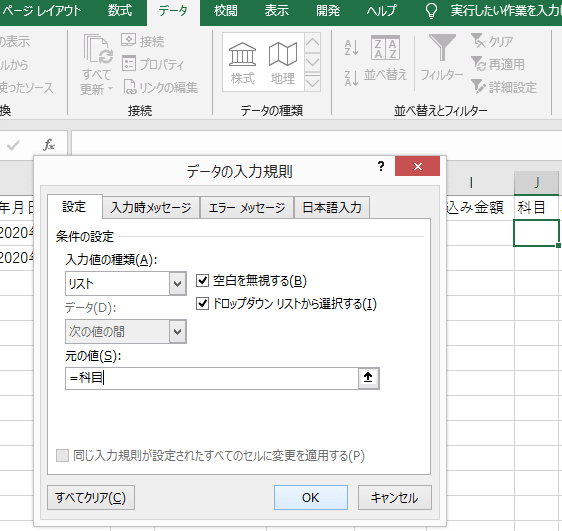
e. そうすると、プルダウンで選択できるようになります。

f. 次に、科目2・科目3は、A2から、表全体を選択→【左端列】→OK

g. DATAシートの科目2・科目3には =INDIRECT($J2) と入力します。※科目3の場合は、INDIRECT($K2)です。

h. そうすると、前列の科目に紐づいた項目がプルダウンで選択できます。

⑤ピボットテーブルを使った年間収支表の作成(動画付き)
A) 最後に、年間収支表を作成します。DATAシートを全選択→【挿入】→【ピボットテーブル】→OK



a. ピボットテーブルの上で、右クリック→【ピボットテーブル オプション】を選択
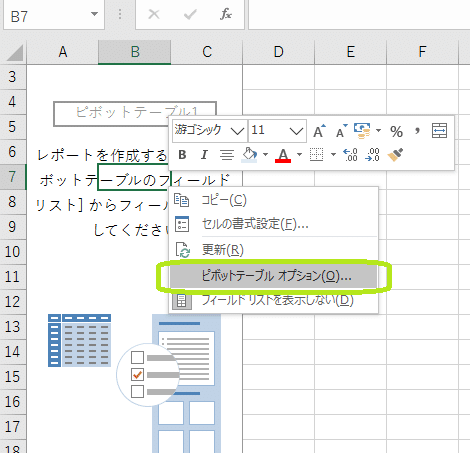
b.【表示】→【従来のピボットテーブル...】に✔→OK
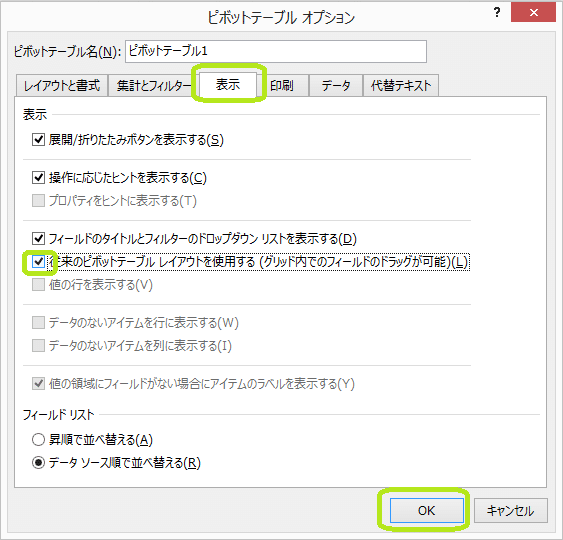
c. 科目を、行のフィールドにドラッグ&ペースト


d. 同様に、科目2、科目3をドラック&ペースト

e. 年、月を列のフィールドへ、ドラッグ&ペースト

f. 税込み金額を、値にドラッグ&ペースト
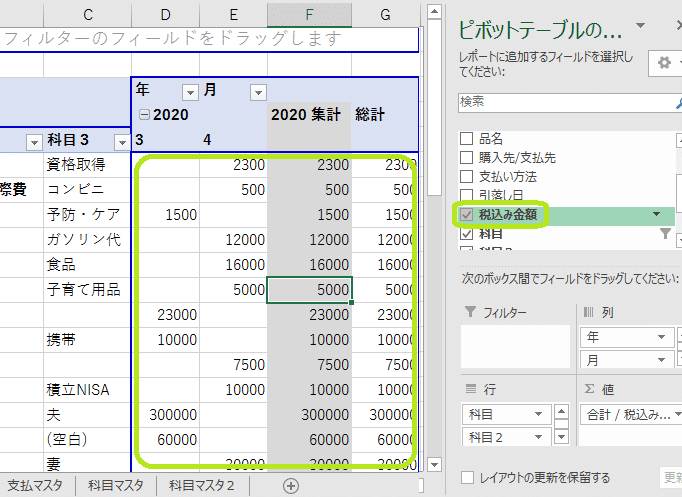
g. あとは、見た目をきれいにして完成。そして、データベースに入力したら、毎回、ピボットテーブルの上で、右クリック→更新をすると、フレッシュなデータに更新されます。
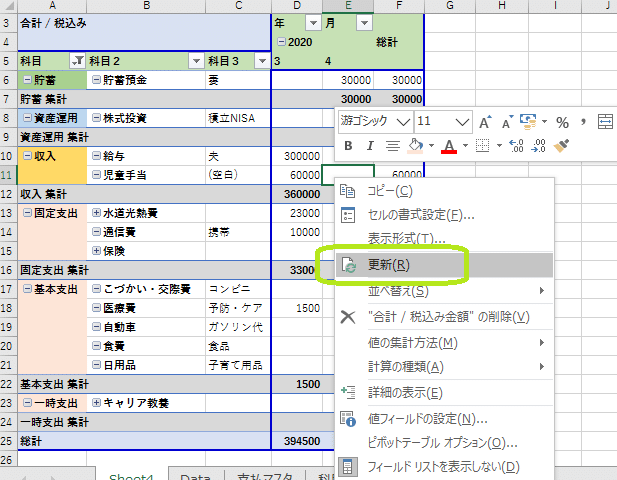
我が家は、毎月2回くらいレシートを見ながらデータベースにざっくりと入力して、年間収支で毎月のキャッシュフローを把握しています。
ここまで、お付き合いいただき、ありがとうございました。
この記事が気に入ったらサポートをしてみませんか?
