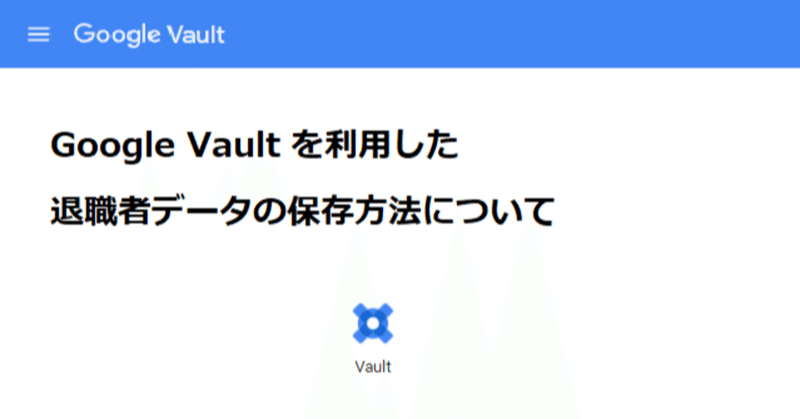
Google Vault を利用した退職者データの保存方法について
前書き
大分前の話ですが、G Suite から Google Workspace に移行したタイミングで Google Vault が利用できるようになってました。退職者データ保管できるようにするか、と当時一通り触ってみたのですが、どうも新しい表示に変わってるしいまいち各文言の意味も分からんし…と思って放置していたので、そろそろちゃんとやるか…と備忘録がてら手順を記載しておきたいと思います。(忘れるので)
前提条件
Google Vault へアクセスできるユーザはデフォルトで Google Workspace の特権ユーザのみだったと思うので、特権ユーザで作業します。
また、Vault ライセンスを持っていないと実施できないので、Business Plus または Enterprise 以上のライセンスを契約するか、個別に Vault ライセンスを購入して、ユーザにつけたり外したりして運用する必要があるようです。
実施手順
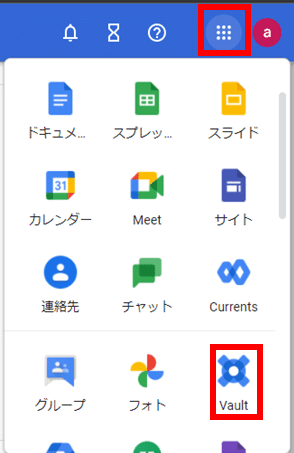
Vaultを開きます。
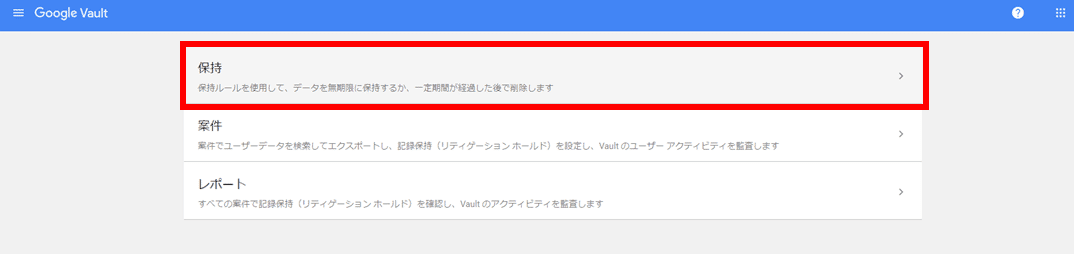
まず最初に、保持ルールを設定します。
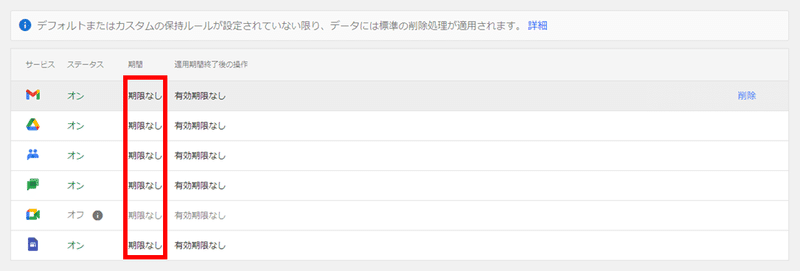
保持ルールは、デフォルトだと一定期間経過すると Vault からもデータを検索することができなくなってしまうので、ここで無期限にデータを保存できるよう設定を変更しておきます。詳細はこのへん。
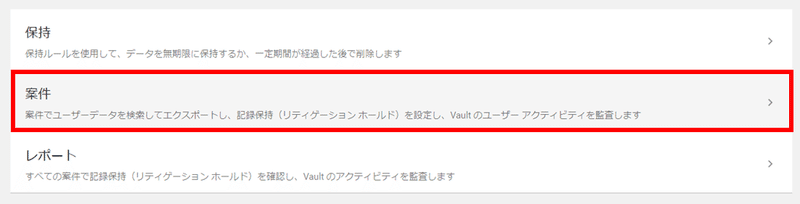
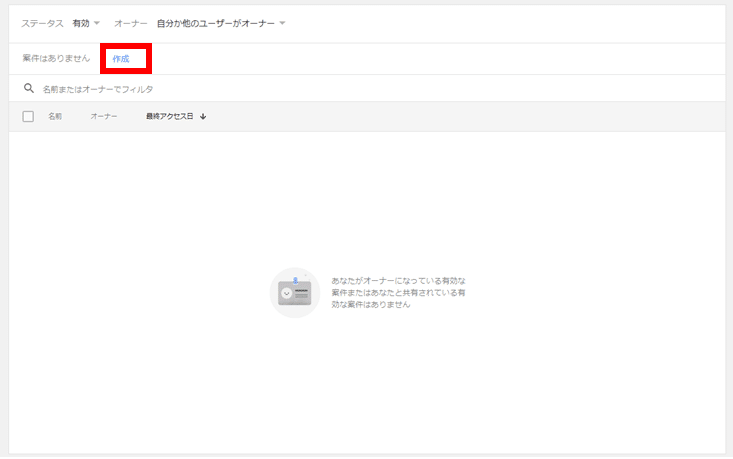
設定完了したら、「案件」を作成します。
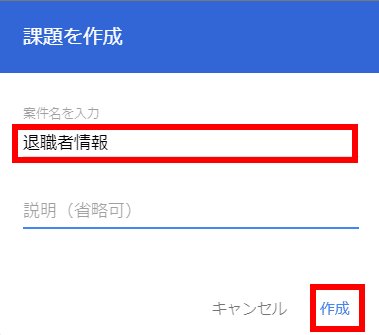
ここで、どういったデータを検索およびエクスポートするかの定義を行うので、わかりやすい案件名をつけておきます。
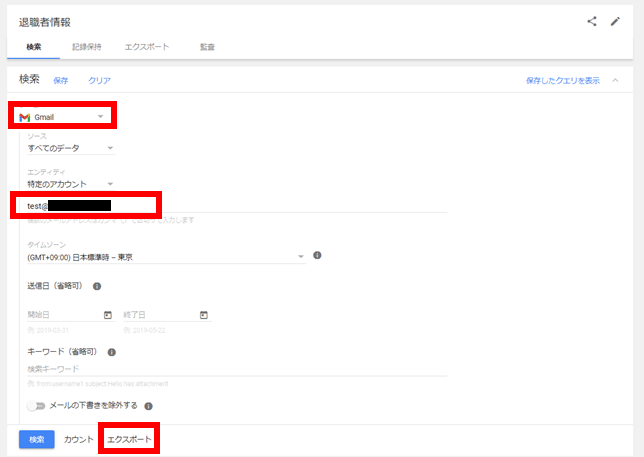
ここでは例として、test ユーザの Gmail 情報をエクスポートしてみます。このほか、Google ドライブや Chat の会話情報なども取得できます。怖いですね。
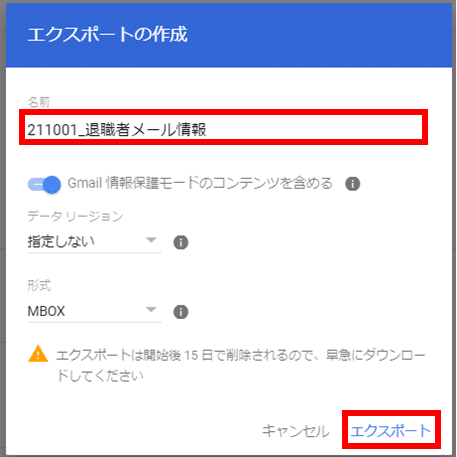
エクスポートするファイル名や形式を選択します。
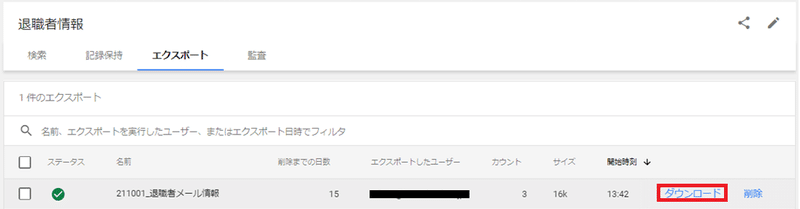
エクスポートの完了を待ちます。今回はテスト用アカウントだったので数分で完了しましたが、社歴が長い人だとファイルサイズがとんでもないことになって時間がかかるので気長に待ちましょう。
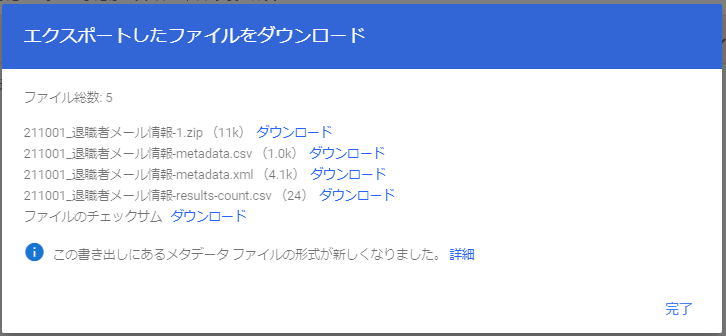
完了したらファイルをダウンロードします。
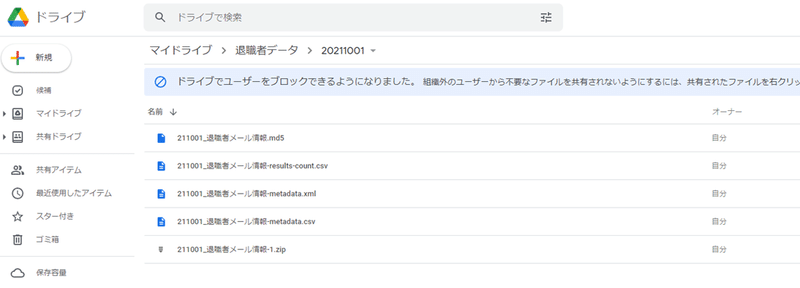
とりあえずGoogle ドライブに保存しておきました。
注意点
当然ですが削除してしまったアカウントのデータ取得はできないので、アカウント削除する前に対応しましょう。
まとめ
これ以外にも、特定のキーワードのみを抽出してハラスメントの証拠にしたり、エクスポート操作を監査したりなど可能です。監視社会かよ…みたいに思われる社員もいるかもしれないため、事前にデータの取り扱い方針をしっかり明示しておくことが大切かなーと思います。
この記事が気に入ったらサポートをしてみませんか?
