
Discord通話音声 + ゲーム音声 + 自分の声を乗せたゲーム動画をMac上で録画する設定
MacのDiscordで通話しながらゲームをしてる時に、それらを丸っと録画するためにどう設定をすればいいか、と言う備忘録です。
必要なもの
1. 物理的に
・Mac
・SwitchなどHDMI出力のゲーム機
・Mac対応HDMIキャプチャーボード
自分は以下のものを使用(安い)(画質はまあ・・)
※2021/3/2 追記
現在は以下のキャプチャーボードを使っています。評価低いですがスプラでは問題なく綺麗に使用できています。
https://amzn.to/2PmzUup
・ヘッドセット
自分は以下のものを使用(マイク性能がかなり良いです)
2. ソフトウェアとして
・OBS Studio : 録画ソフト
・Discord : 通話ソフト
・LadioCast : 音声ルーティングソフト
・BlackHole : 仮想オーディオドライバ
基本的に上記リンクからダウンロードしてインストールすればOKです。
仮想オーディオドライバは従来はSoundflowerが主流でしたが、今は開発が止まっており非推奨です。BlackHoleはLatest releaseのpkgファイルからインストールしましょう。
各種設定
まず物理的な全体図は以下のようになる。
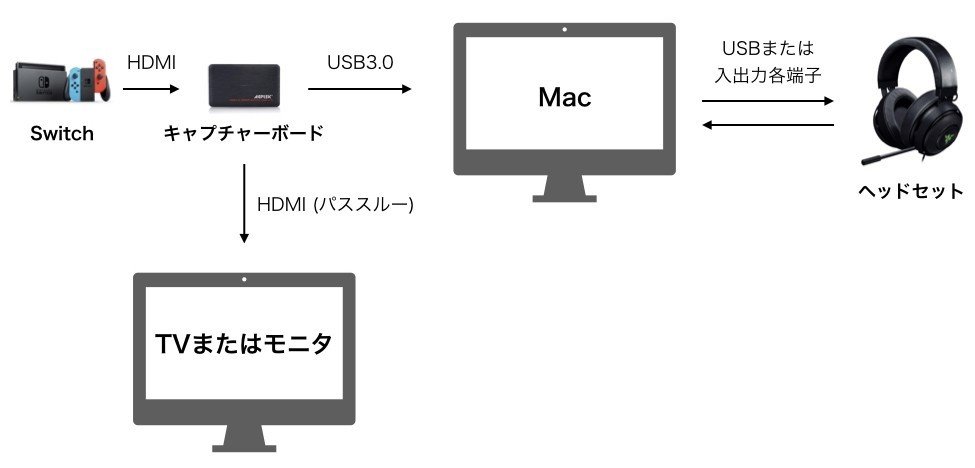
Macで映像をキャプチャして録画するが、大抵のキャプチャーボードでは遅延が出るので、一般的にはパススルーの信号をTVやモニタに映し、その画面を見てゲームをプレイします。
LadioCastを使用することで、今回の設定では音声は全てほぼ遅延なくMacを通して聞くことができます。
次にソフトウェアによる音声と映像の流れを以下に示します。
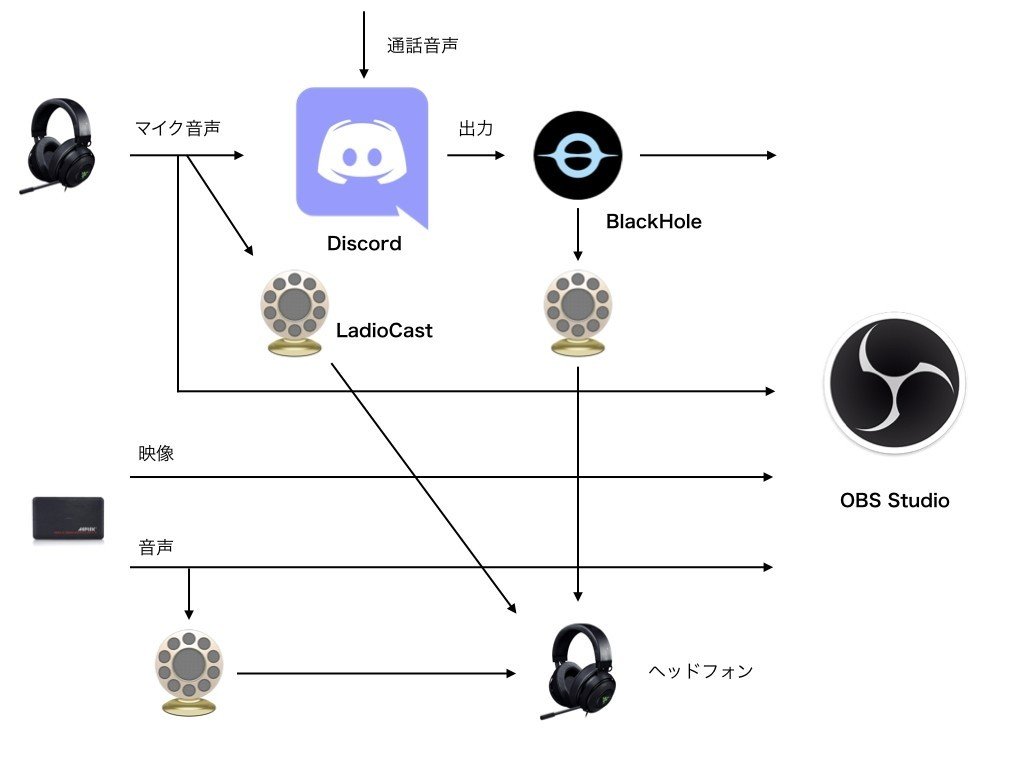
BlackHokeを使うことで、出力デバイスとして設定したものをそのまま入力デバイスと扱えるようになります。これを利用して、Discordの出力に設定したBlackHoleを、入力としてOBSやヘッドフォンが受信することが可能になります。
また、LadioCastを使用することで、全ての入出力デバイスのルーティングを設定できます。これによってキャプチャーによって入力された音声をリアルタイムにヘッドフォンにループバックさせることができます。
マイクの音声を自分のヘッドフォンで聞こえるようにLadioCastを設定する部分は好みの問題。自分は耳が圧迫された中で話すより、自分の声が聞こえながら話す方が楽だったのでこのようにしています(最初は違和感ありますが慣れます)。
では、具体的に以下に全ての設定をのせます。BlackHoleについては仮想オーディオドライバでデフォルトの機能だけ使えればいいので、特段の設定などはないです。
Discord
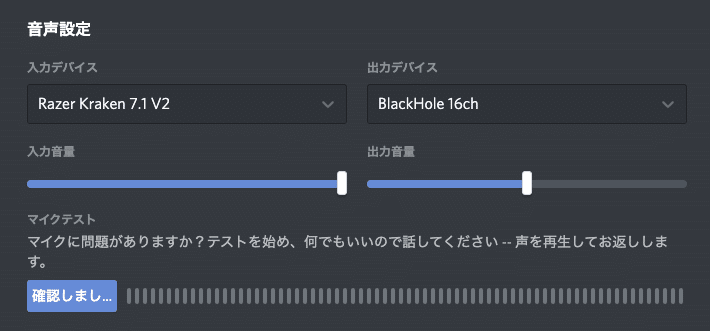
Razer Krakenに当たるのはヘッドセットのマイク。
LadioCast
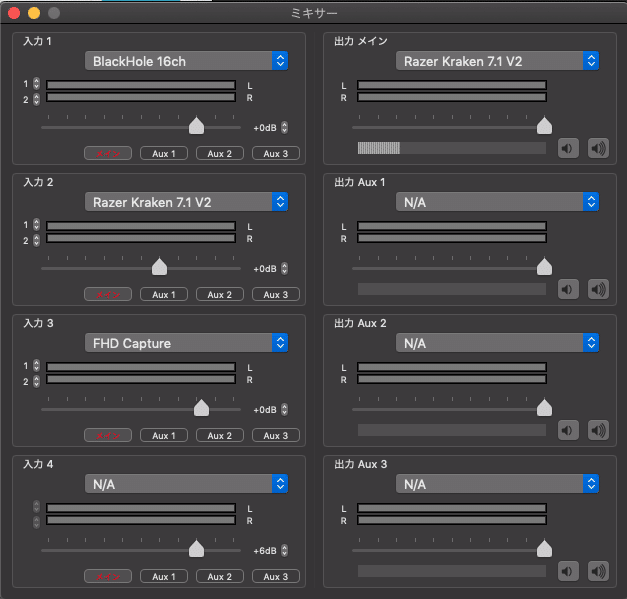
FHD Captureに当たるのはゲームのキャプチャーボード。
Discordで出力音声(つまり通話の音声)をBlackHoleに設定したため、入力デバイスでBlackHoleを使用すると通話音声が聞こえるようになります。
また、マイクやゲーム音声をヘッドフォンにループバックさせることで、ほぼ遅延なくそれぞれの音声をヘッドフォンで確認できるようになります。
ただ、HD60 Sなどのキャプチャーボードはここで端末として認識することができません(仕様の問題?)。
HD60 Sはパススルーを見たり聞いたりしなくてもほぼ遅延なくPC上で表示できると聞くのですが、自分のMac上だとどうしても映像と音声に遅延が発生するため使用不可能でした。映像はパススルーを見ればいいのですが、音声は通話と合わせて聞きたいためMac上で流したい・・でも遅延がある・・となり、使用を断念しました。
ここでやりたいのは遅延のないゲーム音声をMac上から聞くことなので、HD60 Sで遅延なくゲーム音声がMacで聞ける人は、ここのFHD Captureに当たる設定をしなくても大丈夫なのではないでしょうか・・?再現環境がなく・・
ちなみにHD60 SとOBS接続のためのドライバは、ここのOBS Link for Macかと思います。
OBS Studio
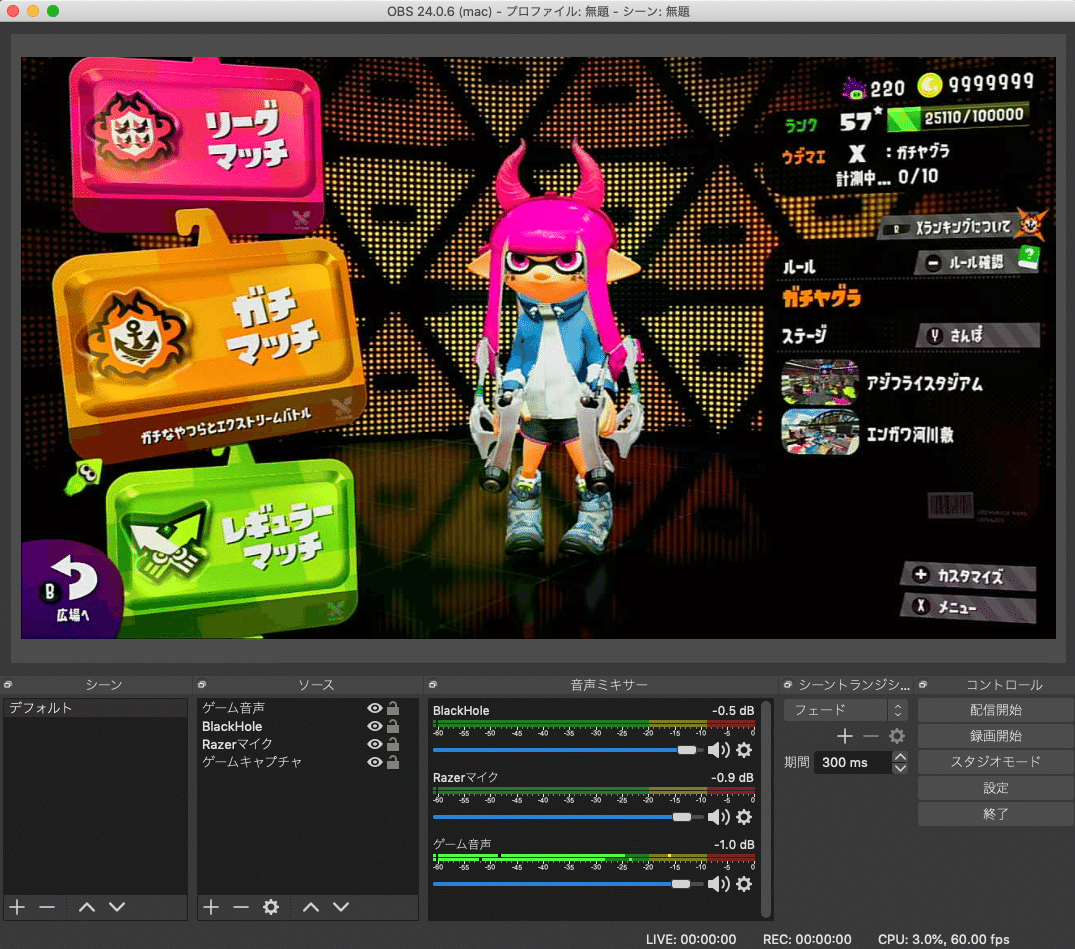

「ゲーム音声」「BlackHole」「Razerマイク」は全て音声入力キャプチャとして設定しています。「ゲームキャプチャ」は映像キャプチャデバイスで設定しています。これでOBS上で全ての音声を集めつつ、映像を録画することができます。
音声は全てモニターオフとします(全ての視聴用音声はすでに設定済みなので、録画のためだけに使用)。
あとは録画、配信を行うだけでOKです。エンコーダの設定などは自分も詳しくないので割愛させてください。
ちなみにLadioCastでスピーカーへの出力を設定すると、スピーカーで通話音声やゲーム音声を出すこともできます。出力Aux1にスピーカーを追加し、そこで鳴らしたい入力音声のAux1を画像のようにオンにすると流れるようになります。僕はヘッドフォンつけるの面倒な時などにたまに使っています。
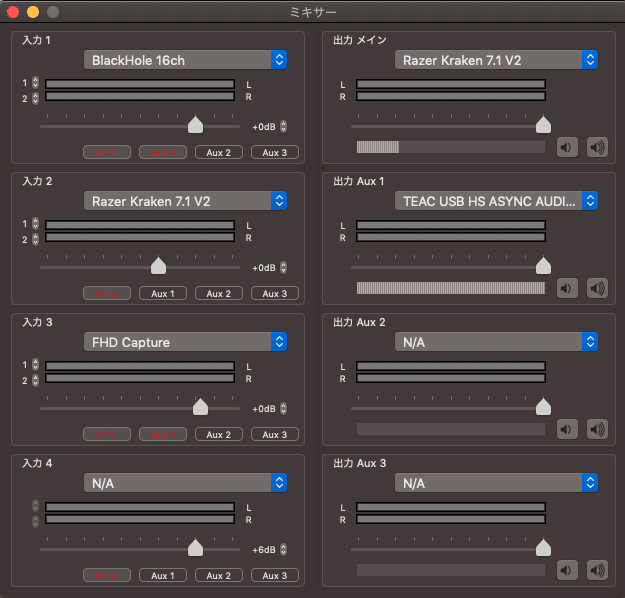
2021/3/2 追記 エンコ設定
エンコード設定も備忘録として残しておきます。現環境はMac mini(M1、2020)ですが、他のスペックのPCでも対応できるかと思います。
- 映像
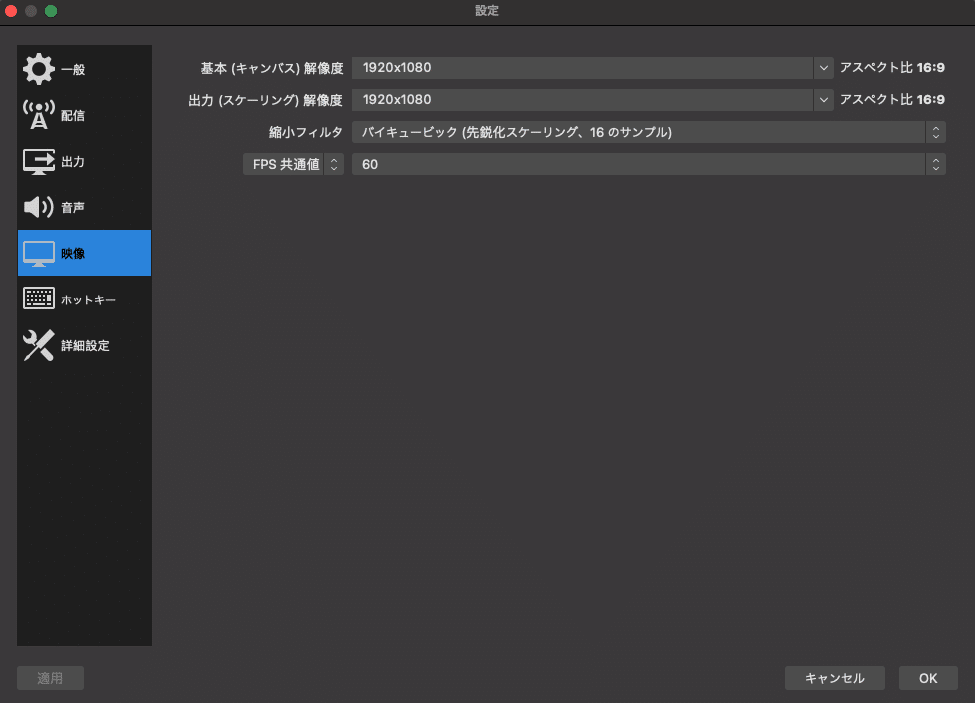
1920x1080にしておかないとFHDになりません。FPSは60でぬるぬる動画に。縮小フィルタはあまり考えず選択しています。
- 出力(配信)
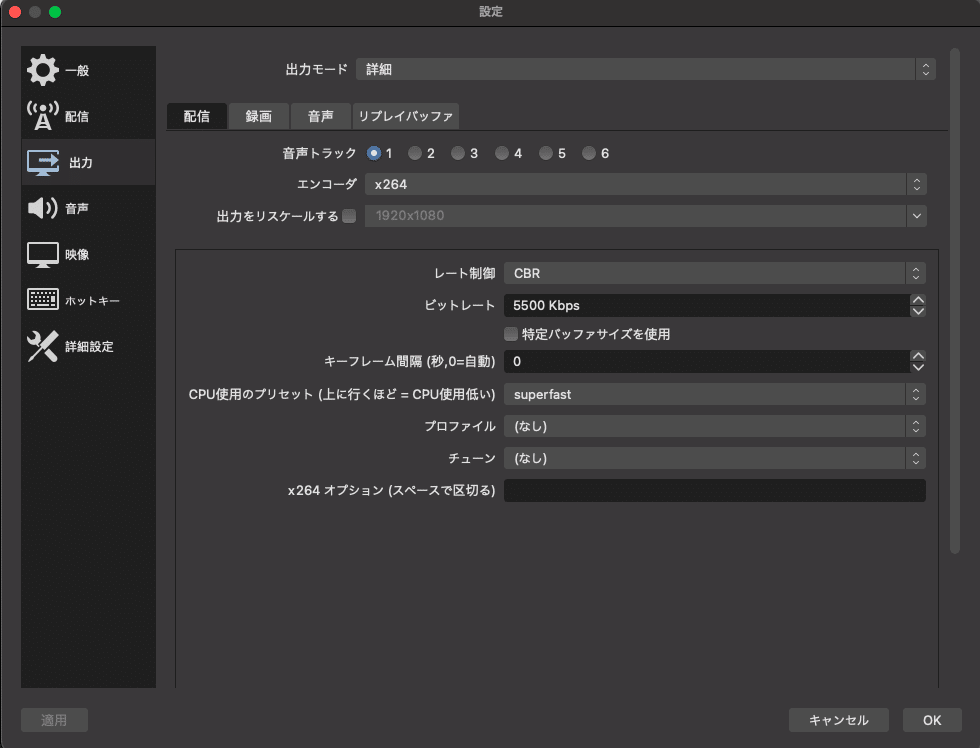
エンコーダはx264で(自分の環境ではアップルのソフトウェアエンコーダは綺麗になりませんでした)。
配信時は一定のデータ量を投げる方が安定するので、レート制御にCBRを選択します。
CPU使用のプリセットはsuperfastを選択します。これだけでだいぶ安定すると思います。これより下だとカクカクし、これより上のultrafastだとノイズが目立つようになります。
ビットレートは家の回線上り速度に依存しますが、5500Kbpsならそれなりに観やすく綺麗になるかと思います。
- 出力(録画)
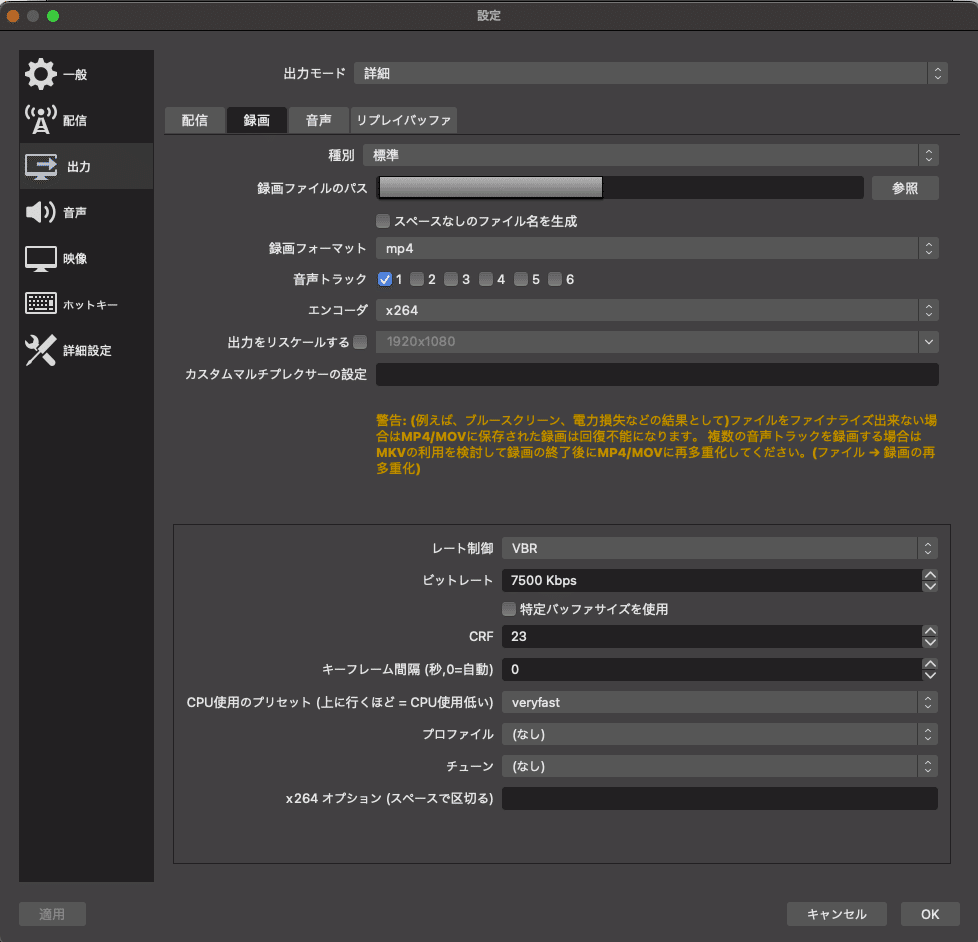
録画フォーマットはmp4にしましょう。色々扱いやすいです。
こちらはレート制御は圧縮効率の良いVBRを選択します。ビットレートは配信より高めでもOK。
CPU使用のプリセットはveryfastにしていますが、カクカクする場合はsuperfastでもいいかと思います。
まとめ
友達とわいわいゲームをしてる様子を後から見返せるようになっていると、時間が経ってもいい思い出にできたりするものです。今ではスプラトゥーンのプライベートマッチをした後に「今日の動画はまだですか?」とみんなに言われるまでになりました。会話も含めて録画することで臨場感もそのままに残しておけるので、是非是非ご活用ください。
#Splatoon2 #スプラトゥーン2 #NintendoSwitch pic.twitter.com/cNfi63ejnq
— まっちゃバブル (@macha_bubble) June 2, 2019
— まっちゃバブル (@macha_bubble) May 13, 2019
この記事が気に入ったらサポートをしてみませんか?
