はじめてのアドベントカレンダー!
この記事はボドゲ紹介 Advent Calendar 2021の13日目の記事です。
毎年、色んな方の記事を楽しく読んでいます。
こういった機会を毎年作ってくださる主催のぐらさん、ありがとうございます。
改めて、カレンダースケジュールを見るとTwitterでよく見かけるゲーマーさんたちのアイコンが並んでいます!
色んなボードゲームについての記事が毎日読めて、最高ですね。
昨日はキャッチーぬんちゃんのキャッチーな記事だったー!!
私はまだヴィンディケーションのテーマをちゃんと感じてれていなかった…もう一度しっかりとみじめな気持ちでリプレイしたいと思いました。
たくさんのキャッチーな記事が並ぶ中、コース料理の箸休めのような記事になるかと思いますが、どうぞよろしくお願いします。
一応、はじめてのアドベントカレンダー記事になるので簡単に自己紹介!
まあやです!一番好きなボードゲームはアグリコラです!

かなり美化してますがアイコンは自画像のつもりです!
衣装はアグリコラ旧版に収録されているメイドが着ている衣装を元に作成しました!手にPCを持っていますが、PCが好きすぎてスマホよりもPCに向かっている時間が長いくらい好きです。

今回の記事について…何のゲームについて書こうか迷って結果!
いくつか候補がありましたが、今回は自作和訳作成の楽しさと魅力、そして作成に当たってのオススメ方法を合わせて簡単にですが書きたいと思います。
自作和訳の楽しさと魅力とは
・カードやボードを好きな見た目にカスタマイズ出来る
・ゲームルールについて説明書を読むだけよりも深く掘り下げられる
個人的にはこの2つが大きいですね。
とりあえず、こちらについては最後にまた書きます。
自作和訳作成の工程
・和訳する分量の把握と完成イメージを想像する
・必要な素材をスキャンしてデータ化する
・翻訳作業
・DTP作業
・印刷と貼り付け作業
ザックリとしてですが書き出すとこんな感じ。
全部書き出すとキリがないので、案外誰も書いてなさそうな
《 必要な素材をスキャンしてデータ化する 》
この項目についてより詳しく書きます。
データスキャンは少しの手間とコツで出来上がりが段違いになります。
私は自宅に複合機のプリンターがあり、A4サイズまでスキャンが出来ます。
A3スキャンとか憧れる…。
まず、よく誤解があるので言いたい事が…
プリンターの端は構造上、スキャン出来ません!
会社にあるようなでっかいプリンターでも出来ないので、家庭用では出来ない技術だと思ってください。
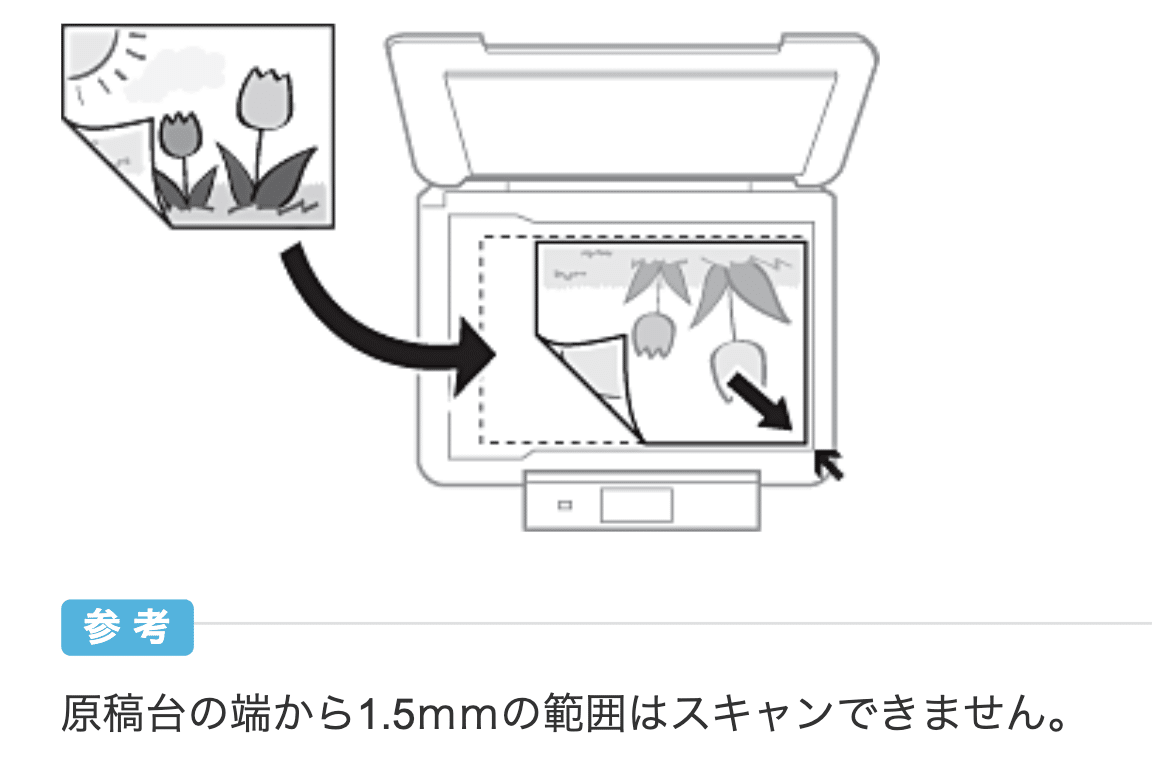
ただ、スキャンされない部分に薄めの定規を置くことによりスキャンがしやすくなったり、後でデータ上でも大きさを確認する事も可能になります。
実際にスキャンしたデータがこちら!

定規をテープで止めておいたり、細めの定規にすれば更にいいかも。
おおよそになりますが、大きさもデータで確認出来るのが個人的には好きな部分です。
上記のスキャンデータはカードがうっかり被ってしまってますが、スキャンする際にはなるべく原稿を5mmづつ離す事が推奨されています。

私も経験済みですが、なるべくたくさんカードを並べて一気にスキャンして、スキャン時間短くしたい!!!となります。
そして、カードがぴったりくっつき過ぎた結果、一部画像が干渉してて色がおかしくなっていたり、データが途切れている事がありました。
もう一度箱からカード出してスキャンしている時の悲しさと言ったら。
あと、近年のボードゲームは説明書も豪華であまりないですが、モノクロのシンプルな説明書の時に多発する裏写り!!
スキャン後に気づく悲しみの裏写りさん。
加工して綺麗に消す事も出来るけど正直、ページ多いと面倒な作業。
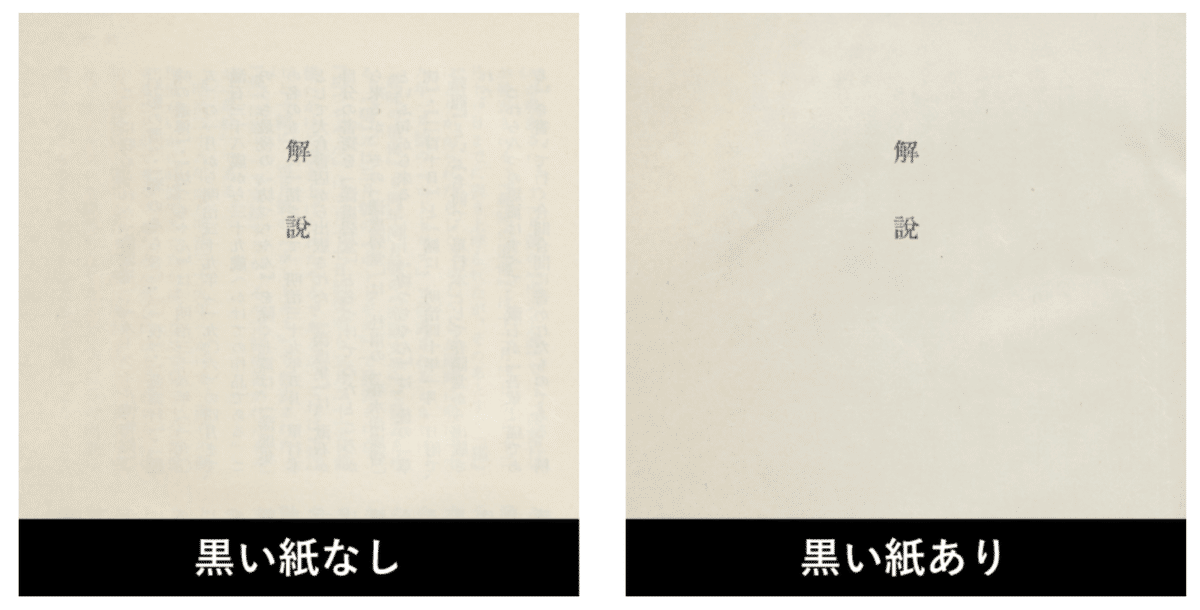
なんと!これ、スキャン時に原稿の上に黒い紙を乗せるだけで解決します!
もし、裏写りしないようにスキャン時の明度を明るくしている人は黒い紙を乗せて、明度を暗めにする方法が一番いいです。
何故か?この方法でスキャンしたデータが一番扱いやすいデータになるからです。
明るく白飛びしてしまったデータを直すのかなり困難ですが、暗いデータを明るくするのはとても簡単!
暗めにスキャンした方が薄めの色味を残してデータ化する事が出来ます。
あと、よくスキャンした時にデータサイズや形式がわからん!ってなると思いますが、完成ゴールが《印刷する》ならば300dpiは必要です。
形式はデータ容量が少ないPDFの方がPCへの負担が減ってオススメ!
ただ、PDFを編集するのが難しい場合はJPEGでもOK!
JPEG形式は保存する度に劣化していくデータ形式なので、スキャン時以降は他の形式に保存し直す事をオススメします。
データをPCに保管する際のオススメ形式は…
・編集に抵抗ないならば容量の少ない →《 PDF形式 》
・データ容量を気にしないならば扱いやすい →《 PNG形式 》
綺麗なスキャンは素敵な和訳作成の第一歩!
正直、手間がかかる作業だし、遊ぶよりは楽しくはないかもしれない。
でも、コツコツ作って最終的に出来上がった時にはその説明書やボードゲームが可愛くて可愛くて仕方ないし、そのボードゲームを大切にしたくなります。最初は大変だった作業も数をこなしていくと自分にあった作業効率や工程が見つかるのも楽しい!
この工程は私にとってはボードゲーム内のコンボが出来て、最高に気持ち良くなる時と同じ感覚を味わえる好きな時間です。
自作和訳の楽しさと魅力
たくさんの日本語版がドンドン発売される最高に恵まれた時代ですが、時には宝探しの様に和訳がないけど気になるボードゲームと出会って、和訳を自作して、ゴールとなる遊ぶまでの長い時間を1つのボードゲームと過ごしてみてください!
遊ぶまでの時間をゆっくり楽しむ事も一つの贅沢だと私は思っています。
おまけ
データ化した後にする翻訳作業する際のオススメ方法も軽く書きます!
私は英語がまっっっったく出来ないです。
多分、中学生英語レベル。あとボードゲームによく使用される単語だけは覚えてるので、プレイするのにはギリギリなんとかなるかなくらい。
そんな私は英文を打つのもめちゃくちゃ時間がかかるので、データをOCR化してテキストを抜き出しています。
私はGoogleアカウントさえあれば無料で使えるGoogleドライブを活用しています!

Googleホーム右上にあるアイコンからドライブページに移動
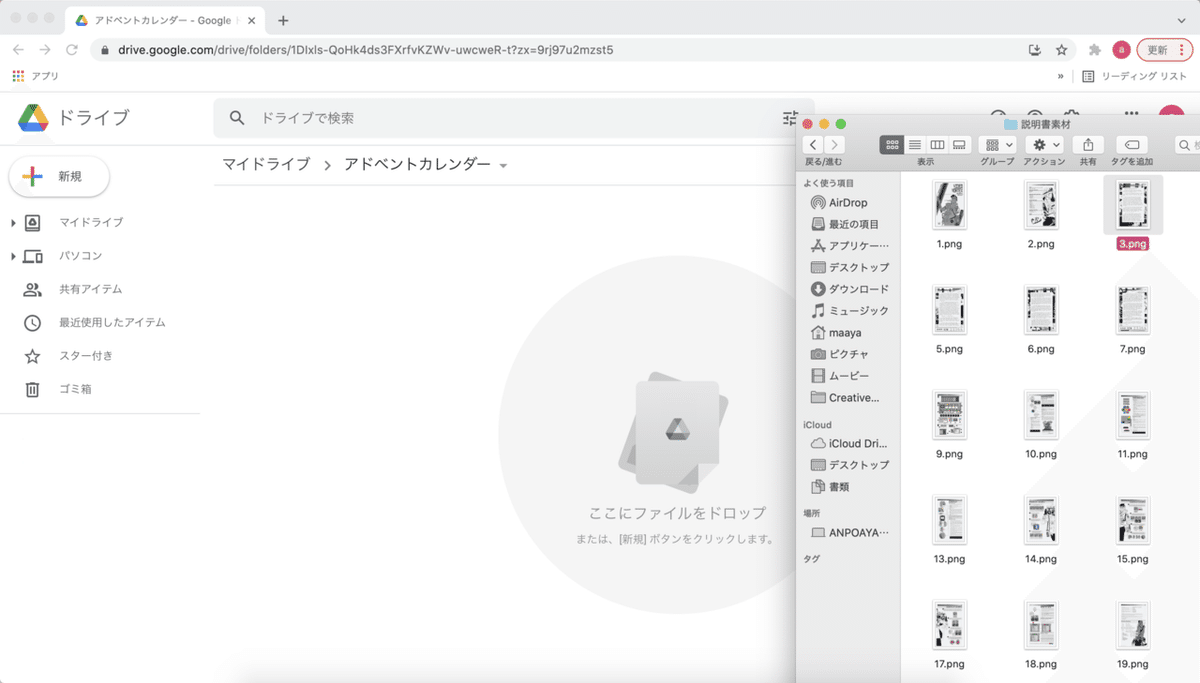
マイドライブにゲーム毎のフォルダを作成して、OCRしたいデータをドロップします。複数のデータをまとめてドロップする事も可能。
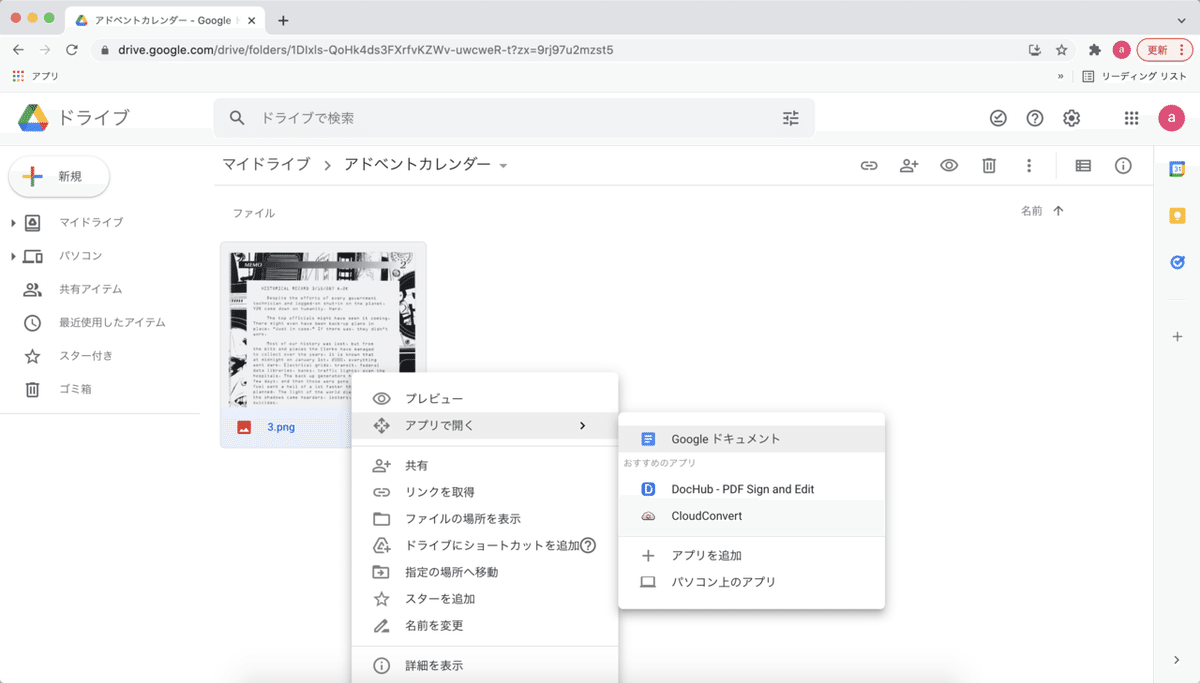
問題なくアップロードが完了するとアイコンで一覧が出てくるので、OCR化したいデータを選択した状態で右クリックして《アプリで開く》→《Googleドキュメント》を選択する。

しばらく待つと別ウィンドウが自動的に生成されてテキストデータとしてコピー出来る状態になります。

これをコピーして

翻訳ソフトにペーストすれば一時翻訳が出来ます。
《OCR化する際の注意点》
・データはなるべく水平な正面位置にする
・枠外に他テキストが入らないようにする
※精度が高いのでは時にある小さい文字も認識します
このGoogleOCR機能の一番すごいところは《検索》
ドキュメント化したデータならば語句検索が出来るので、膨大なデータの中から該当のデータを探せるのが本当に便利!
テキストと画像データも紐付けされているので翻訳以外にも使用用途はかなりあると思います。
読み込み形式もJPEG、PNGなどの画像データはもちろんページ数のあるPDFでもOK!
ただし、ファイルサイズは2MBまでなのでデータが大きい時は分割してから利用してみてください。
そう!PDFも読み込み可能!って事で気づいたのですが、この機能を更に利用出来る方法を見つけました。
スキャナーやPCがなくてもスマホからOCRデータを作成出来る
iPhoneにあるデフォルトのメモアプリを新規で作成します。

カメラアイコンを押して
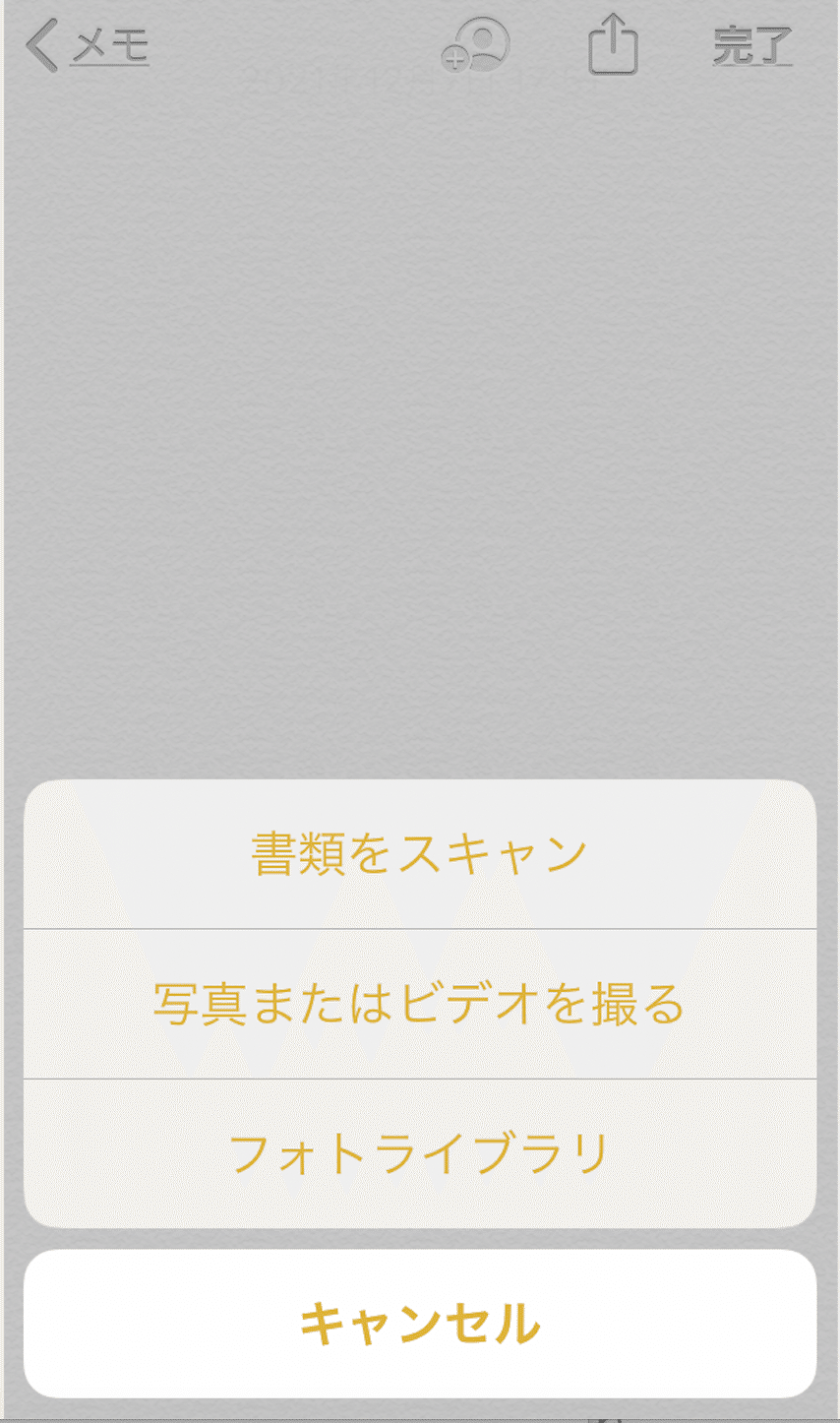
書類をスキャンを選択
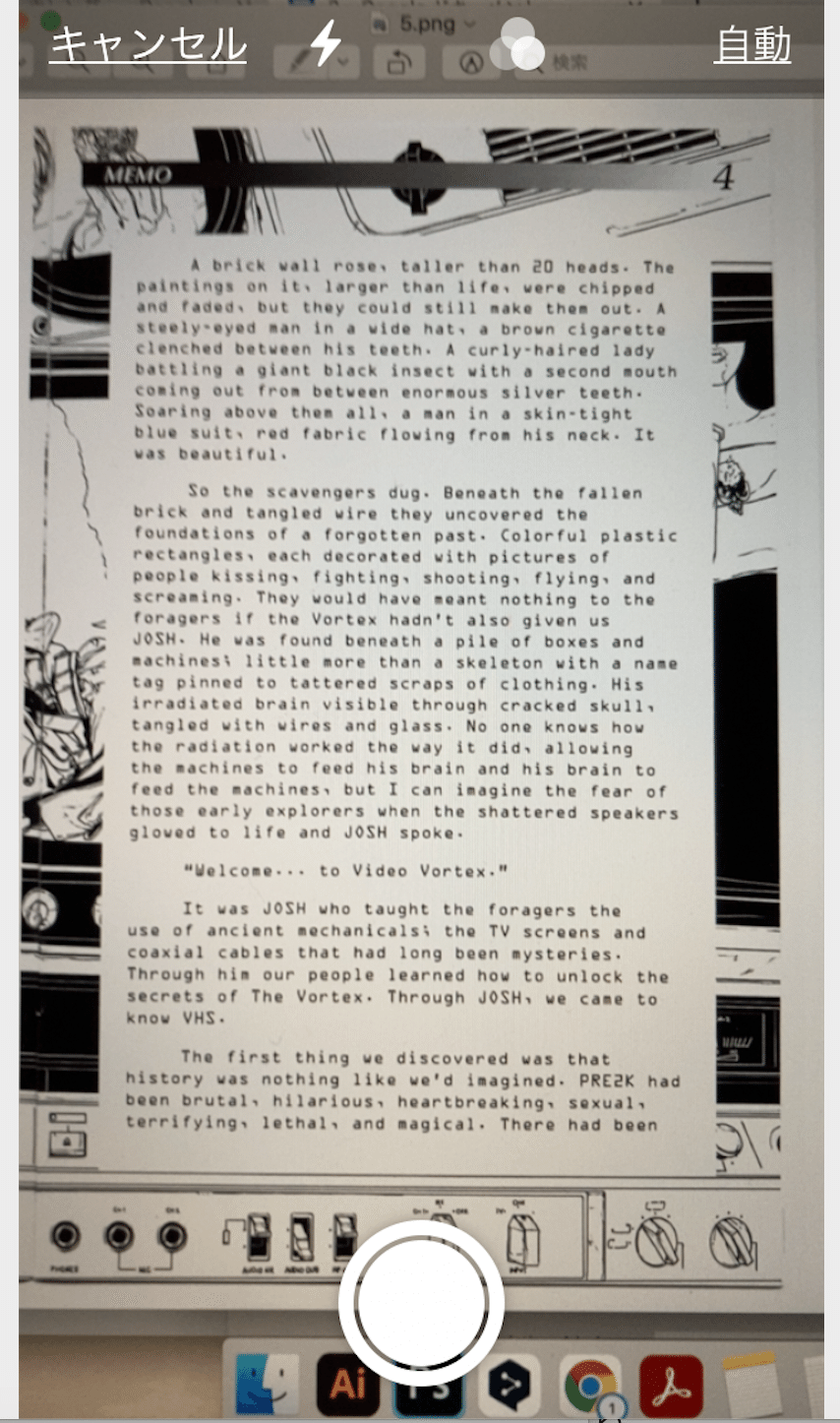
カメラが起動するのでOCR化したい内容を撮影します

OCR化した部分のみ選択して《スキャンを保持》を選択

メモアプリ内に撮影した内容が添付されます。
1つのメモにいくつもデータ添付する事が可能なので、何枚かある場合は続けて撮影しましょう。
撮影が完了したら、右上にある《共有アイコン》を選択します。

《ファイルに保存》を選択して、cloud内の好きなフォルダに保存
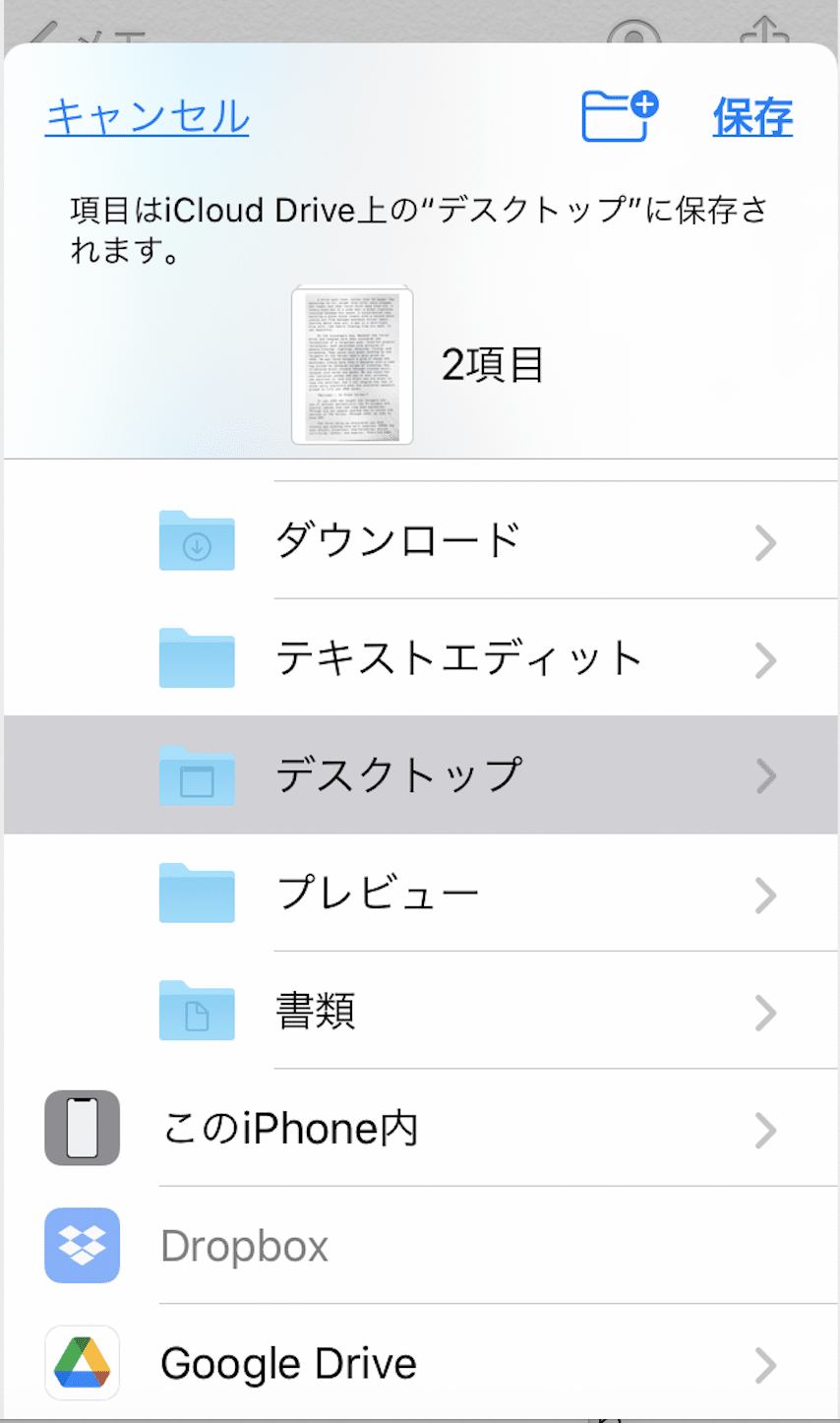
今回は《デスクトップ》に保存しました。
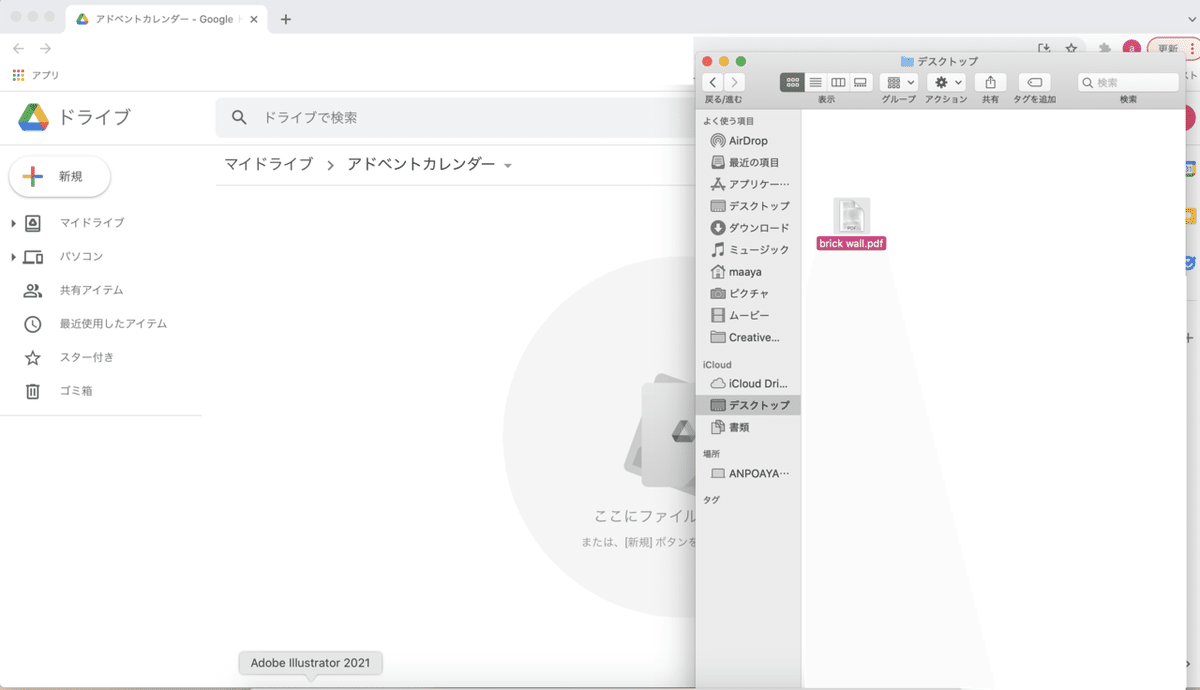
あとは同じ工程でドライブフォルダにドロップして
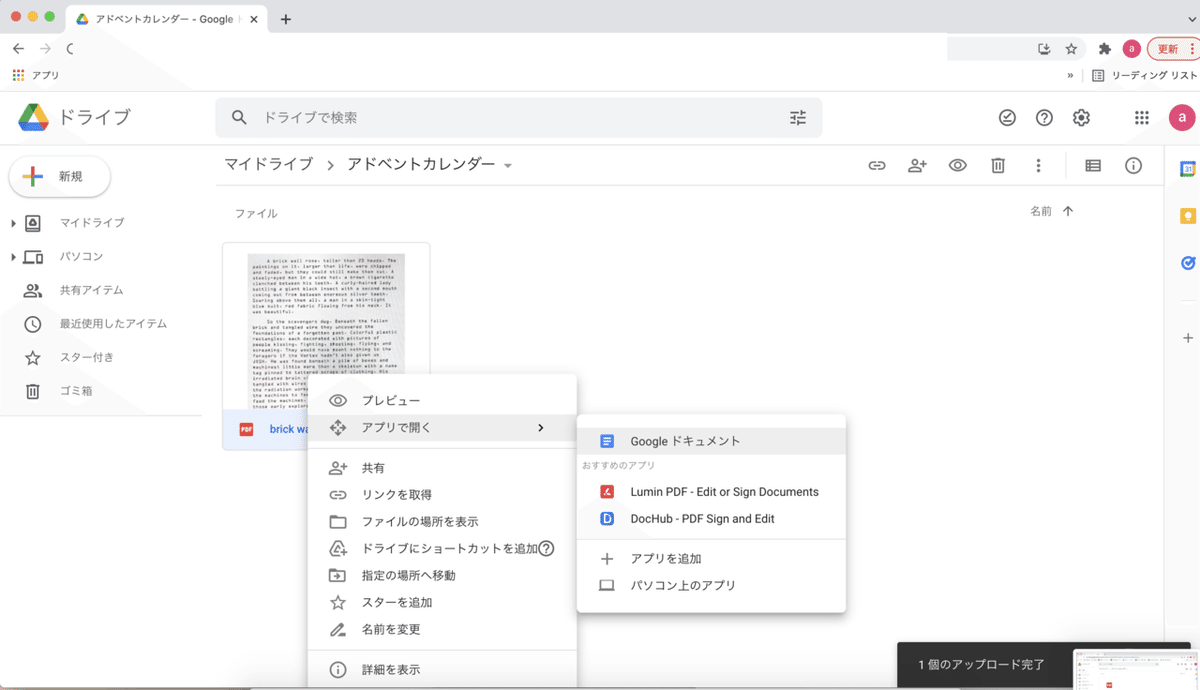
ドキュメント化すればスキャナーを使わずにOCR化が出来ます!
Googleドライブ用の公式アプリもあるので、それを使えばスマホだけでアップロードする事も可能に!
更に翻訳アプリもインストールして、機能追加しておけばそのまま翻訳アプリにアクセスも出来ちゃう!
多少の翻訳ならばGoogleアプリのカメラだけでも完結出来ますが、ドライブの機能を活用すると後から検索するのが役立つので、使用用途によって使い分けてみてください。
勢いで書いたら、おまけの方が長くなってしまった気がする。
グダグダになってしまいましたが、最後まで読んでくださりありがとうございます。
来年もたくさんのボードゲームとボードゲーマーと出会えますように!!
みんな、遊んでくれてありがとう!!!
明日はオシャレゲーマー菊子さんの記事だーー!!!
この記事が気に入ったらサポートをしてみませんか?
