
AIイラストを低スペックPCで作ってみた【Google Colab】【AUTOMATIC1111/stable-diffusion-webui】
5月2日再掲
無料版でやるとBANになる可能性があるって事で記事取り下げてましたが再掲
有料版でやってね( *´艸`)
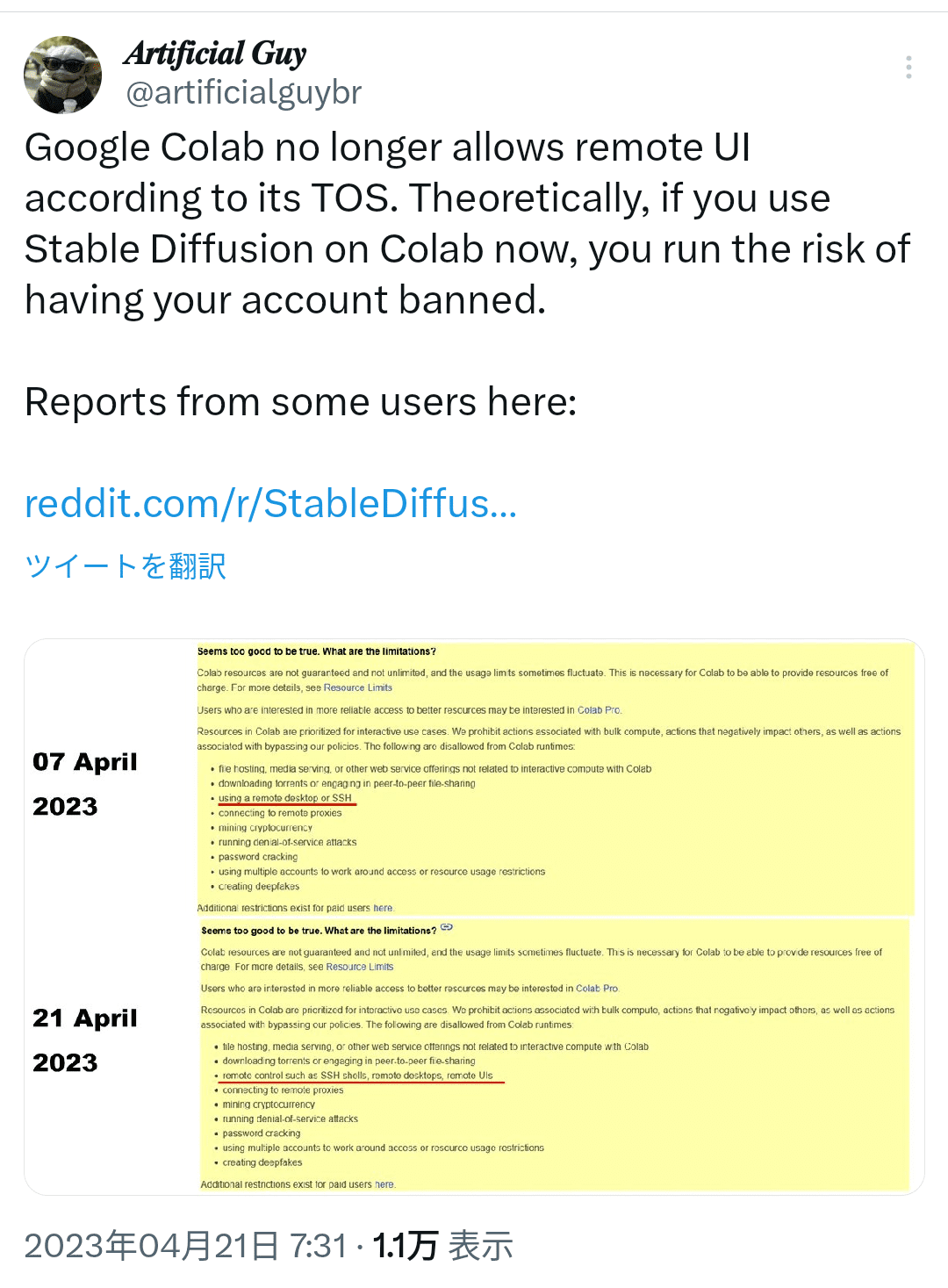
はじめに
割と使用している方も多いのかな?
Google Colabを使用してStable Diffusionを使う方法
私自身はRTX3080というグラフィックボードを搭載しているPCを2台分
低スペックのnote書いたりメールしたりする気軽な持ち出しノート
の計3台での運用をしており、ノートPCやスマホからリモートでローカルの環境のPCで画像生成をするで特に問題なく稼働しているのですが
(リモート系の設定は下記から)
ふと、この記事を書くのに使用中のノートPCもStable Diffusion使えるんじゃない?と思ってやってみようと思います。
現時点ではそういう事が出来るのは知ってるけど本当に出来るのか?
また低スペックPCでStable Diffusionが使えないと諦めてる人がいたら何かきっかけになればなぁと思い書いてみます。
イメージはこんな感じ。というか家のPCもローカル+Colab出来るな。
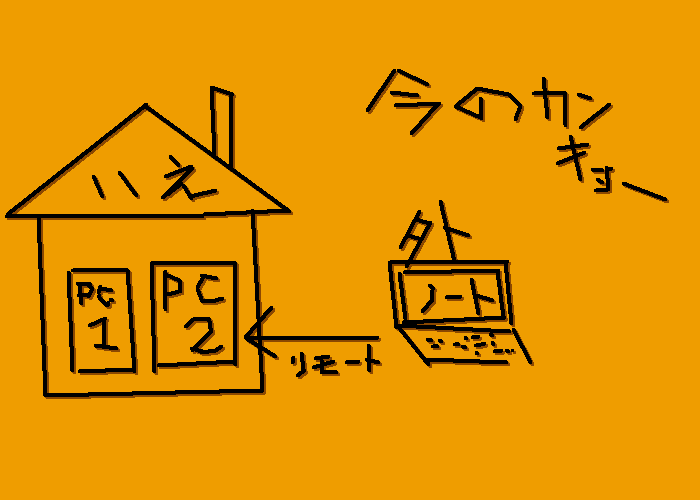
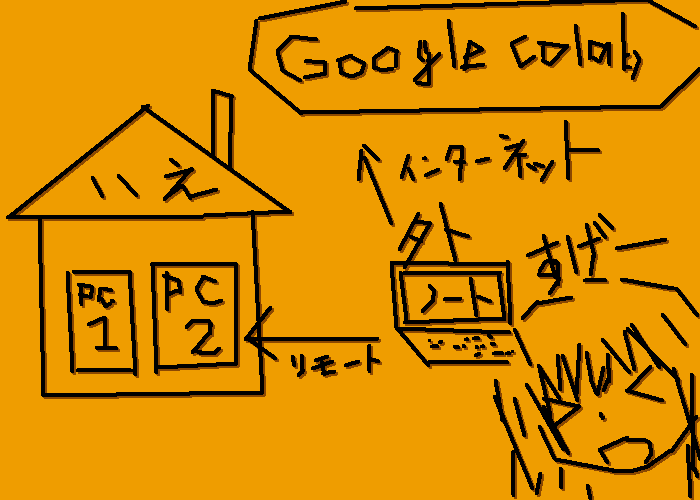
(余談)絵描きに使ったブルブルするやつは「ウゴツール」
使用PCのスペック
(軽さと強さメインで買いました)
なかなかの低スペック( *´艸`)
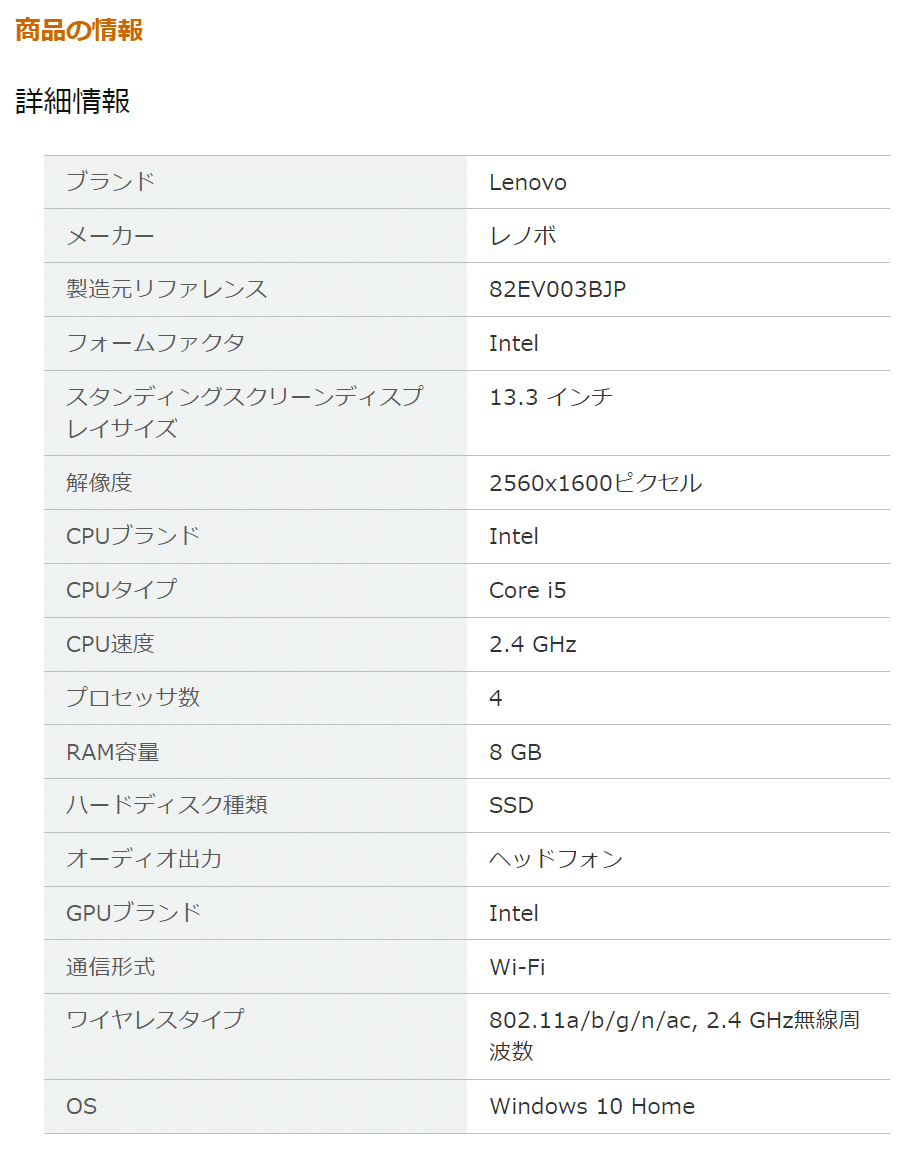
さて、このPCで出来たらだいたいのPCで動きそう…という事で
レッツチャレンジ!
Google Colabを使用してStable Diffusion web UIを立ち上げる
参考記事はこちら
勿論リンク張るだけでもいいのですが、実際に導入→動作させる際に何か困った事出てこないかなぁと思ってとりあえず見ながらやってみます。
手順
①Google Colabのページへ移動(下記リンク)
②左上あたりのファイル→ノートブックを新規作成
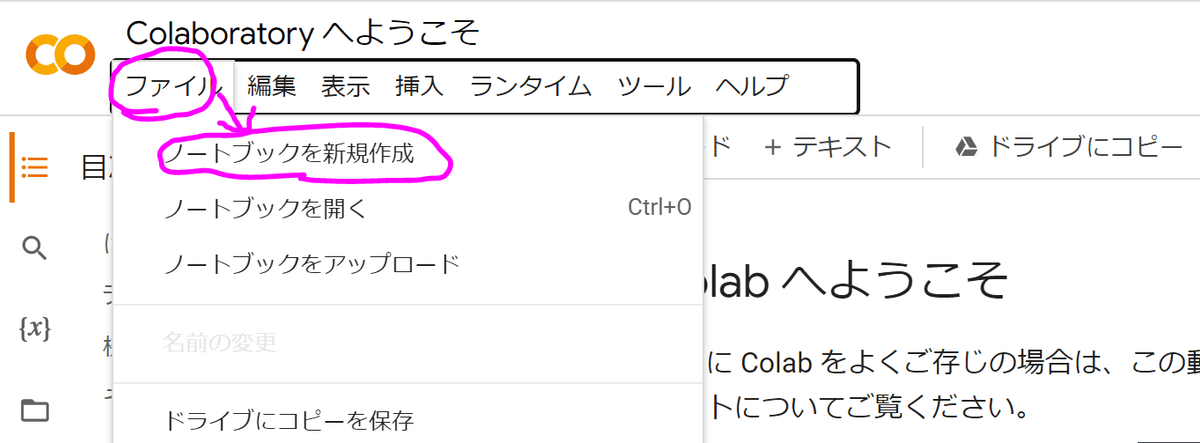
③出てきた画面の左上
編集→ノートブックの設定
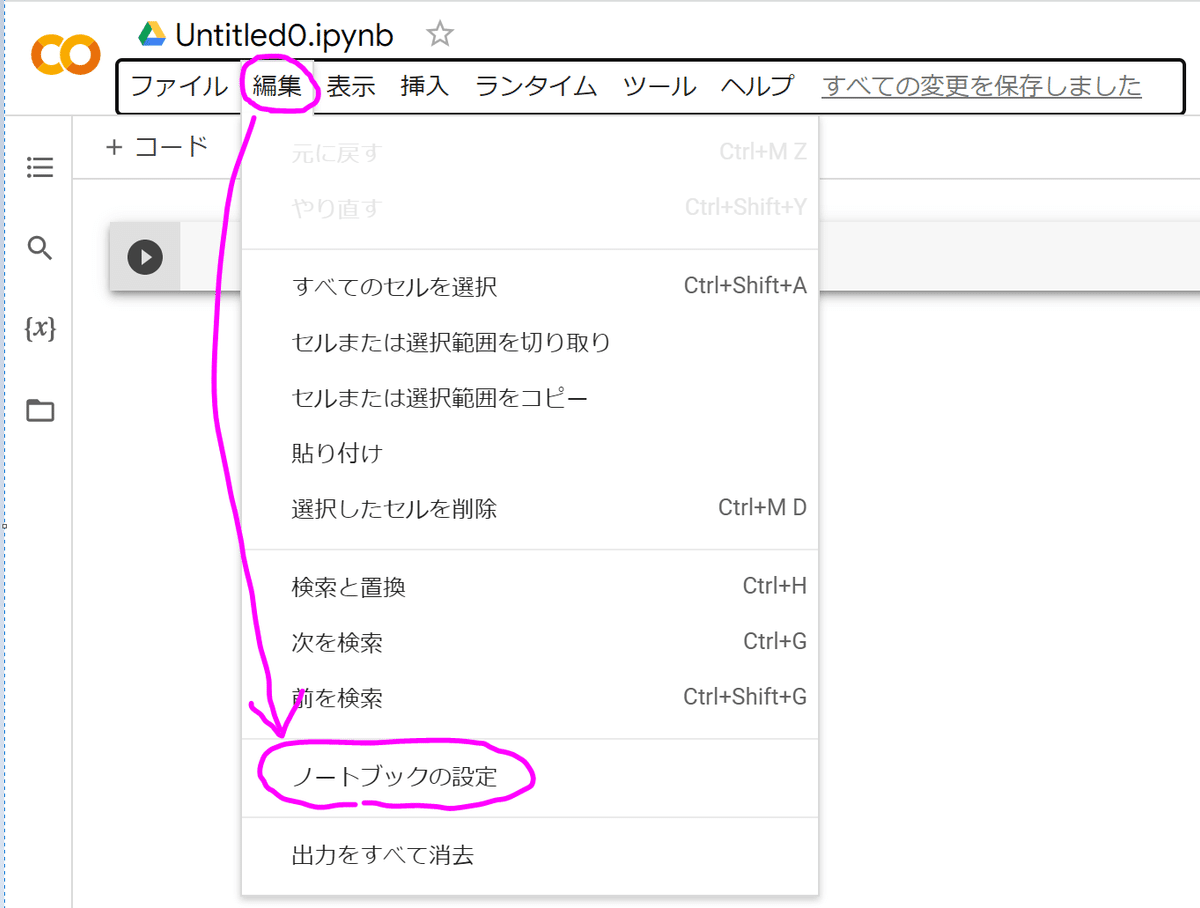
④ハードウェアアクセラレータをGPUに変更して保存
他の項目もあるけど特に変更なし
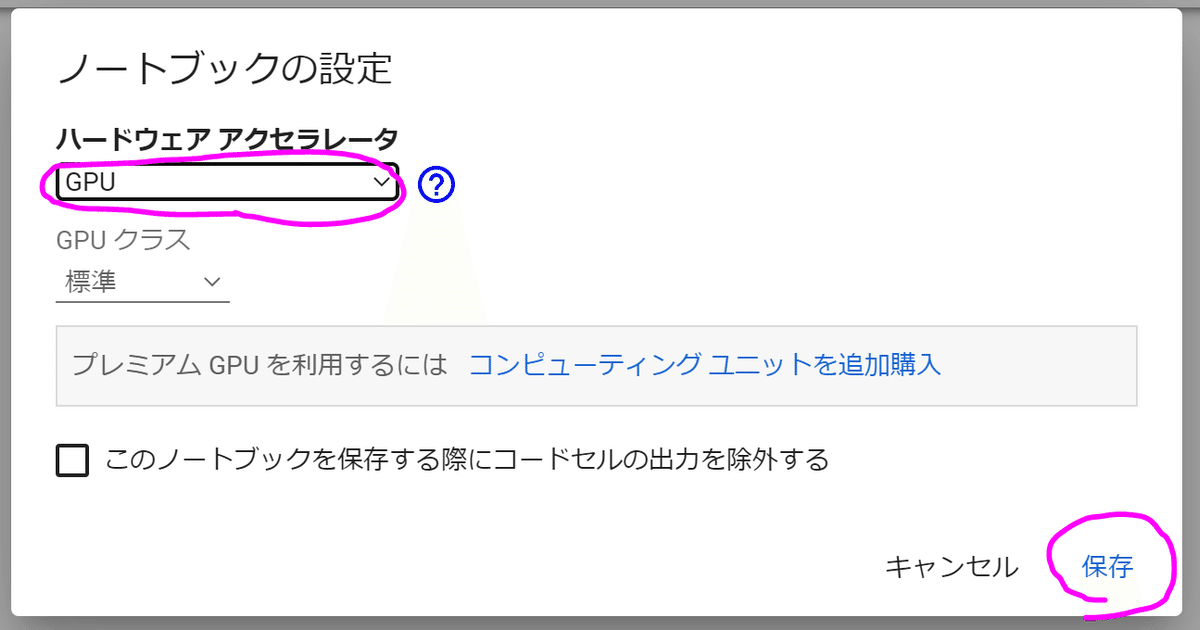
⑤下記コマンドをコピー
手順の通りにやるとBasil_Mix使ってるぽい
%pip install torch==1.13.1+cu117 torchvision==0.14.1+cu117 torchtext==0.14.1 torchaudio==0.13.1 torchdata==0.5.1 --extra-index-url https://download.pytorch.org/whl/cu117
!git clone https://github.com/AUTOMATIC1111/stable-diffusion-webui
%cd /content/stable-diffusion-webui
!wget https://huggingface.co/nuigurumi/basil_mix/resolve/main/Basil_mix_fixed.safetensors -O /content/stable-diffusion-webui/models/Stable-diffusion/Basil_mix_fixed.safetensors
!wget https://huggingface.co/stabilityai/sd-vae-ft-mse-original/resolve/main/vae-ft-mse-840000-ema-pruned.safetensors -O /content/stable-diffusion-webui/models/VAE/vae-ft-mse-840000-ema-pruned.safetensors
!python launch.py --share --xformers --enable-insecure-extension-access
⑥Google Colabのnoteに貼り付けて実行 ▶
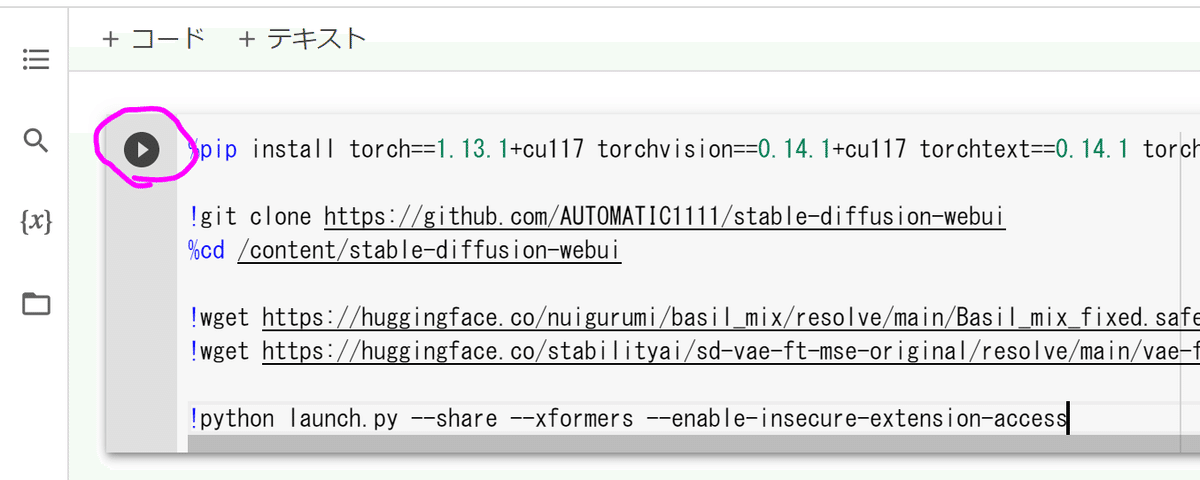
⑦少し待つ…
右上のステータスが割り当て中➡接続中➡実行中 と変わっていく
10分程?でこういうのが出てくるまで待つ

「Running on public URL:xxxxxxx.gradio.live」xxxxxxxxは各自
の方をクリックすると新しいタブが開く
おおぉ!( *´艸`)
勿論オンラインGPU使ってるだけなので入力さえ間違えなければ出るんでしょうが、出てくると嬉しいですね。
Modelやら環境やらをすべてDLして開くって事をしてる っぽいです。
※私はAUTOMATIC1111をあんまり使っていない為、立ち上げまで
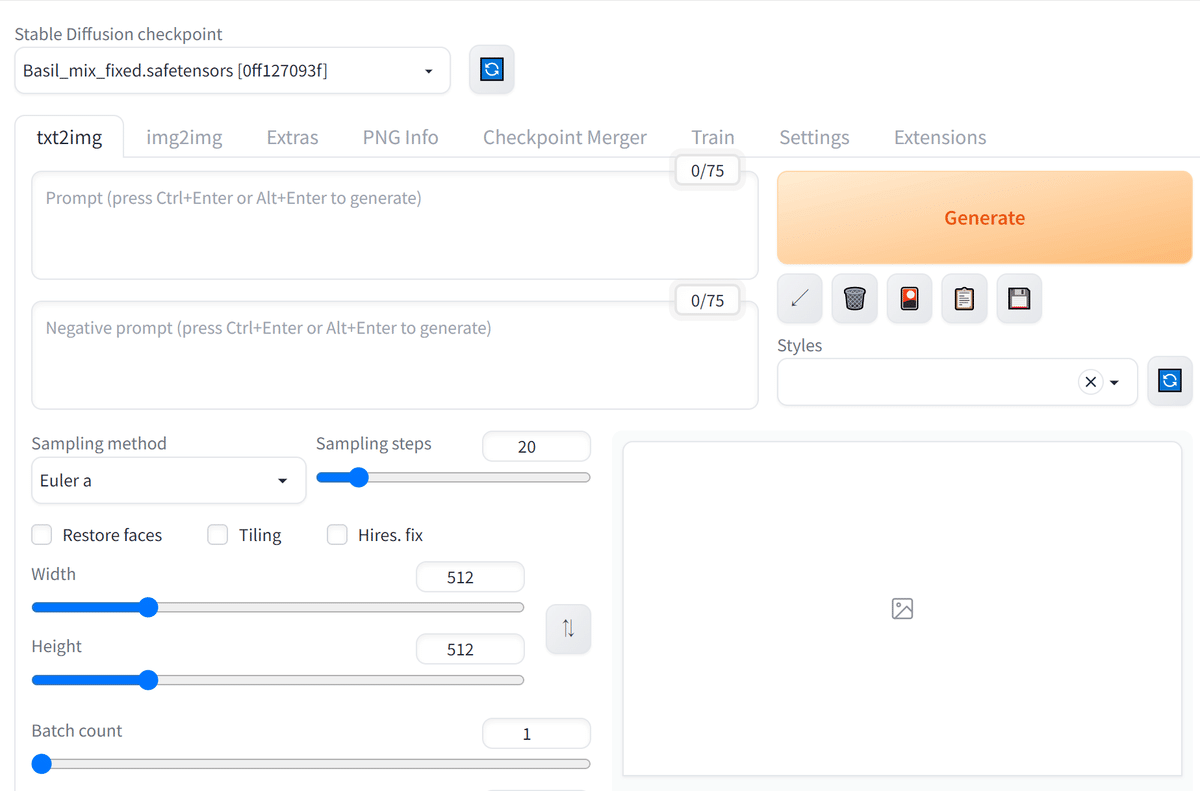
試しに生成
➡Holaraの記事で使った水着黒髪さんを生成
こーわっ!💦 動くのわかったからいっかw
あとは読み込むモデルを変更したりプロンプト勉強したりでよくなるはず!
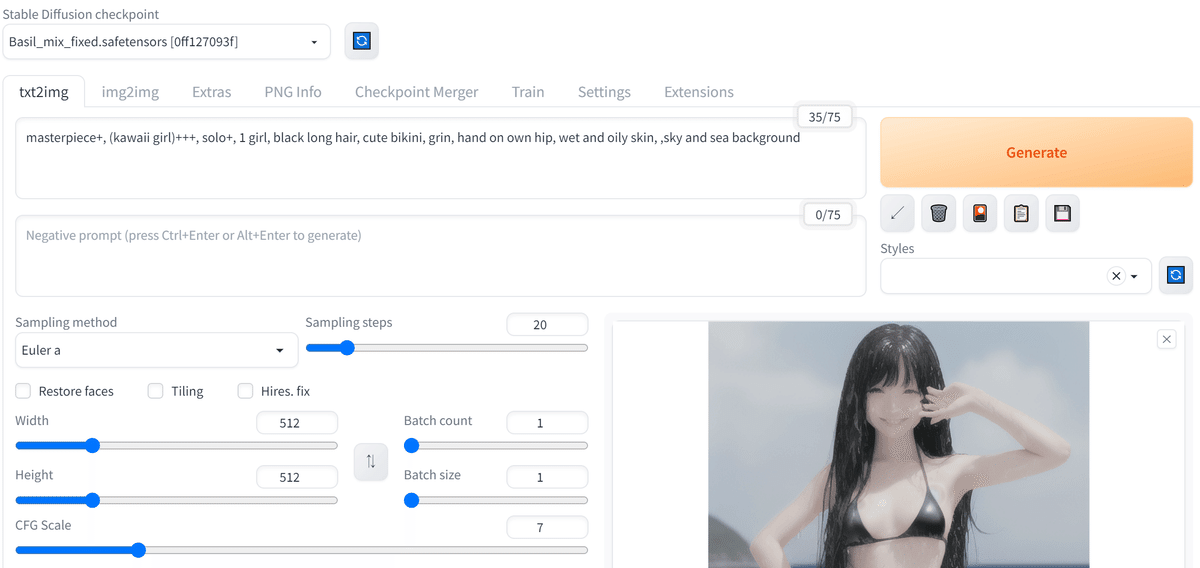
ーーーGoogle Colabでの立ち上げは完了ーーー
Google Colabの制限
あとは良く聞くGoogle Colabの制限について気になったので調査
時間的な制限① 90分ルール
参考記事は下記
一定時間(※)が経過すると、Python実行環境が初期化(ランタイムリセットという)こうなると実行環境の再整備と再実行が必要 との事
①ノートブックを開いた後PCがスリープ状態になってから90分経過でアウト
→自動スリープ設定をOFFで回避可能
②ノートブックを開いた後、一定時間経過後からマウス・キーボードの入力装置を何も触らず90分が経過する(イメージ的にはTeamsの退席的な?)
→90分以内にマウスやキーボードを動かす。
そのために➡GoogleChromeにアドオン機能「AutoRefresh」をインストールして自動リロードする。で回避できるみたいです。
Chromeの右上に拡張機能が追加されるので
これで時間を決めてStartを押せばいいみたい
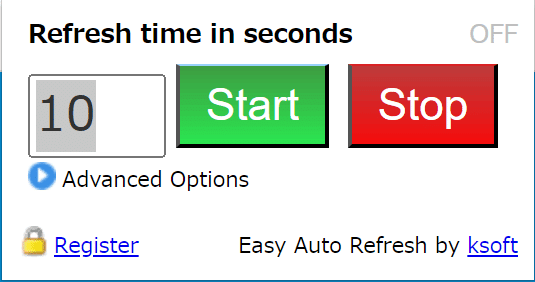
②の回避策としては100均一で売っている時計の秒針に細工(アルミホイル巻くとか)してその上にマウスをのせて1分ごとに少し動かすという物理的な対策もあります(*´艸`*)
アナログ腕時計でも良いけどマウスのサイズに合わせたものがいいかも?
ちなみにプラレールにマウスをつけて回し続けるというもっと力技もw
このあたりはコロナ時期のテレワーク中にいかにサボるかを考えた偉大な先人たちの知恵が詰まっていますので一度調べてみると楽しいかもしれないです(/・ω・)/
時間的な制限② 12時間ルール
ノートブックが起動してから12時間経つとリセット
これは回避不能らしい。調べても回避策はないって書いてある。
内容が消去されるのでモデル学習をさせている場合はドライブに保存するやり方等は存在するみたい。↓npakaさんのnoteより
Google ColabのGPUのスペック
も調べようかと思ってたら
ランダムに割り当てられるGPUによって変わるっぽい。
という事がnpakaさんの記事内 6. 割り当てられたGPUの確認にて
に書いてありました。
!nvidia-smi
を打つ………え?どこに?
Google Colabのノートでした。(⑥)の手順のところ
下記で言うと Tesla T4が型名16GBメモリ だそうです。
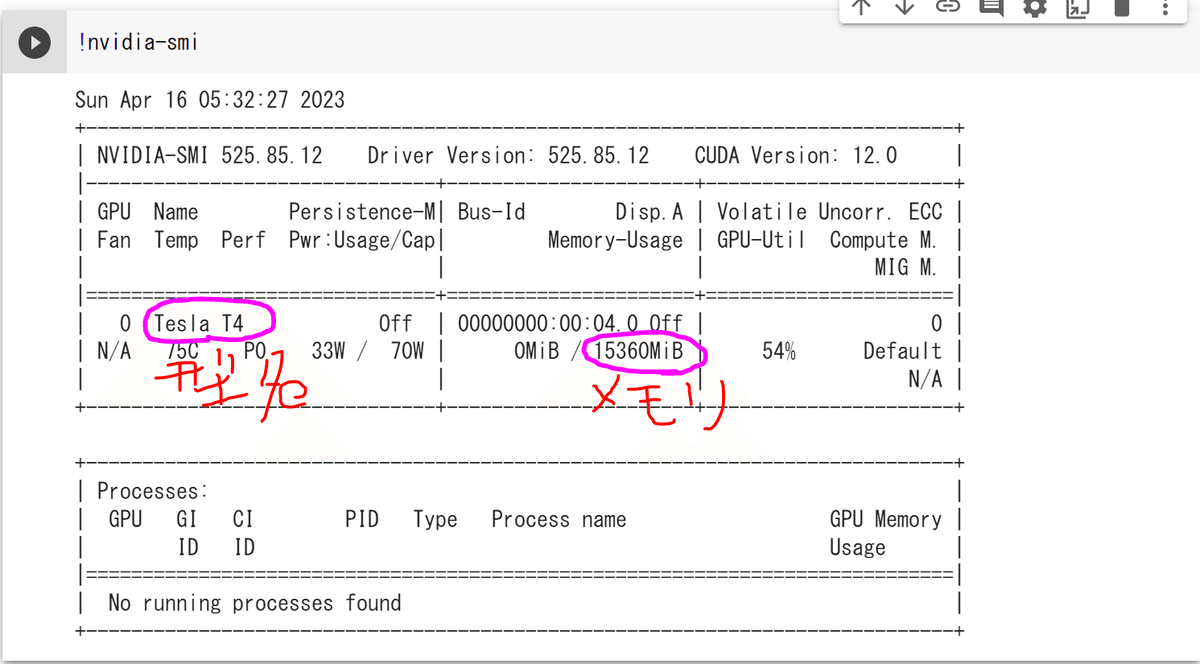
詳細はwikiにスペック載っているのでSD起動に割り当てられたもの確認するのもいいかもしれないですね。
ーーー以上で立ち上げとちょっとした調査完了ーーー
実際にAUTOMATIC1111/stable-diffusion-webuiを使いだしたら(多分ローカルから起動しますが)別途追記するかもです。
それではまた!別の記事でお会いしましょう!

