
【VRC】VRoidStudioからVRChatにモデルを持っていく方法
VRoid StudioからVRChatに持っていくやり方(触ったことない人向け)、VRoidぽいところをいい感じに調整する方法(ちょっと触った人向け)について覚書を残します。
全般的に個人的な感覚ですので、設定部分はご自由に調整ください。
1.VRoid Studioでモデルを作成する
サンプルとしてテンプレートデータを使用します。開くとこんな感じ。

1.①前準備
まず、リムライトを消します(モデルがVRoidっぽいとよく言われる最大のポイントだと思います)
上部のメニュー「共通設定」、左側目メニュー「リムライト」の項目を選び、髪、体それぞれ「強さ」を0にします。(慣れてきたら、好きにいじってください)


上:リムライトあり、下:リムライトなし
1.②VRoidぽさが出るポイントを修正する
※不要な人は飛ばして③へ
感覚ですが「口内の色」、「まつげ」「肌の書込み」の3点かなと思います。
1.②-Ⅰ 口内の色
妙に赤いと思うのでマイルドにします。

「顔編集」の「テクスチャ」タブを選択し、「口」のレイヤーを選び、右クリックの「インポート」からテクスチャを読み込んでください。
ここでは以下を使用しています。
「えみん+パレット」様の【無料有】VRoid口内カラバリ【BOOST】
https://emin.booth.pm/items/2295418

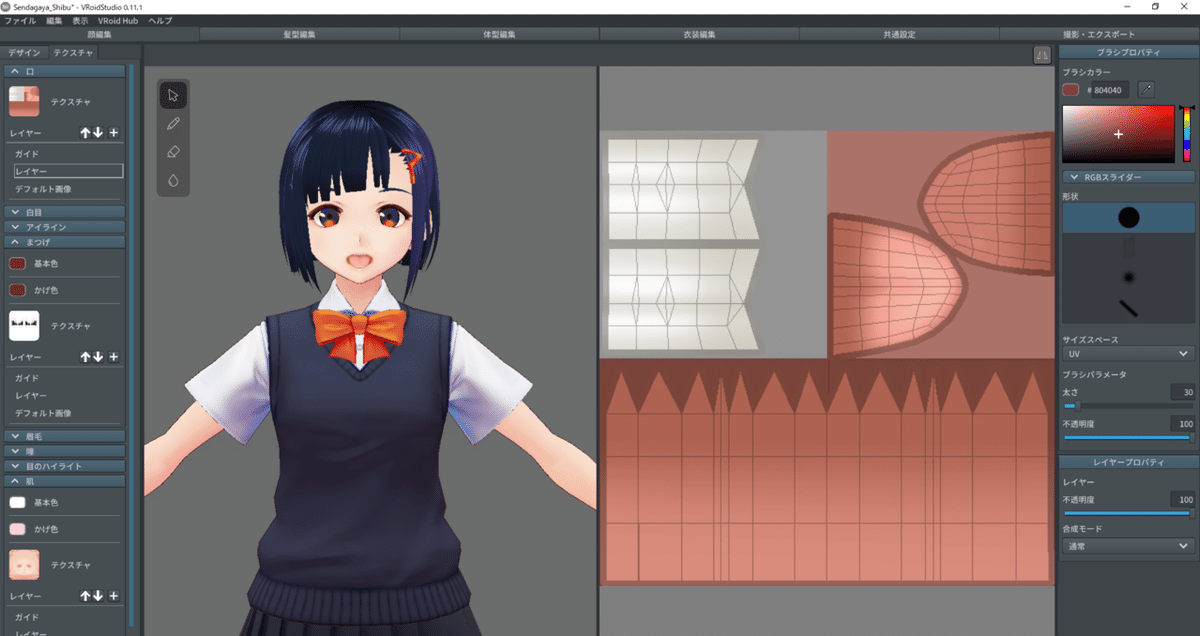
1.②-Ⅱ まつげ
完全に好みですが、くどい気がするので消します。
「顔編集」の「テクスチャ」タブを選択し、まつげの「デフォルト」のレイヤーを右クリックして「表示/非表示」を選び非表示にします
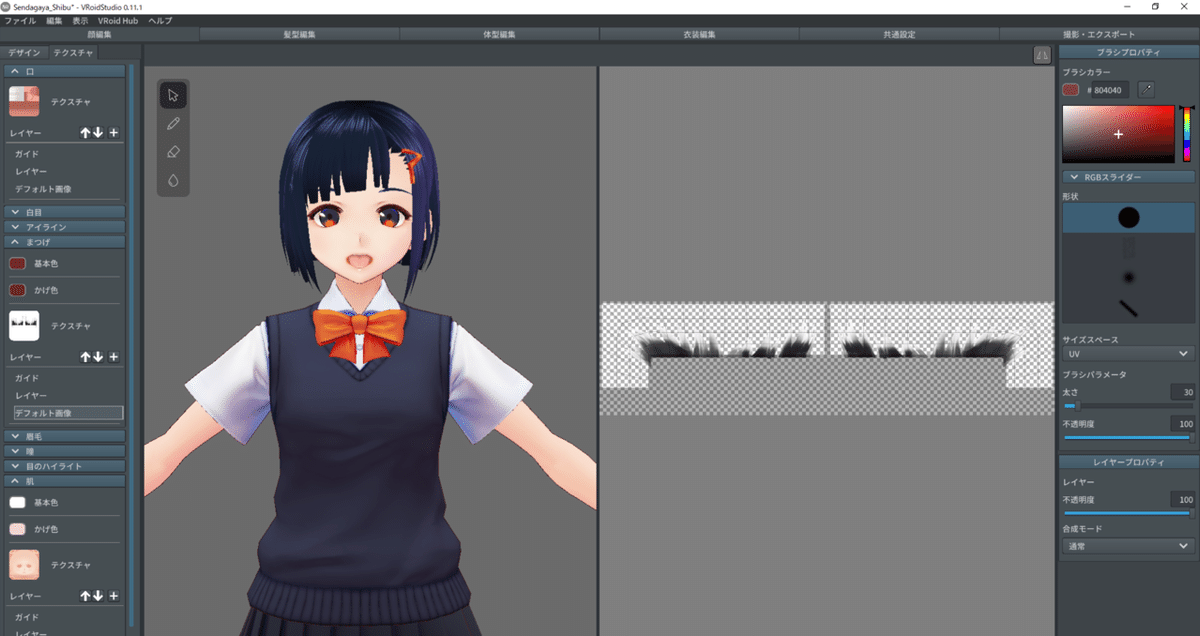
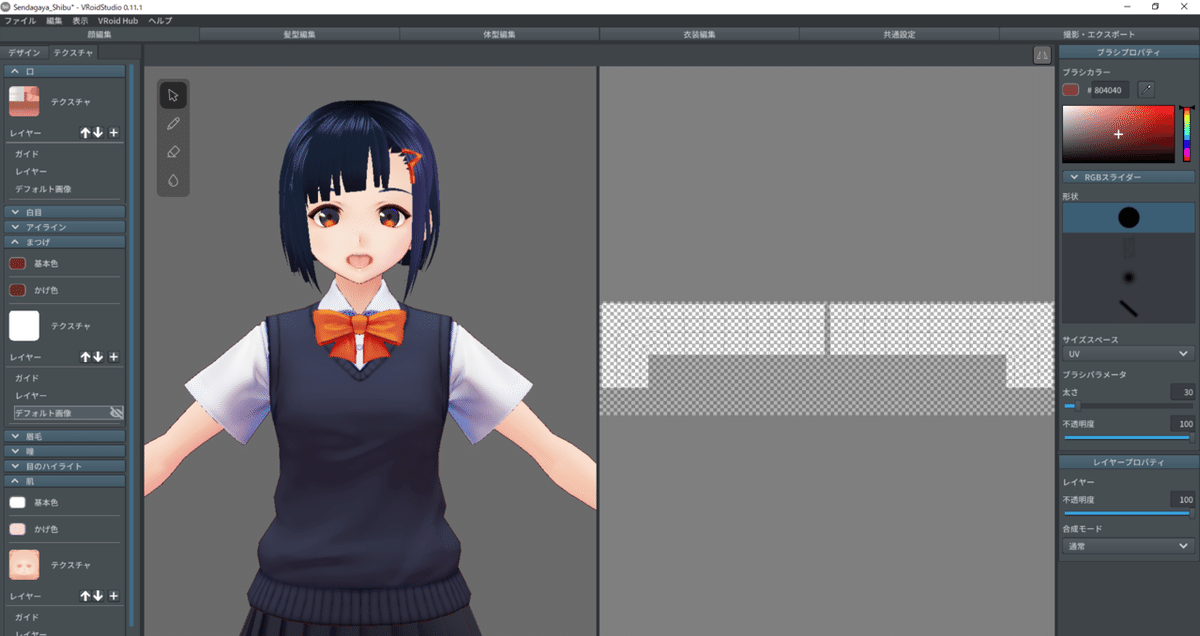
1.②-Ⅲ 肌の書込み
結構がっつり書き込まれているのでトゥーン寄りにしたい場合デフォルトから変更することをお勧めします。
「顔編集」の「テクスチャ」タブを選択し、「肌」のレイヤーを選び、右クリックの「インポート」からテクスチャを読み込んでください。
ここでは以下を使用しています。
「もち屋」様の頬染さっぱり肌テクスチャ
https://motimotii.booth.pm/items/1327997


体は別項目のため、体も設定します。
「体形編集」の「テクスチャ」タブを選択し、レイヤーを選び、右クリックの「インポート」からテクスチャを読み込んでください。
こちらも先ほどの「もち屋」様の頬染さっぱり肌テクスチャを使用します

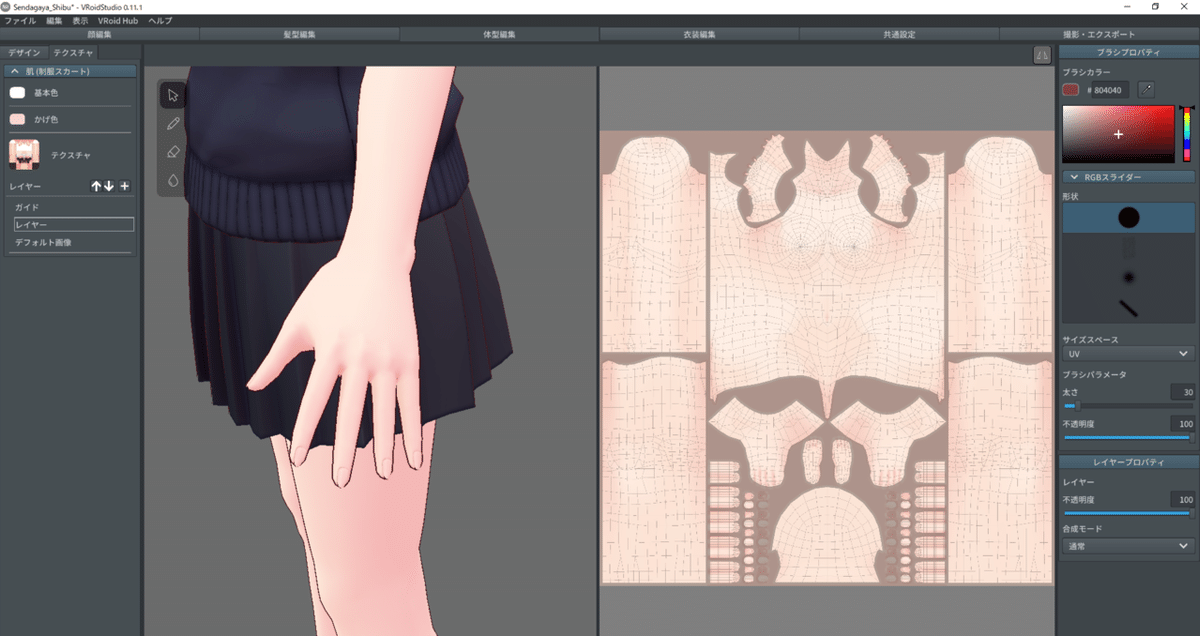
これだと無加工だと下着なしになってしまうので、適度に下着等は各自でお願いします
今回はMiketsubaのお店様の【無料あり】VRoid用スパッツを履かせました
https://booth.pm/ja/items/1291723
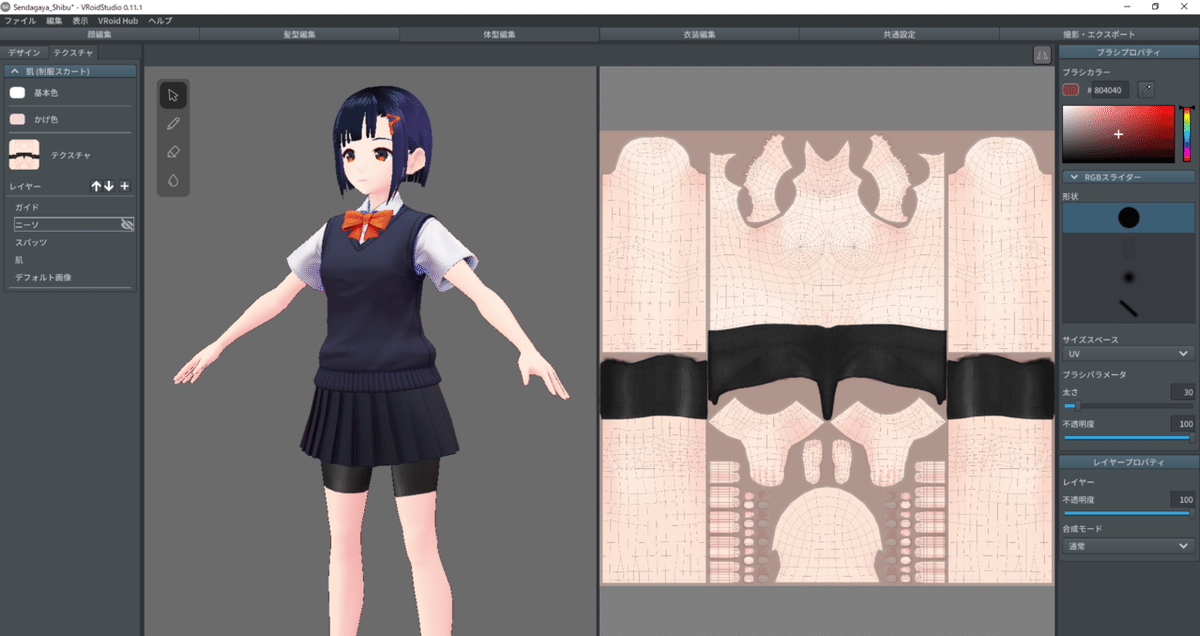
この3点でだいたいのVRoidぽさは抜けるのではないかと思います

1.③髪、顔、体型、服装を調整する
ここは各自、好きにいじってください。ここではテンプレートのままでいきます。
1.④バランスを調整する
※好みのため飛ばしても良い
デフォルトのバランスがちょい微妙と個人的に思うのは「耳のサイズ」「頭の大きさ」2点あるので調整します。おすすめなだけで好きな数値でしてください。
1.④-Ⅰ 耳→小さくする

1.④-Ⅱ 顔→小さくする

1.⑤エクスポート
上の「撮影・エクスポート」から「エクスポート」選択。
右のメニューをいじって「エクスポート」を押下する
VRChat用なら「マテリアルの削減」がVRChatで使うにはとてもおすすめな機能ですが調整終了した最後にやったほうがよいです。調整中は減らさない方が良いです。
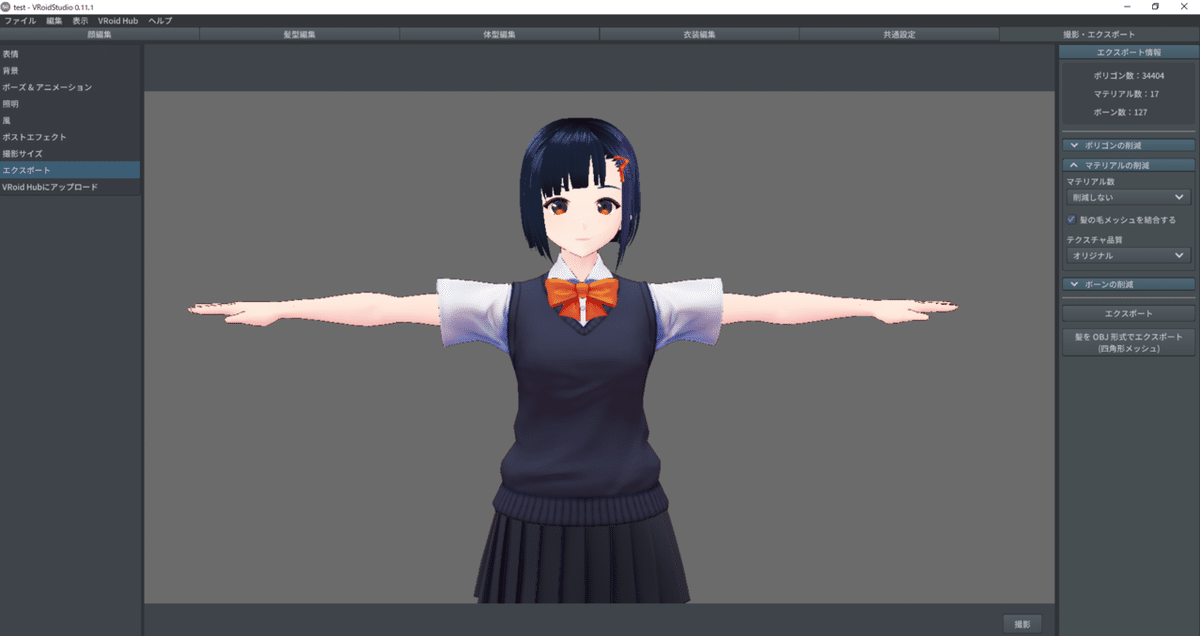

VRChat用であれば、タイトルだけあれば充分です。保存してVRMは完了です
2.Unityで読込み、設定する
blenderを使用せず、VRMファイルをUnityに読み込む方式でやります
2.① 前準備
Ⅰ.VRCSDK2(もしくはSDK3)のインポート
Ⅱ. 「VRM Converter for VRChat」 のインポート(以下でDL)
ぽけもり BOOTH支部様の【¥0】 VRM Converter for VRChat
https://booth.pm/ja/items/1025226
Ⅲ.フォルダ準備
読み込み前に、フォルダを準備しておくとファイルがわかりやすいかと。
今回は、「VRoidData」フォルダを作成し中に「vrm」「cnv」の2フォルダ用意しました。
2.② 読み込み
「VRoidData」-「vrm」に、VRoid Studioで作成した「VRM」ファイルをドラッグ&ドロップします

以下のように読み込まれます

2.③ VRC用に変換
「vrm」フォルダに読み込まれたPrefabファイルを選択して、上のメニュー「VRM」-「Duplicate and Convert for VRChat」を選択します
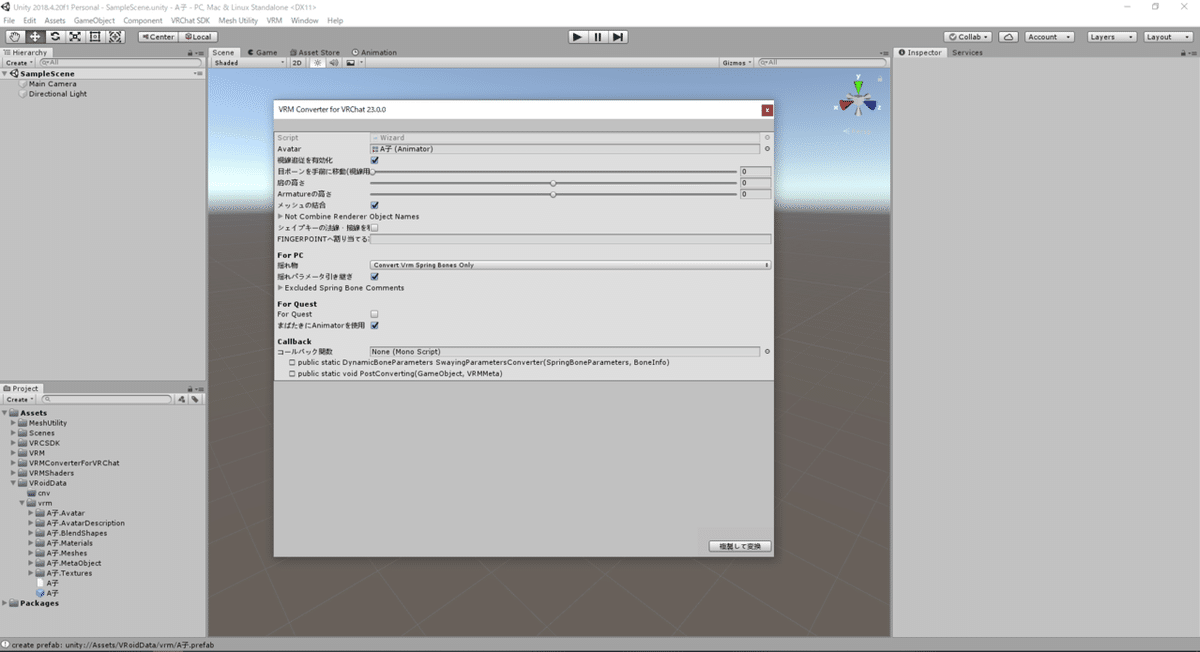
上記、ダイアログが出たら、デフォルトのまま「複製して変換」を押下するとそのまま変換され以下のように配置までされます。
※この時、ダイナミックボーンもインポートしている際は設定されますが、値はかなり揺れる値になっているため調整必須です(今回は飛ばします)

2.④ MToonシェーダーの調整(※注意)
※2021/8/21 追記
---追記ココから
VRChatは「MToonシェーダー」は推奨しません
以前の記載にもありますが、「リアルタイムライトがないワールド」が結構あるため、他のシェーダーに変更したほうが良いです。
私個人は、みにすけーぷ様「まんまるしぇーだー3」を使用しています。
設定項目が少なく設定容易でVRoidStudioの見た目が保持されやすいです。
https://booth.pm/ja/items/1627422
---追記ココまで
調整が必要なのは、「Lighting」項目の「Shading Toony」です。あと好みで「GI Intensity」です。(「GI Intensity」は光源関係なく明るさを持っているかどうか。MAXでも少し明るい程度ぽいです)
Ⅰ.Shading Toony は影のパキパキ具合の設定です
下の画像は、値が1、0.3、0の場合で下からスポットライトで照らしています。1は結構影が怖いので避けた方がいいでしょう。



リアルタイムライトがある明るい所は気になるものではないので割り切っても良いちゃいいです。がリアルタイムライトがないワールドだとかなり人形ぽく見えます。

3.その他の調整
後は好みなのですが、VRoidモデルとVRChatは指の相性が悪いようです。
そのため、デフォルトの指では変な形になるため、有志の指モーションを入れた方が見栄えが良いです。
おススメ 梅干大好きっ子クラブ様
【VRC想定】VRoid向け手のAnimation 15種類+着席用Animation 2種類【CC0】
https://umeboc.booth.pm/items/2071646
4.アップロード
変換を行った時点で、アップロードするための必要コンポーネントは設定されているので、視点等調整すればアップロード可能です。
マテリアル削減していないと大体poor以下になりますので気になる場合調整してください。
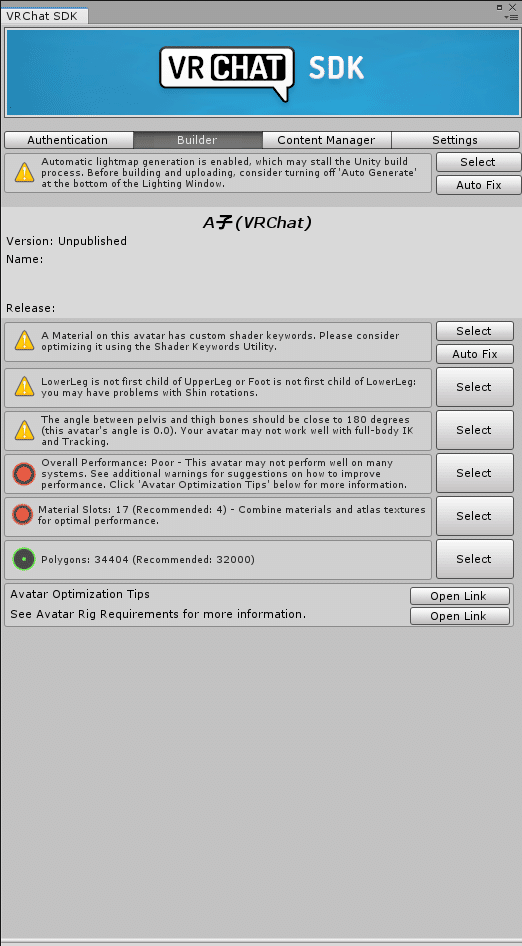
以上となります、お疲れさまでした。
この記事が気に入ったらサポートをしてみませんか?
