
Canvaにホワイトボード機能が実装された。
毎週金曜日のnote更新。今回はCanvaについて記載します。
noteでも使えるCanva。その便利さは以前も取り上げましたが、つい先日「ホワイトボード機能」が実装されましたので、紹介します。
ホワイトボード機能とは?
Web会議などでつかわれる、ホワイトボード機能。議論をまとめたり、意見の相違がないかなど、書き出しながら使える機能です。
Zoom Whiteboard(ミーティング以外でも使える)
こういったサービスがあり、一度は使われたことがあるのではないでしょうか。
ちなみにMiroについては、以前こちらで日本語化について、ご紹介しております。
Canvaでのホワイトボードの使い方。
CanvaのTopページに「ホワイトボード」がいつのまにか用意されています。
こちらをクリックすれば、テンプレートページに遷移します。
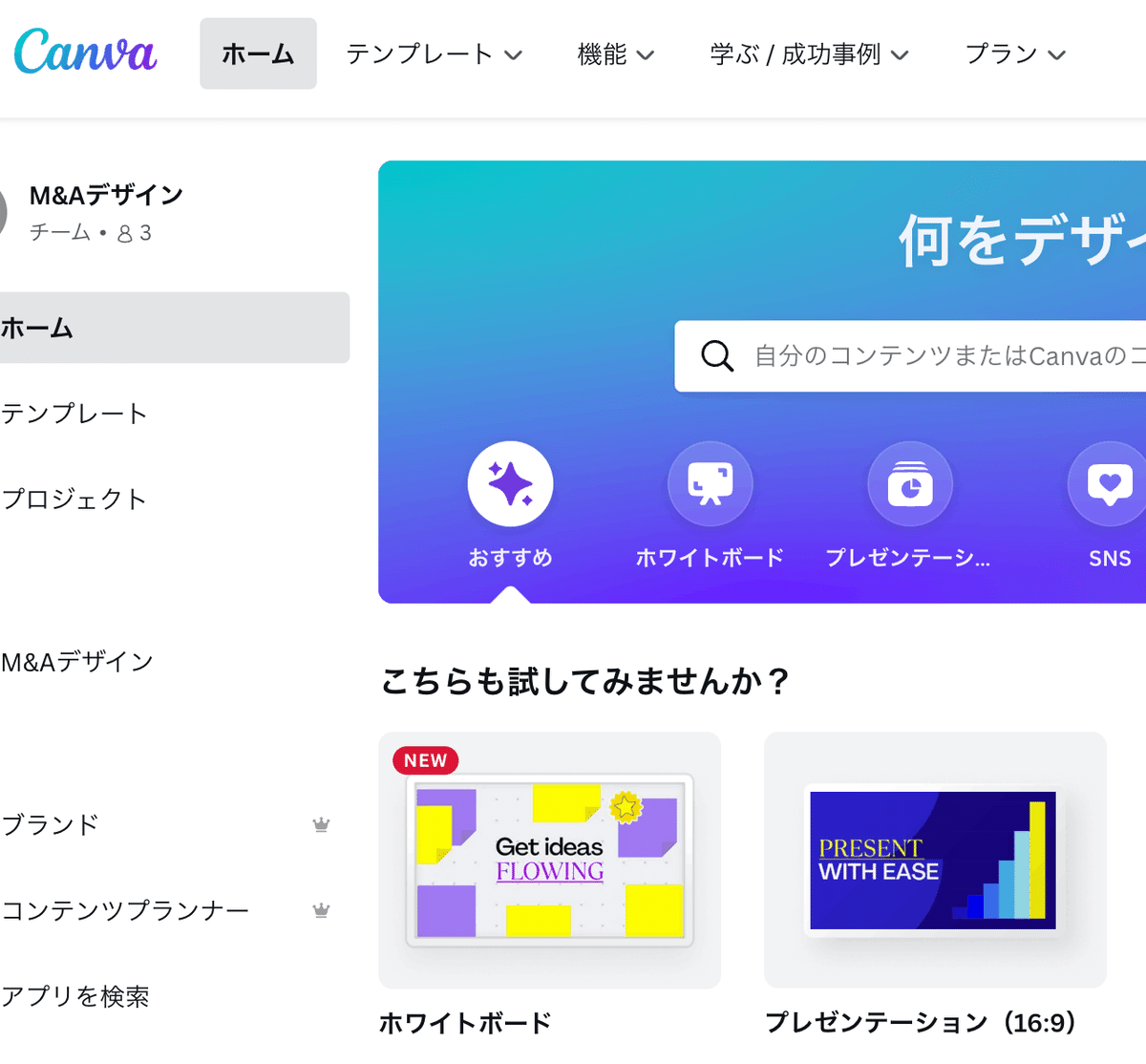
テンプレートは100種類以上とあり、かなりのバリエーション。
オンラインでディスカッションをする際に、どれを選ぶか迷いそうです。

プレゼンテーションからホワイトボード機能も使える。
ただし、注意が必要。
また、このホワイトボード機能は、プレゼンテーションからも展開できますので、実際にプレゼンテーションしている途中で、皆さんに意見を聞き、まとめていくこともできそうです。
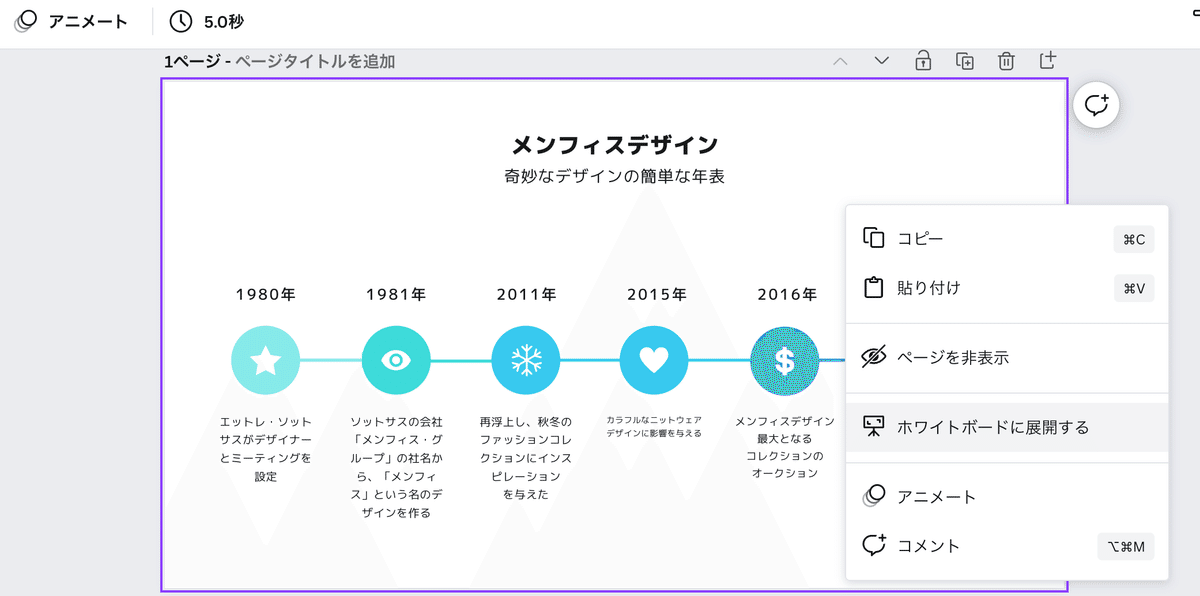
ホワイトボードに展開する。を選ぶとプレゼンテーションの一部がホワイトボード内に組み込まれるイメージです。

ホワイトボード内に、付箋や意見。さまざまなアイテムを配置することができます。

しかし、ここで一つ疑問が。このままプレゼンテーション(スライドショー)にすると、ホワイトボードに記載したものが全て表示されてしまうのです。
一体「どうやってプレゼンテーション」に戻るのかと。
画面上部にあるマークは、残念ながら「ホワイトボード」であることを表示しているだけで、これをおしても戻りません。

Canvaでプレゼンテーションからホワイトボードへ展開して、もう一度プレゼンテーションに戻す方法。
Canvaでプレゼンテーションからホワイトボードに展開すると、
「元に戻す」もしくは「CTRL + Z」を押さない限り戻る方法がない。
というものです(ヘルプデスク確認済)。
当該のプレゼンテーションページを複製してからホワイトボードへ展開しないと、元のプレゼンテーションにもどれませんのでご注意ください。

できれば、このアイコンを押すと、もとのプレゼンテーションだけ表示する、とかになってほしいなと思いました。
以上、簡単ですがCanvaの新しい「ホワイトボード機能」について少し記載しました。
書いた人:岡田
この記事が気に入ったらサポートをしてみませんか?
