
【映像にフリーBGMをつけたい人向け】BGMをループさせる方法を解説!
こんにちは。
ブログをご覧いただきまして、ありがとうございます。
粍井です。
私はオリジナルBGMを作成して、こちらから無料配布しています。
私が配布している音源も、世にある他の音源もそうなのですが、だいたい2,3分前後のものが多いのですが、ラジオ形式や作業動画などのBGMとして使用したい場合、数分程度の音源データを何度もつなげる処理をする必要がありますよね。
そこで今回は、「音源をループさせる方法」を説明したいと思います。
この方法なら、違和感なく音源をループさせることができますので、ぜひ最後まで読んでみて下さい!
なお、私が使用しているのは、無料のAudacityというソフトです。
みなさんは、お手持ちのオーディオソフトや動画編集ソフトで試してみてください。
動画版
これからご紹介する内容については、動画版もご用意しています。
コピペだけで済む音源(完結型音源)
フリー音源は、大きく2種類に分けられるのではないかと思っています。
1つは、下記のように完結した音源。
もう1つは、ループ処理を前提として、最初と最後が同じ伴奏になっている音源。
完結したBGMなら、ひたすらにコピペするだけで、好きな長さまで延ばすことができると思います。

少し手間がかかるのが、ループ処理を前提として、最初と最後が同じ伴奏になっているような音源。
この処理方法が、今回の本題です。
コピペ後にひと手間加える(ループ処理前提の音源)
1周目・2周目を配置する
まずは、音源1周分を置きます。

Audacityの場合、ドラッグアンドドロップで取り込みができます。
もしくは、「ファイル」→「取り込み」→「オーディオの取り込み」でも、音源ファイルを選択できるウィンドウを開くことができます。
(※Ctrl+Shift+I【エルじゃなくアイ】のショートカットでも可)
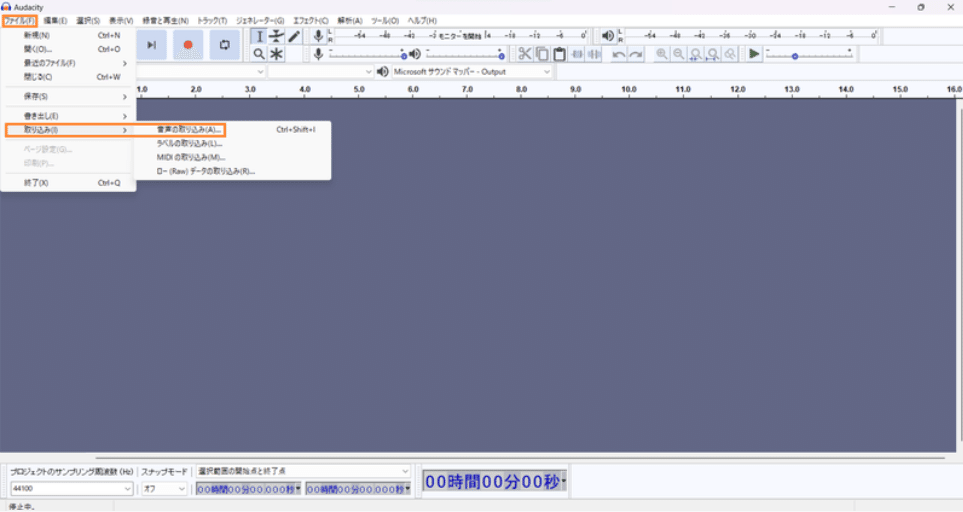
次に、1周目の最後と2周目の最初が重なるようにして、2周目を置きます。
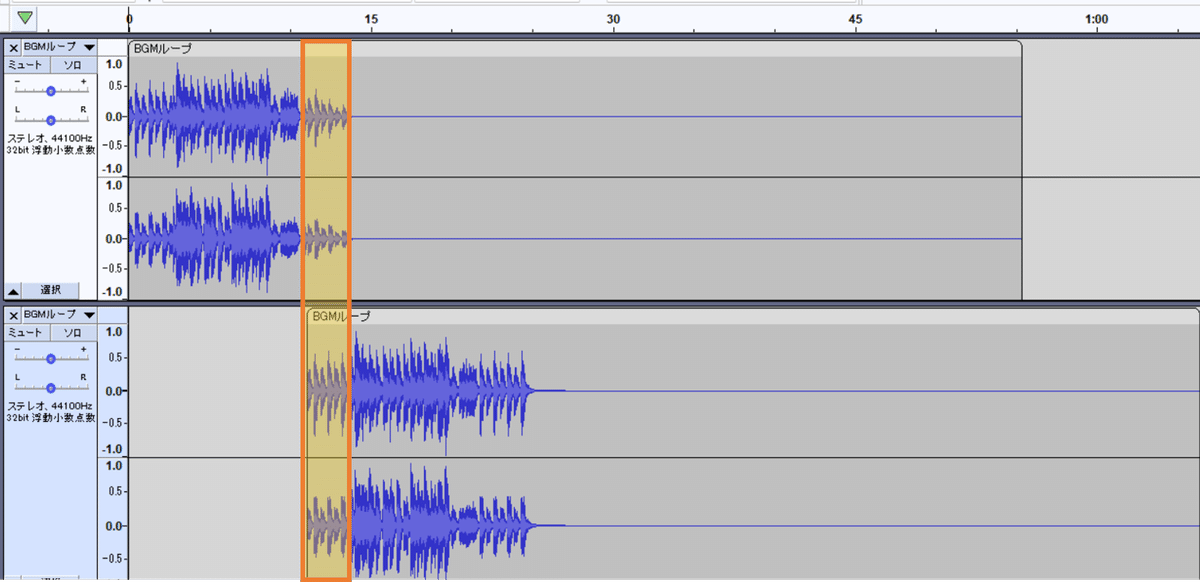
この状態で聴いてみましょう。
つなぎ目のタイミングがガタガタですね…。
タイミングを調整する
2周目の位置を調整して聞き直した結果、この音源の場合はこの位置がぴったり来るようです。
(みなさんはお手持ちの音源で試行錯誤して調整してみてください)

調整した状態で、再度聞いてみましょう。
今度はタイミングOKですね。
音量バランスを調整する
重なり部分のタイミングは調整できたものの、音量バランスがおかしい状態なので、ここも調整が必要です。
今回は、2周目の頭にフェードイン処理をしました。
このあたりはお好みで調整してみてください。
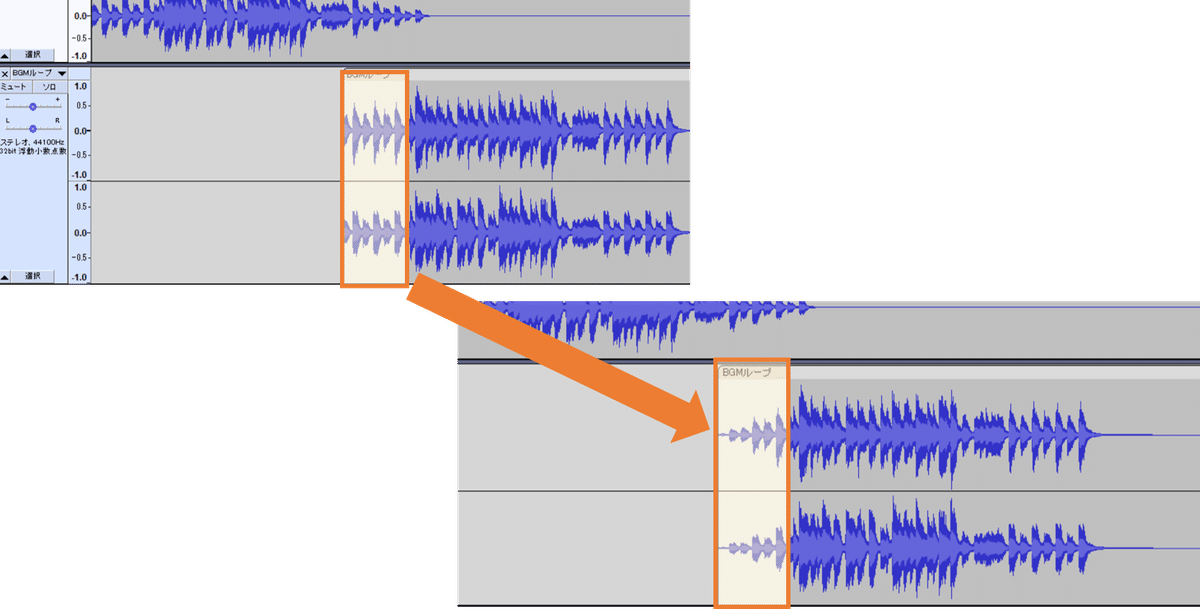
この状態で、改めて聞いてみましょう。
3周目以降を作りたいときは
2周目をコピペして3周目も作りました。

これをどんどん繰り返して必要な分だけ繋げば、10分でも1時間でもループさせることができます。
なお、あらゆるコピペ作業に言えることですが、この時1周ずつ追加していくと非効率的なので、下図のような感じで何周かまとめて追加することをおすすめします。

それを追加すれば計6周分になりますよね。
その6周分をまたまとめて音声データとして保存して、
それを追加すれば計12周分になりますよね。
その12周分をまたまとめて音声データとして保存して、
それを追加すれば計24周分になりますよね。
そんな感じです。
ちなみに、Audacityの場合は、ctrl+shift+eから各形式の音声ファイルとして書き出せます。
書き出しの際の細かい設定は、必要に応じていじって下さい。
(基本的には何もしないでOKです。)
また、「ファイル」→「書き出し」→「音声の書き出し」でもOKです。
この方法では、先に出力形式を選べるようにもなっています。

これで、音源ファイルのループ処理は完了です。
お疲れさまでした!
この記事が気に入ったらサポートをしてみませんか?
