
blenderとMMD◆A01.blender操作tips
本記事では、blenderにおける諸々の操作について記載します。
使用頻度の高いショートカットや、「なんだかメッシュが変だけどなにが悪いのかよく分からない」と自分がひっかかったポイントなどを中心にご紹介します。
よく使うショートカット
使っているうちに覚えると思いますが、個人的によく使うものが以下です。
「G」:移動(+R,X,Yや数字を連続して入力も可)
「R」:回転(+R,X,Yや数字を連続して入力も可)
「S」:拡大/縮小
「E」:押し出し
「F」:面張り(辺も可)
「K」:任意の位置でメッシュを分割するナイフ
「V」:切り裂き
「P」:選択個所を別オブジェクトへ分離
「J」:頂点選択による面分割
「M」:マージ
「H」:非表示(Alt+Hで再表示)
「Shift」+「A」:オブジェクト追加
「Shift」+「D」:複製
「Ctrl」+「R」:ループカット
「Ctrl」+「J」:結合
「Tab」:オブジェクトモード⇔編集モードの切り替え
「Shift」+「S」:カーソル操作
なんだか変な時に確認するポイント
面の裏表がそろっていないかも
面には裏表があります。「面の向き」にチェックを入れることで確認でき、青が表、赤が裏です。基本的に青(表)で統一されていることが望ましいです。
赤(裏)だと隣接したメッシュとうまく繋がらなかったり、マテリアル設定が思った通りに見えなかったりします。
選択した状態で「Shift」+「N」で裏表の再計算がされます。
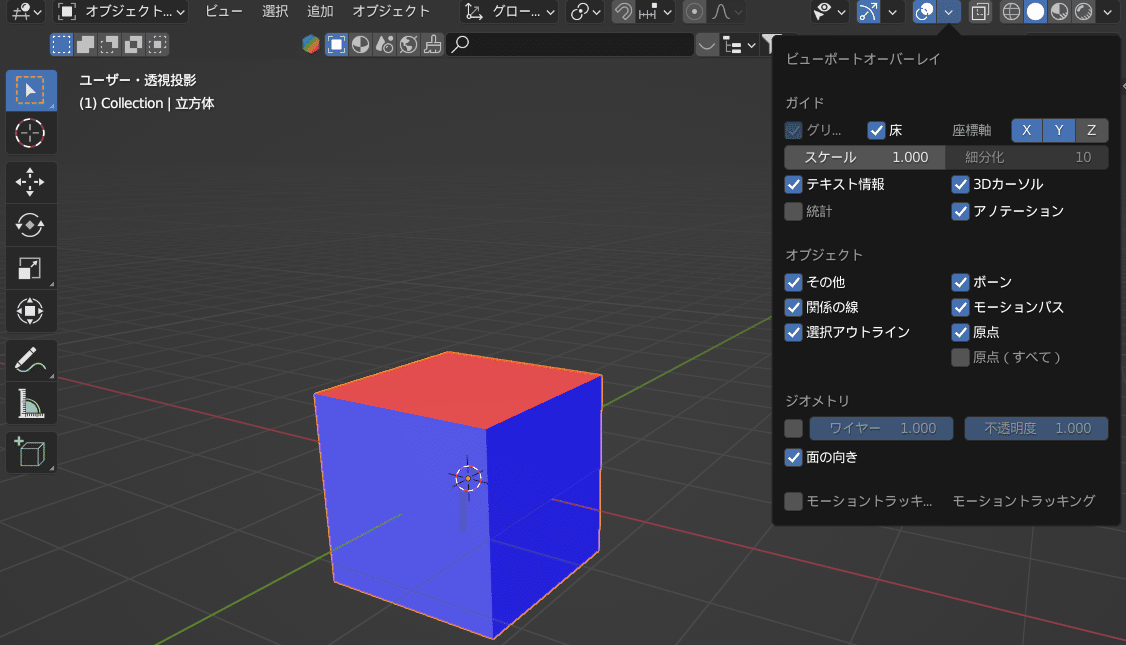
3Dカーソルorオブジェクト原点がずれているかも
赤白の輪が3Dカーソルというもので、各オブジェクトには原点(オレンジの点)があります。
基本的にはワールド原点(X,Y,Z=0)の箇所に3Dカーソルはあります。3Dカーソルのあるところに新規オブジェクトが追加されるので、だいたい以下のような画面で操作していると思います。
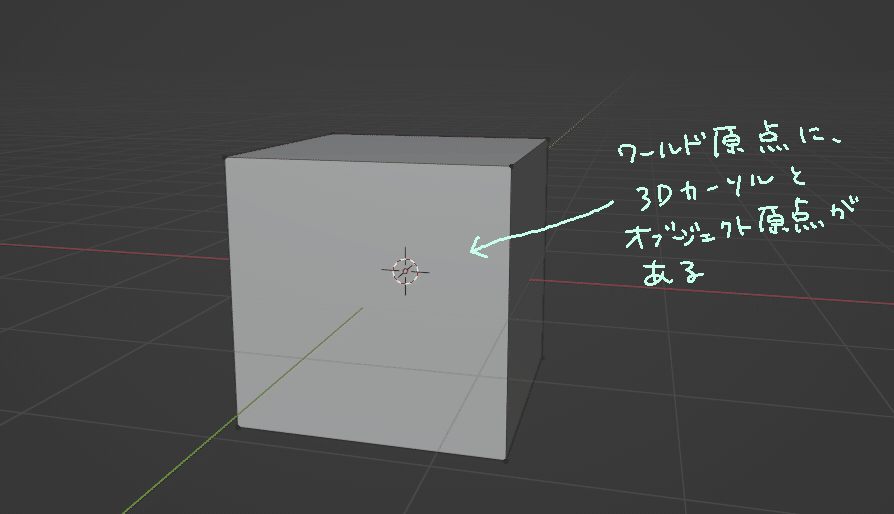
3Dカーソルがずれている場合は、「Shift」+「S」からワールド原点へ戻せます。
オブジェクト原点がずれている場合は、「オブジェクト」-「クリア」-「位置」または、「アイテム」-「トランスフォーム」のX,Y,Zを0にすることでワールド原点へ戻せます。
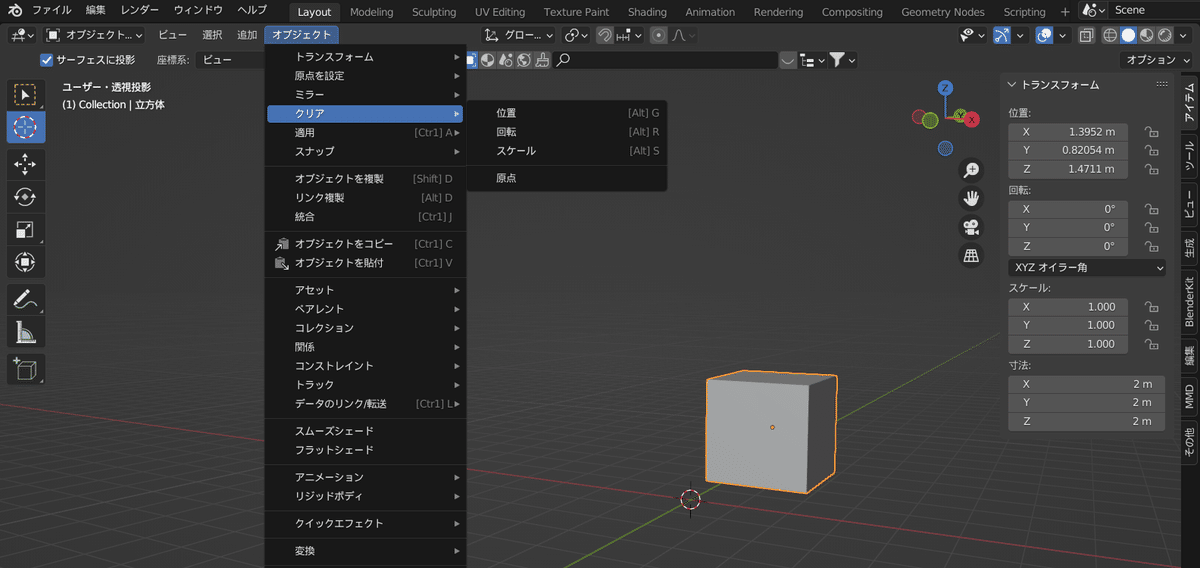
オブジェクト原点がずれている理由は、おそらくオブジェクトモードのままオブジェクトを移動させたことが原因です。
オブジェクトモードで移動させると原点ごと移動し、編集モードで移動させると原点はそのままにメッシュ部分だけ移動します。
例えばミラーモディファイアを適用させようと思う時、オブジェクト原点を起点にミラーされますので、「思った通りにミラーされないな」と思ったときは原点の位置を確認してください。
その他tips
モードによってオブジェクト追加時の挙動が違う
オブジェクトモードでオブジェクト追加すると、新規オブジェクトとして追加されます。
編集モードでオブジェクト追加すると、同オブジェクト内に追加されます。
誤って追加した場合でも、ショートカット「P」で新規オブジェクトへ分離や、「Ctrl」+「J」で同オブジェクトへ統合ができますので簡単にリカバリできると思います。
メッシュの細分化
メッシュを選択した状態で右クリックから「細分化」を行うと、頂点や面を分割することができます。なにかと重宝します。
メッシュ変形の方法
手動でメッシュを動かすと、きれいなトポロジを維持しにくいです。
拡大縮小や回転や移動をするとき、以下のような機能を使うとやりやすいかもしれません。
・トランスフォームピボットポイント
編集モードの画面上から選択できます。名前の通り、拡大縮小や回転時の基準となる箇所を変更できます。それぞれの動作についてはここでは記載割愛しますが、検索してみたり自分で触ってみたりするとすぐ感覚として分かると思います。
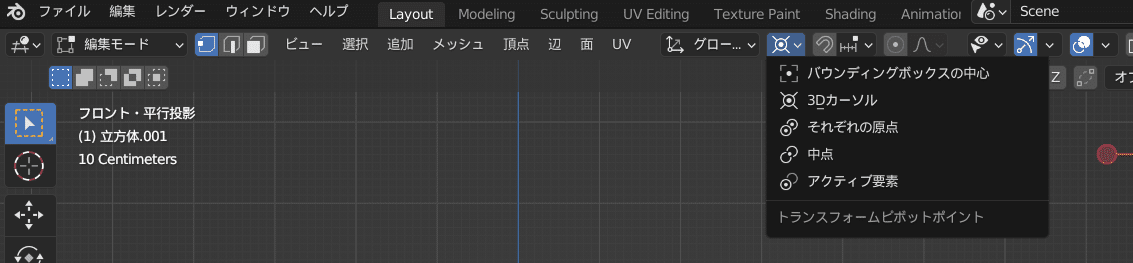
・プロポーショナル編集
こちらも編集モードの画面上から、◎をクリックしてオンにした状態で減衰タイプを選べます。マウスホイールによって範囲を変えられます。こちらも言葉では説明しにくいのですが、なめらかなカーブを作りたい時によく使います。
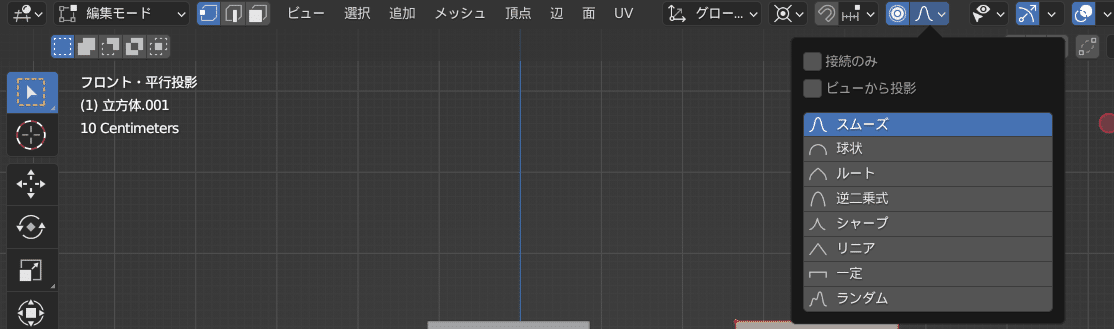
この記事が気に入ったらサポートをしてみませんか?
