
【読めばできる!】VRChatアバターQuest,Android対応やり方マニュアル
この記事は、通常のアバターアップロードができる、VRChatの初心者ユーザー向けの記事です
とりあえずアバターのQuest,Android対応したい方へ
はじめに
VRChatのアバターが、アップロードしただけではPCVRでしか見られないというのは、この記事に辿り着いた方はご存知かと思われます。いわゆるQuest,Android対応が必要なわけですね。
これが必要な理由としては負荷軽減のためです。通常のアバターは重いので、Quest,Android用に軽くしてやる必要があるのです。といっても条件を満たしていればある程度重くてもアップロードできるので、この記事ではとりあえずアップロードすることを目標にしていきます。
質問等がありましたら、私のX(旧twitter)@luuluu3311まで、わかる範囲でお教えします。
まめひなたを対応してみる
今回の記事では、クオリティの比較のために、公式でQuest,Android対応しているまめひなたを対応させていきます。他のアバターでも同じ順序でできるので、一緒にやっていきましょう。
Quest,Android対応クイックスタート
ツールを入れよう
VCCに必要なツールを入れていきましょう。今回はクロツグミ様のVRCQuestToolsを使いますので、下記のboothページからアクセスしてください。
boothページのURLから、VCCを開きます。「VCCを開いてもよいですか?」のような確認文がでましたら、「開く」などのボタンを押して続行してください。

VCCが開くので、「I understand, Add Repository」のボタンを押し、ツールをインストールします。
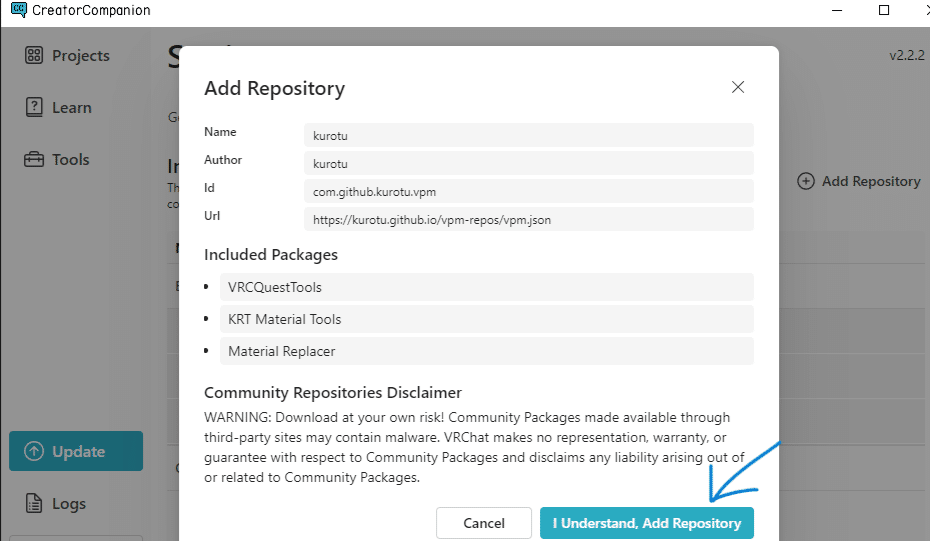
Project一覧で、Quest,Android対応させたいアバターのProjectで
Manege Projectのボタンを押し、VRCQuestToolsの項目で+ボタンからツールを入れてください。(余談ですが、プロジェクトが開いた状態でもインポートできます)

これでツールの導入が完了しました!事項からはQuest,Android対応をしていきますので、projectを開いてください。Unity Settings for Questというウィンドウが表示されますので、「ASTCでテクスチャを圧縮」のボタンを押して問題ありません。

UnityをAndrodビルドにする
まず、Unityの環境をAndroid用にする必要があります。
左上のFile>Build Settings…を選択、Androidを選択、Open Download Pageの
ボタンを押してください。ファイルがダウンロードされるので、実行するとandroidビルドのデータがインストールされます。
ボタンの選択についてはVRChat公式の解説画像がわかりやすいので、引用させていただきます。
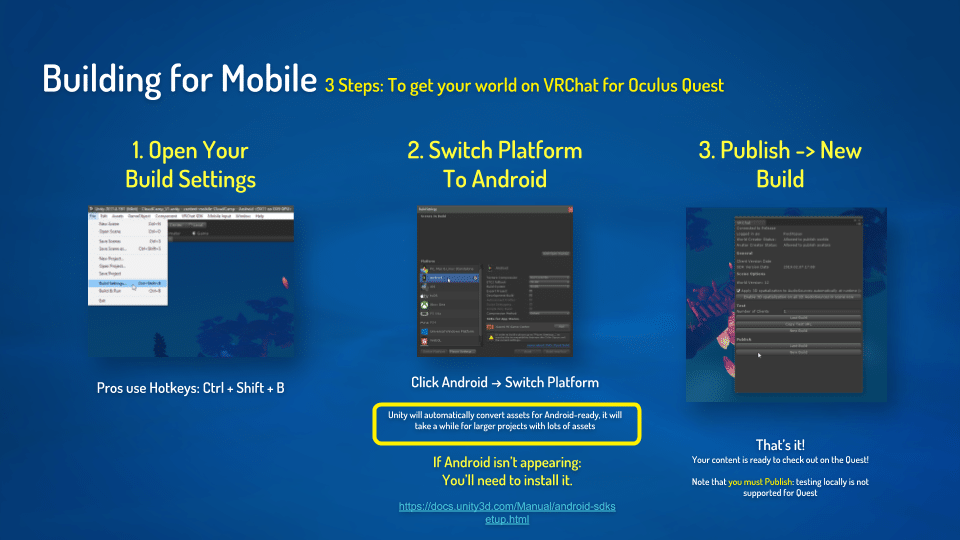
https://creators.vrchat.com/platforms/android/setting-up-unity-for-creating-quest-content
ここまできたら、VRChat SDKのアップロードウィンドウから、Selected PlatformでWindowsからAndroidに変更してください。

アバターをQuest用に変換しよう
アバターに使われているliltoonは、Quest,Androidにアップロードするときに使えないので、専用のシェーダーに変える必要があります。そこで先ほどのVRCQuestToolsを使いましょう。
まず、Tools>VRCQuestTools>Convert Avatar for Androidのボタンを押してください。

対応させるアバターを入力フォームにHierarchyからドラッグアンドドロップし、「変換を始める」ボタンを押してください。色々とメニューが表示されますが、基本的に使うのは「マテリアル変換設定」と
「Avatar Dynamics 設定」です。

「マテリアル変換設定」の項目では、主に最大テクスチャサイズを変更します。この値が大きければ大きいほど容量が増えるので、Quest,Androidのアバター容量の上限である10MBを超える場合は、値を下げてみてください。
「Avatar Dynamics 設定」の項目では、ボタンである2個目の
「Avatar Dynamics 設定」を使います。"Avatar Dynamics"とは、"Phys Bone"のような揺れものなどのことです。
Phys Boneに関しても制限があるので、減らしていきましょう。
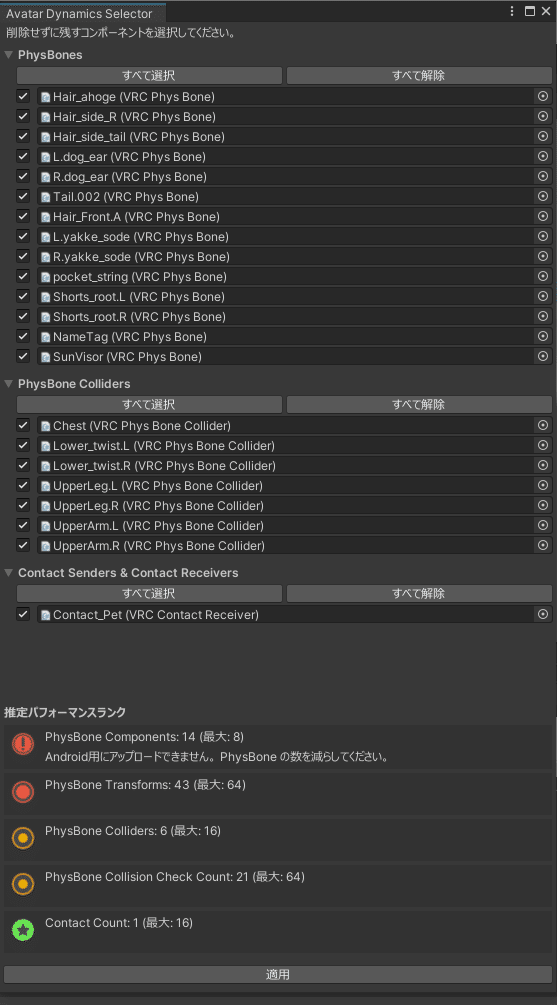
上からPhysBones,PhysBoneColiders,Contact Senders & Contact Reciversで、チェックしていない項目を削除します。
ログを見ると、PhysBoneのコンポーネントが14個でオーバーしてるので、削減します。名前からどのPhysBoneかは推測できるので、髪の毛、ケモ耳、ネームタグ、バイザーのPhysBoneを選択して、それら以外は削除するようにします。

PhysBone Transformsは、揺れるボーンの数です。コンポーネントが少なくても、揺れるボーンが多いとアップロードできないので、両方が範囲内に収まるようにしましょう。
CollidersやContactも、オーバーすることはあまりありませんが、超えてたら取捨選択をしてください。
選択が終わったら、適用を押して元の画面に戻り、変換ボタンを押してください。
変換後の作業
変換が終わったら、アバターを確認しましょう。

今回は綺麗に変換できてますね。この状態までくればアップロードはできますが、一つ問題があります。

画像は同じように変換した萌ちゃんです。頬染めがバグってしまい、
通称"のり"が発生しております。表情差分によってはこのバグが起きてしまう為、対策が必要です。方法は2つあります。
1."のり"の発生するシェイプキーを使わない表情を作成する。
2."のり"の発生するマテリアルの設定を変換する。
1はanimationとanimaterを理解しなければいけないので、大変です。
初心者は2を使うことをおすすめします。
Body、つまり顔を選択し、inspecterの一番下、マテリアルの設定に行きます。大体のアバターは顔のテクスチャ用と表情差分用のテクスチャとに分けられているでしょう。見分け方は名前です。表情差分のマテリアルにはalphaやEffectなど、分かりやすい名前がつけられています。逆にbodyと書いてあるものが顔のテクスチャですね。表情差分のマテリアルに以下の設定をしましょう。
下記のshaderの隣のボタンを押してください。

いろんなシェーダーを選択できるので、VRChat>Mobile>Particles>Aditiveを選択してください。こうすると基本的に"のり"は発生しなくなります。できなかったら諦めてください。萌ちゃんはこの方法で記事を書きながらやったら無理でした。
さて、大体のアバターはこれで直せるのですが、この方法はVRChat公式では非推奨なやり方です。いつ使えなくなってもおかしくないので、今後表情の作成で"のり"の発生を防げるようにしましょう。今回はひとまずQuestで使えるアバターをアップロードすることが目標なので、この方法を紹介させていただきました。
アップロードしよう
さて、まめひなたでは上記の問題は発生しないのでアップロードをしましょう。まずBluePrintIDの一致を確認します。オリジナルと変換後のIDが一致しているかを確認しましょう。一致していなければ、Detachで空欄にできます。コピーしたIDをフォームに入れてAttachすれば一緒にできます。

この状態になったら今まで通りにアップロードすれば作業終了です。お疲れ様でした!
まとめ
環境整備
VRCQuestToolsのインストールと、Androidビルドのデータをインストールしましょう。この作業は最初の1回だけで大丈夫です。そうしたら
Selected PlatformでAndroidを選択しましょう。
アバターの変換
テクスチャサイズの選択、変換後も使用するPhysBoneを選択そ、変換ボタンを押しましょう。
アップロード
服や表情を確認し、問題がなければBluePrintIDをチェックしてアップロードしましょう。
Q&A
10MBの制限でアップロードできない
使っていないオブジェクトを消したり、テクスチャサイズを下げてみてください。服を複数着入れている場合は、減らすことをオススメします。
エラーでアップロードができない
VRCQuestToolsをアップデートすると使えない場合があるそうなので、QuestToolsのファイルを一旦消してから入れなおしてください。
アップロードボタンが押せない
PhysBoneコンポーネントが多かったりしませんか?エラーメッセージを読んでみてください。
BluePrintIDがわからない
アップロードをするSDKのウィンドウで、上のContent Manegerのボタンを押してみてください。Quest,Android対応にしたいアバターのCopy IDを押し、フォームにペーストしましょう。
あとがき
ご挨拶
初めてこうした記事を書いてみたのですが、いかがだったでしょうか。記事通りに操作すればアップロードできるように簡潔かつ丁寧に操作方法をかいたつもりです。Quest,Android対応をしていない方はこの記事を参考に、Quest,Android対応アバターの作り方がわからないフレンドには、是非この記事を共有していただけると幸いです。質問がございましたら、お気軽にX(旧twitter)@luuluu3311のDMまでご連絡ください。分かる範囲でお答えします。
VRChatアバターのQuest,Android対応の記事は、細かい部分が端折ってあったり、詳しくても昔の記事だったりと、最新の分かりやすい記事(1/24時点)が見つけられなかったので今回解説記事の投稿に至りました。記事を完成させるのに5時間弱かかりました。こういうの大変ですね。
この記事を参考にQuest対応アバターが増えることを祈っております。
P.S.この記事を読んでいる私のフレンドへ
3月誕生日なんですよね(チラッチラッ)
ご利用させて頂いたツール、3Dモデル
Creator Companion | VRChat Creator Companion
【無料】VRCQuestTools - クロツグミ - BOOTH
まめひなた mamehinata / オリジナル3Dモデル - もち山金魚 - BOOTH
オリジナル3Dモデル「萌」Ver.1.02.1 - キュビクローゼット - BOOTH
