
Luminar4 超!お手軽ポートレイト現像

こんにちは!
私は都内でポートレイトを中心に活動している、「イグアナさん」といいます。今回はLuminar4を使った超!お手軽ポートレイト現像をご紹介したいと思います。Luminar4はAIテクノロジーにより、現像&レタッチ作業のクオリティアップと圧倒的な時間短縮を実現してくれる新しいツールです。ほぼ全ての作業がスライダーのみで完結するシステムなので、現像初心者にもおススメのツールとなっています。
・超!お手軽ポートレイトワークフロー
1 カラースタイル(LUT)の適用
2 AIポートレイト&スキンエンハンサーの適用
3 ハイキーで最終調整
たった3ステップで現像は終了です。
では早速やっていきましょう。

こちらが今回現像する元画像です。今回は撮ったままのjpegデータになります。(RAWファイルでももちろんok)ここからあの写真に仕上げるには、複雑な手順が必要な気がするかもしれませんが、大体5~10分で終わる作業です。ちなみにLuminar4は非破壊編集ですので、私はいつも安心してjpegで編集しております。
作業1
1 カラースタイル(LUT)を適用する
・クリエイティブタブの中のカラースタイル(LUT)を選択。
・大量のカラースタイル(LUT)が出てきますが、今回はRed Traceを選択します。
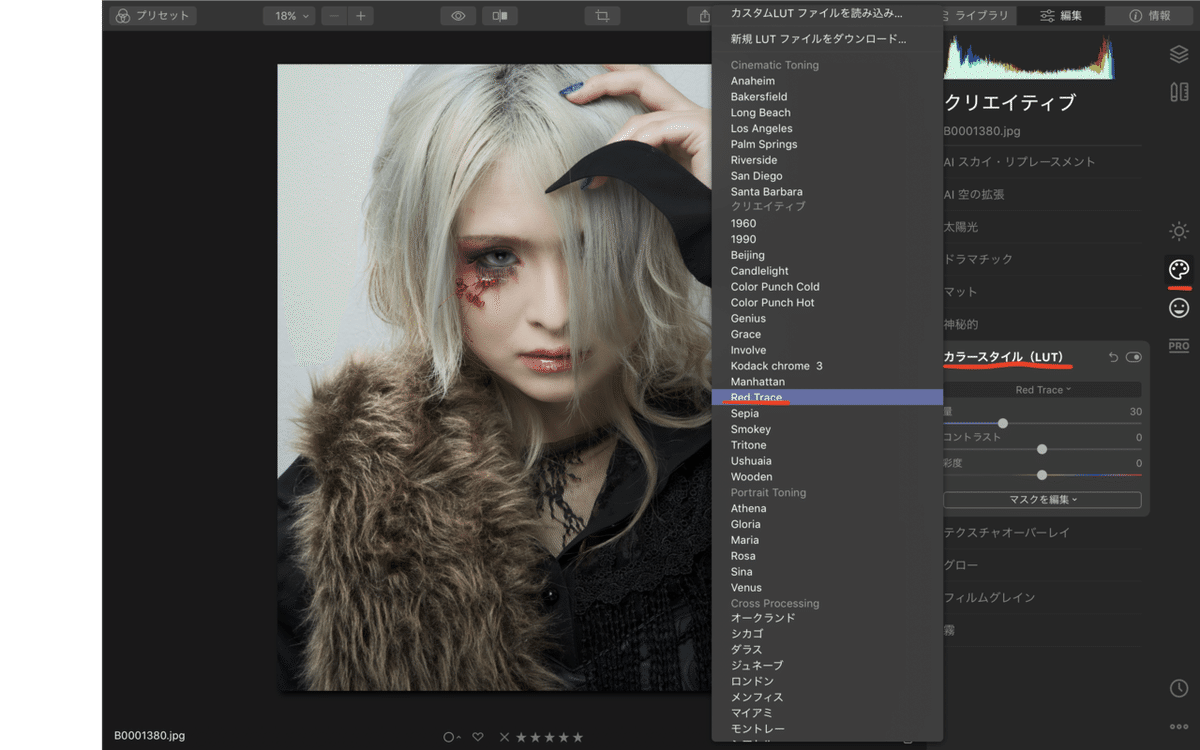
・適用量を100,コントラストを-27にする
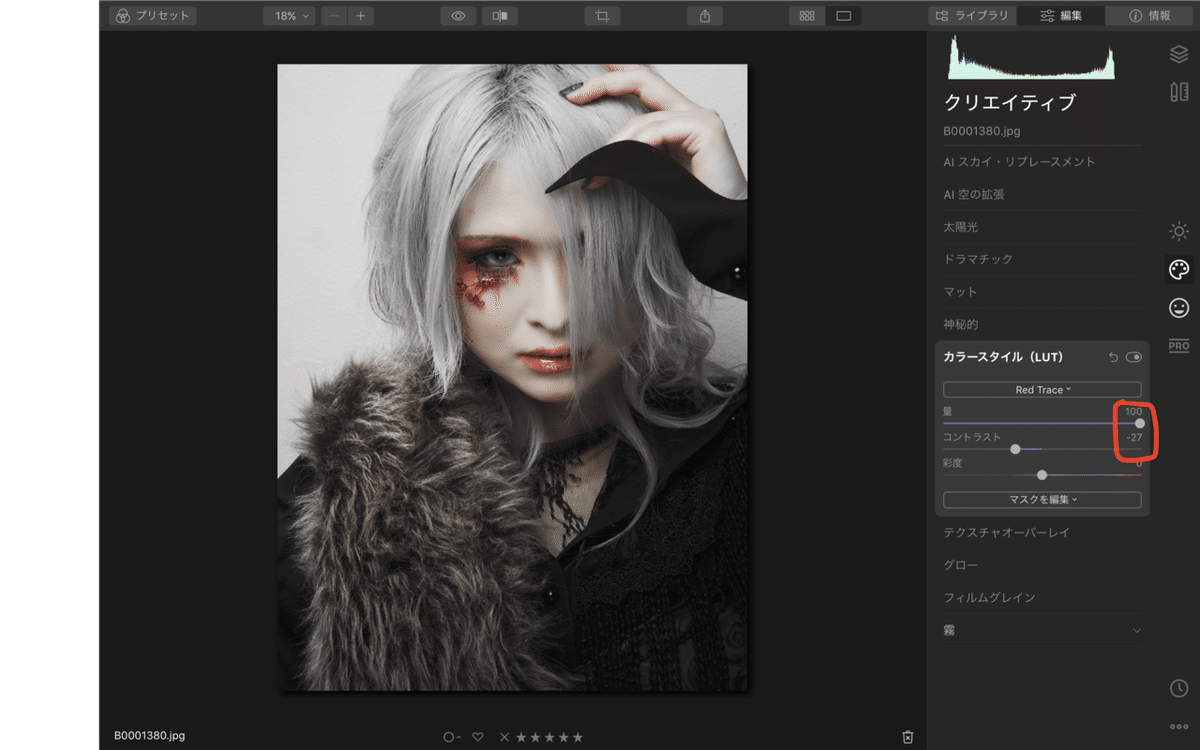
いきなり完成形に近づきました。今回の現像の7割完成ですね。
ポイントとしてはカラースタイル(LUT)を適用したときに画像にどのような変化が起きるか、を把握することです。今回は赤を強調、他の色味は白や黒にシフトしている、コントラストが高くなる(打ち消すためにコントラスト-27)といった理解でとりあえずOKです。Luminar4は特にプリセットやカラースタイル(LUT)の種類が豊富なので、好みのフィルターを探して色々と実験してみてください。今回は適用量100コントラスト-27になりましたが、個人的には適用量50~70、コントラスト0~-50くらいで使うことが多いです。これはご自身で好きな表現を見つけていただければと思います。
作業2-1
2-1 AIスキン・エンハンサーの適用
さてここからLuminar4の真骨頂です。ポートレイト写真を撮っている方なら必ずぶつかる壁、肌のレタッチ(肌感を良くする)をやっていきます。
・ポートレートタブからAIスキンエンハンサーを選択
適用前

・今回は適用量を100にしてみます。
適用後

まとめた適用前後を見てみましょう

肌の質感は残したまま滑らかになりました。AIにより顔を自動認識しているので、肌以外の部分には影響がないようにできています。目や口、衣服や髪の毛はそのまま残ります。ちなみに顔だけでなく、手や肩など全ての肌にしっかり適用してくれます。適用マスクも作らず、スライダーだけでこの効果が得られるのは本当に驚きですね。ちなみに、もう少し効果を強く掛けたい場合は調整レイヤーを重ねて2重に効果を適用することもできます。
作業2-2
2-2 AIポートレート・エンハンサーの適用
たくさん項目がありますが、全てスライダーなので一瞬です。今回使用したパラメーターを簡単に解説します。
・フェイスライト 顔の部分だけ明るくしてくれます
・アイホワイトニング 白目の部分を白くできます
・アイエンハンサー キャッチライト類、目の輝きを強調できます
・スリムフェイス 顔の横幅を狭くできます
・目を大きくする 目が大きくなります
適用後がこちら

輪郭やパーツの修正はやりすぎに気をつけながら進めていきます。
さてこれで選択範囲マスクを1枚たりとも作ることなく、肌感まで調整した画像ができてしまいました。
Luminar4を使えば今までの作業時間を圧倒的に短縮できます。
さらに直近のアップデート、Luminar4.2では顔認識が大幅強化され、引きの写真の小さく映った横顔や、顔の一部が隠れている写真などにもしっかりと適用できるようになりました。
作業3
3 ハイキーで最終調整
最後に、今回の写真はもう少し白を強調した写真にしたかったので、ハイキーを適用します。
・ポートレートタブのハイキーを選択。

適用量を30くらいにします。その他のパラメーターはそのままで大丈夫です。
適用後

ざっくりいうとハイキーはハイライト部分の色味を白に近づけて明るくしてくれます。ハイライト部分に主に作用するので、しっかりと人物にハイライトが入っていないと今回のような作用は期待できません。ここはライティングと相談ですね。
こちらで現像部分はほぼ完成です。


後は、髪の毛などを除去すれば完成です。この部分は現像を超えたレタッチの範囲ですが、Luminar4はレタッチもできるので少し紹介します。ちなみに今回の場合、ここまでで5分くらいの作業時間です。
・右上のキャンバスタブから消去ツールかコピースタンプツールを選んで除去できます。

赤い範囲が消しゴムツール適用範囲。一つずつ消去していきます。

丁寧に除去していきましょう。(ここまでやる場合は時間をしっかり掛けましょう。)

そして全体を見返して、各パラメーターを微調整したのち、完成となります。
いかがでしたでしょうか、慣れれば(最後のレタッチ抜き)トータルで5分〜10分くらいで終わってしまいます。さらにこの調整をコピーすれば同じ効果を100枚一気に適用、なんてことも可能です。
また今回紹介したワークフローは必ずこの順番を辿る必要はないので、ご自身に合わせてアレンジして頂くことをお勧めいたします。
ぜひ新しいポートレイト編集ツールとしてLuminar4も選択肢にいかがでしょうか。
撮影 イグアナさん(twitter:@satoshi9ball)
モデル 姫宮らん(twitter:@himemiya_ran)
スタジオ Photo studio -ring link- 【リング リンク】(twitter:@rinlin2019)
この記事が気に入ったらサポートをしてみませんか?
