
SSMSのダウンロードとインストール
データベースを契約した後はさっそくテーブルを作成してみたいと思います。まずはテーブルを作成するツールをインストールしましょう。
テーブルやビュー(クエリ)を作成するツールをSSMSと言い、こちらからダウンロードを行うことができます。(2021/06/19日現在)

SQL Server Management Studio (SSMS) 18.9.1 のダウンロードをクリックします。ダウンロードが始まります。ダウンロードフォルダ(設定によってダウンロード先は異なります)に「SSMS-Setup-JPN.exe」が生成されますので、ダブルクリックして起動します。

インストールボタンをクリックします。インストールが終了後、完了しましたメッセージが表示されます。
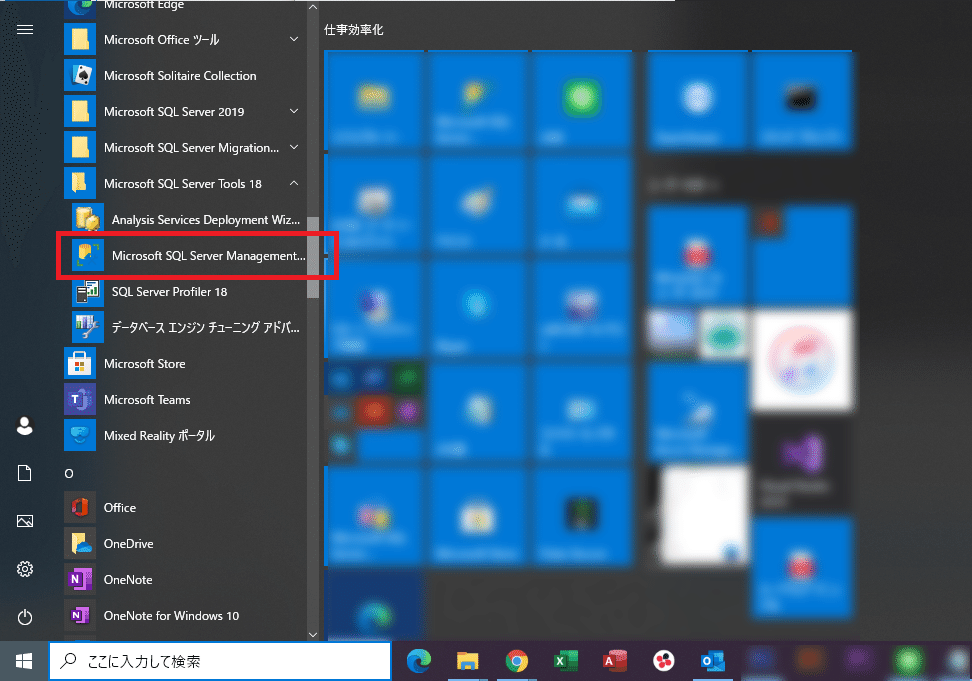
画面左下のWindowsアイコンをクリックし、「SQL Server Management Studio」を選択して起動します。
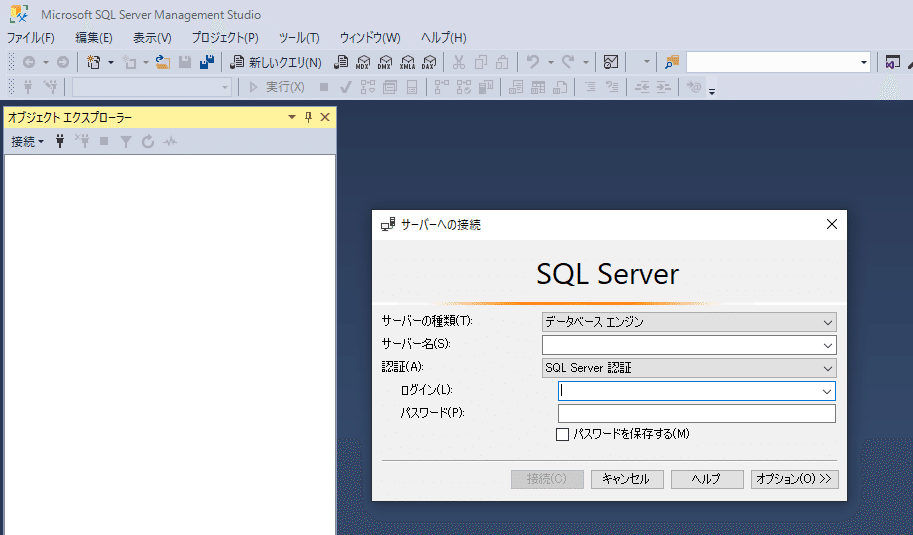
サーバ名やログイン・パスワードを入力する初期画面が表示されます。
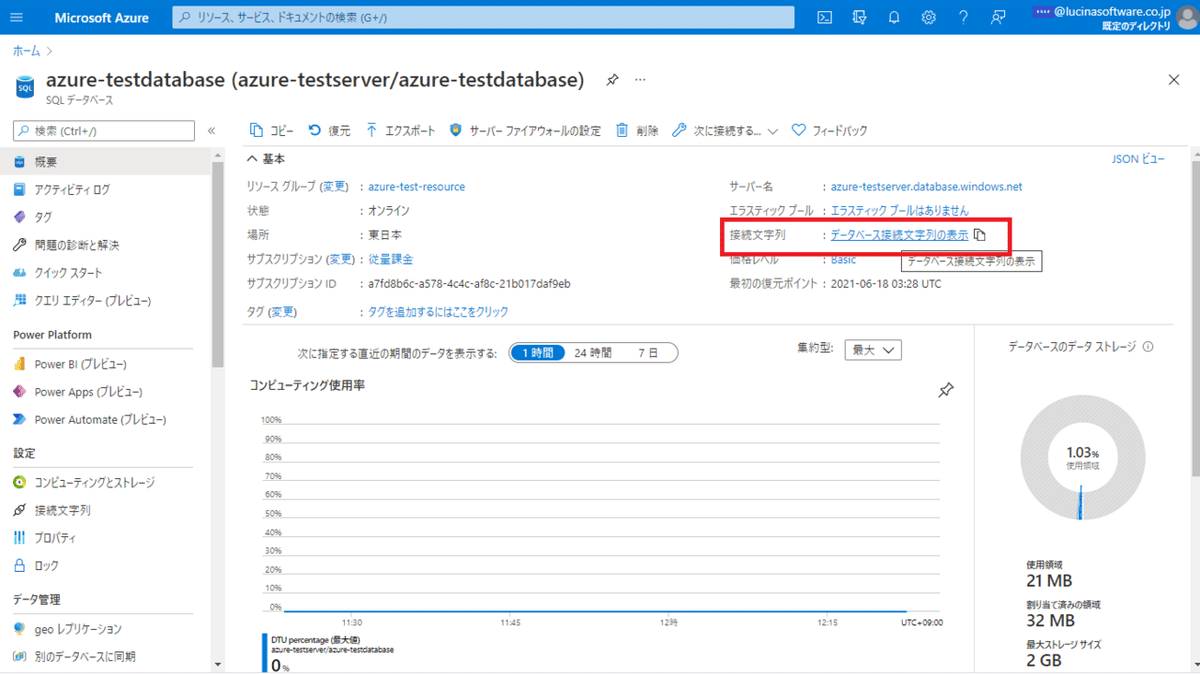
入力する情報は、Azure画面の「データベース接続文字列の表示」をクリックして確認してください。(ODBCの文言をクリックします)

サーバー名:azure-testserver.database.windows.net,1433
ログイン:azure-testadmin
パスワード:データベースを作成時に入力したパスワード
をそれぞれ入力します。

すると、上記のような入力値になります。接続ボタンをクリックします。

初回の接続時、上記のような「新しいファイアウォール規則」を作成する画面が表示されます。サインインを行っていない場合にはサインイン後に上記の画面となります。クライアントIPアドレスを追加に自分のPCのグローバルIPアドレスが表示されます。
グローバルIPが存在しない場合には、サブネットIPアドレス範囲を追加のほうを選択し、開始「0.0.0.0」終了「255.255.255.255」を入力します。
※本番運用を行う時には、利用するPCのIPアドレスを登録しておきます。
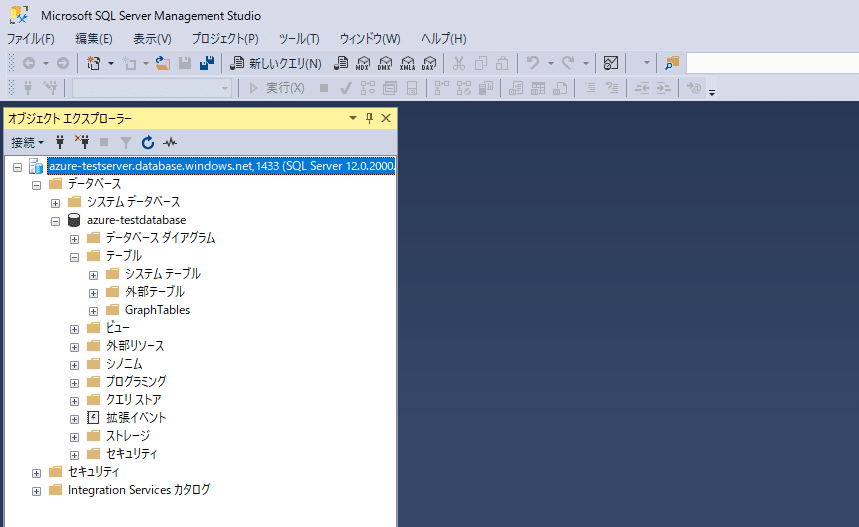
接続が完了すると、作成したazure-testdatabaseが表示されます。
(※まだテーブルは存在しません)

サーバーファイアウォールの設定ボタンをクリックして、グローバルIPアドレスが登録されているかどうかを確認します。

クライアントIP「※azure-test-jpに名前を変更しています」アドレスが登録されていることを確認します。また、グローバルIPを持っていないPCからアクセスする場合には、規則名に任意な文字(例:azure-test-ipall) 開始IPに「0.0.0.0」終了IPに「255.255.255.255」を入れておきます。
次の章ではテーブルを作成していきます。ここまで読んで頂きましてありがとうございます。
この記事が気に入ったらサポートをしてみませんか?
