
SQLデータベースを作成しよう!
契約が終了したら、以下の画面が表示されます。まずはデータベースを作成してみましょう。

SQLデータベースをクリックします。

サブスクリプションは「無料試用版」が自動的に設定されています。リソースグループを先に作成します。新規作成ボタンをクリックし、名前「azure-test-resource」とし、OKをクリックします。

※1か月経過すると「アップグレードしますか?」が表示されますが、サービスを削除すれば、アップグレードを行っても課金がすぐにはじまるわけではありません。当社のサブスクリプションは「従量課金」になっていますが何も作成していないのであれば、0円となります。
サーバーとデータベースの作成

データベース名を入力します。ここでは、「azure-testdatabase」という名前で入力します。次にサーバーの「新規作成」をクリックします。
画面右側に「サーバー名」「サーバー管理者ログイン」「パスワード」「パスワードの確認」「場所」を選択する画面が表示されます。
1)サーバー名…azure-testserver
2)サーバー管理者ログイン…azure-testadmin
3)パスワード/パスワードの確認…任意な文字を入れてください。
4)場所…住まいによって東日本・西日本を設定します。
1)~4)の設定が完了したら、OKをクリックします。

※サーバ名やサーバ管理者名が使用中の場合には上記のメッセージが表示されることがありますので、使用がOKとなるように名前を調節してください。

次に、「コンピューティングとストレージ」の項目です。ここが要注意です。「Gen5、 2仮想コア、32GBストレージ」等々、難解な文言が並んでいますよね。「よく分からないからこのままでいいかな」ということで「次へ」をクリックしてしまうと大変な金額となってしまいます。
「データベースの構成」を必ずクリックしてください。

汎用目的というタブが表示されています。コストの概要が最初は表示されておらず、「汎用だったら、まぁいいか」ということで「適用」ボタンを押下してしまいます。ここはグっと耐えてしばらく待ってみてください。すると恐ろしい画面が表示されます!
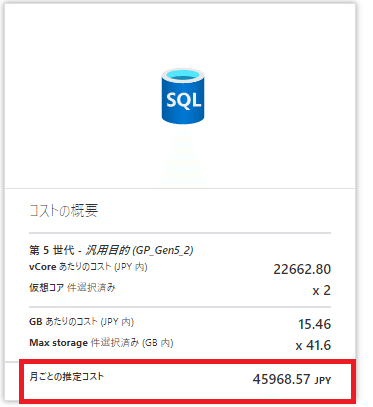
月ごとの推定コストがなんと\45,000円/月!!企業で利用するのであればよいですが、試しに使ってみたいという個人などはとても高額で払えないですよね… 下記が対処方法となります。

「Basic、Standard、Premiumをお探しですか?」タブをクリックします。

Basicタブを選択します。月額631円が表示されます。ホっとしますね。最初はBasicでまったく問題はありません。確認後「適用」ボタンをクリックします。

コンピューティングとストレージが「Basic」に変わっているのが確認できます。画面下部の「次:ネットワーク」ボタンをクリックします。
ネットワークタブ…接続方法は「アクセスなし」で問題ありません。
セキュリティ…「後で」を選択します(デフォルト)
追加設定…特にデフォルトで構いません。
タグ…特に空欄で構いません。

作成前の最終確認画面が表示されます。ここでも月ごとの推定コストを確認してください。数万円になっている場合には(企業で利用する場合には別ですが…)再度データベースを設定しなおしてください。
すべて設定が完了しましたら、「作成」ボタンをクリックします。

デプロイが進行中ですが表示されますのでしばらく待ちます。

「デプロイが完了しました」メッセージが表示されました。「リソースに移動」ボタンをクリックします。

azure-testserver内にazure-testdatabaseが作成されます。これでデータベースの作成は終了です。
次のステップではデータベース内にテーブルを作成する方法を紹介したいと思います。その前に、月額コストを確認する方法を紹介します。Azureは毎月のコストが発生するサービスですのでしっかりとコストの知識をつけることが重要です。
最後まで御覧頂きましてありがとうございます。
この記事が気に入ったらサポートをしてみませんか?
