
テーブルとシステムを接続しよう
ODBCドライバのインストール

作成したテーブル(データベース)とMS-Accessを接続するにはODBC接続という接続方法が必要です。ODBC接続を行うにはODBCドライバ「※現在はODBC Driver 17 for SQL Server」と呼ばれるソフトウェアをインストールする必要があります。現在は、コチラからダウンロードを行います。(今後は、「ODBCドライバ」で検索すればマイクロソフトのサイトが表示されますので、ヒットしたページからダウンロードしてください)
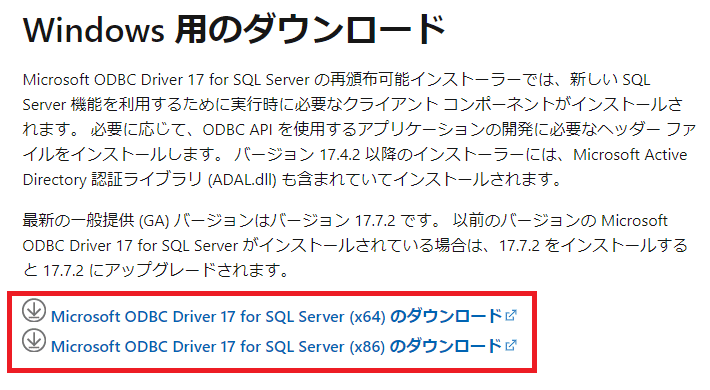
OSが64bitかどうかを判断し、x64、x86のいずれかをクリックします。
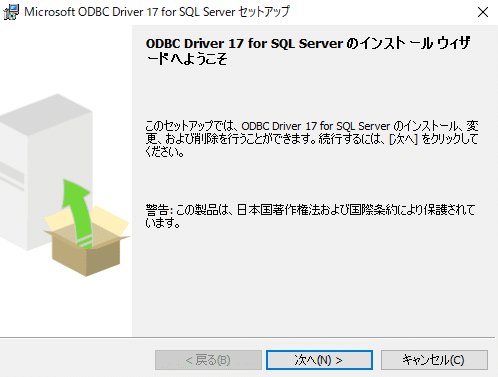
msodbcsql.msiファイルがダウンロードされます。ダブルクリックすると、セットアップ画面が表示されます。「次へ」ボタンをクリックします。
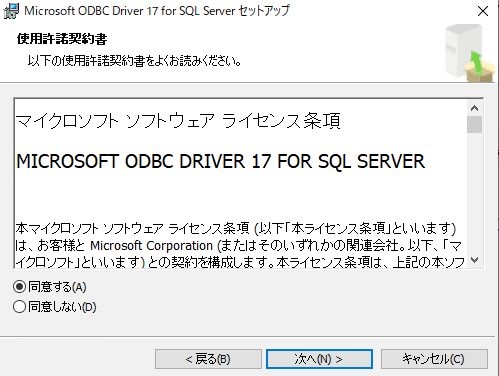
「同意する」にチェックを入れて「次へ」ボタンをクリックします。
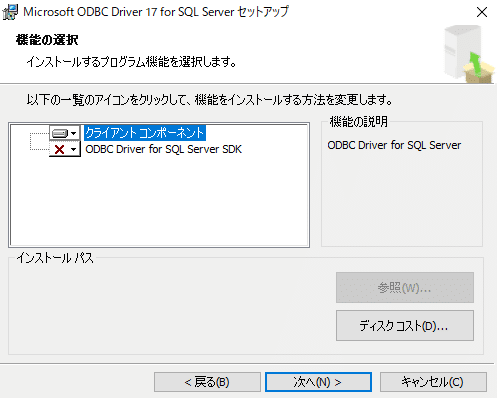
個々の画面は特に何も設定せずに「次へ」をクリックします。

「インストール」ボタンをクリックします。
ODBCドライバの設定

インストールを行いましたら、画面左下のウインドウズアイコンから「ODBCデータソース」を選択してください。(OSが64bitであれば、「ODBCデータソース(64ビット)」を選択します。
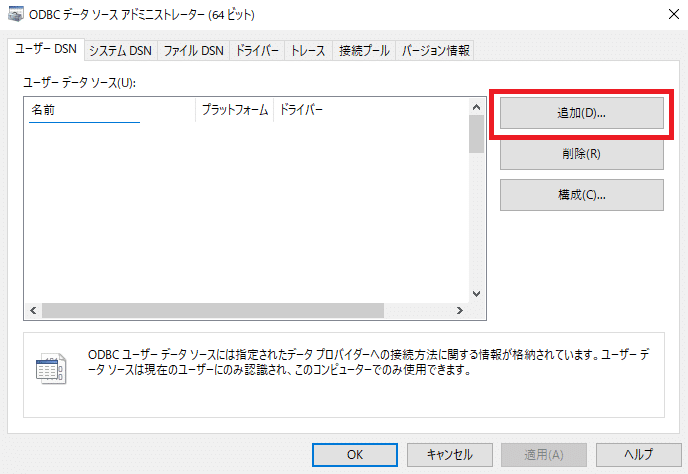
ユーザーDSNタブが初期表示されます。「追加」ボタンをクリックします。
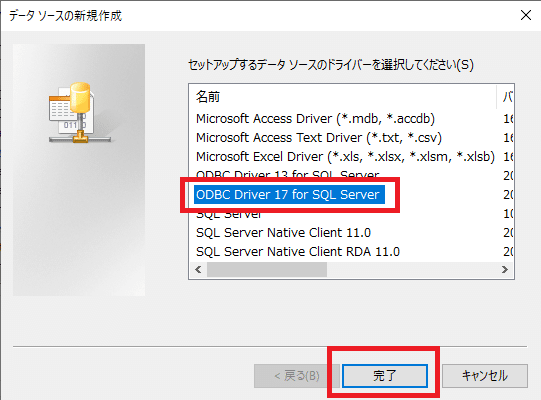
「ODBC Driver 17 for SQL Server」が表示されていると思います。※表示されていない場合にはODBCドライバのインストールがうまくいっていない場合があります。OSを再起動して再度試してください。それでも表示されない場合には再度ODBCドライバのインストールが必要です。
表示されていたら、行を選択し完了ボタンをクリックします。
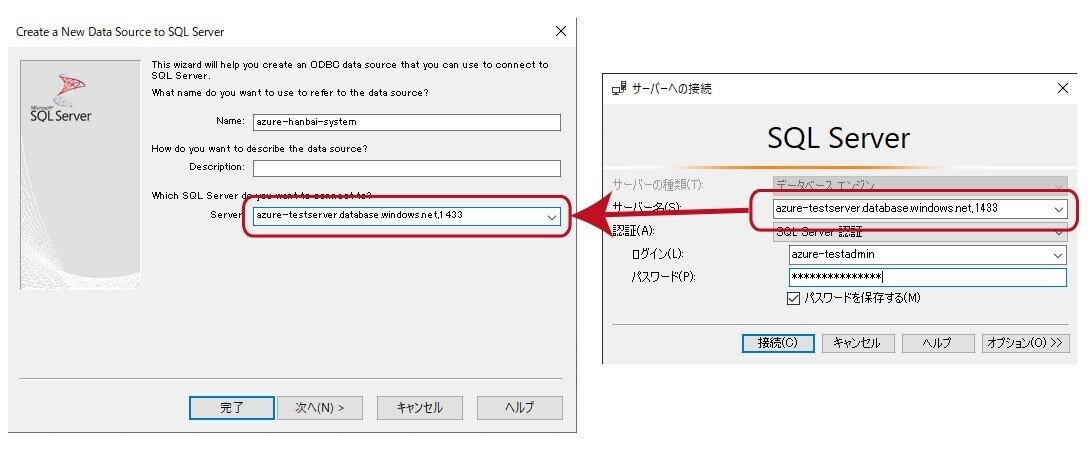
Nameを入力する欄は任意な名前を設定します。ここでは、「azure-hanbai-system」という名前にします。Serverは、前回の講義でSSMSにログインした時のサーバー名を入力します。入力後「次へ」ボタンをクリックします。
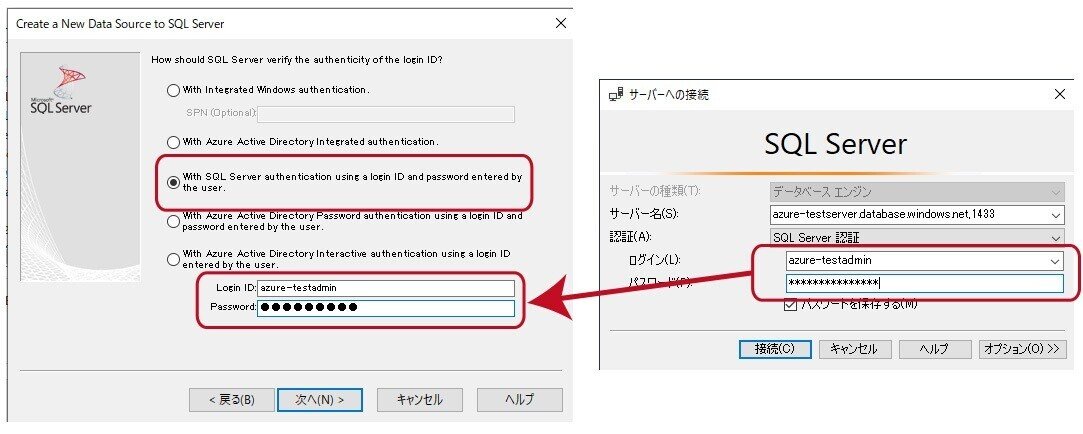
With SQLserver~にチェックを入れ、LoginIDおよびPasswordもSSMSで設定した値を入力します。設定後、「次へ」ボタンをクリックします。
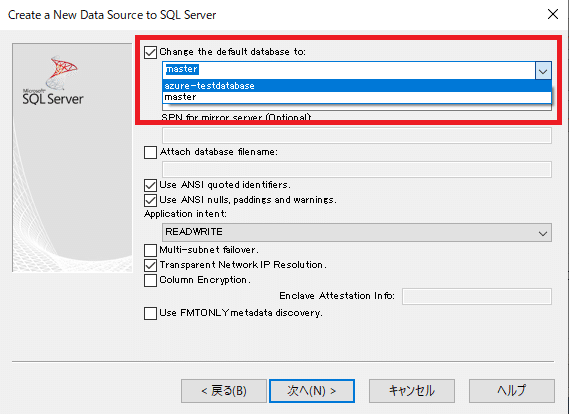
Change the defult database to: にチェックが入っていることを確認し、azure-testdatabaseを選択し、「次へ」をクリックします。

完了ボタンをクリックします。
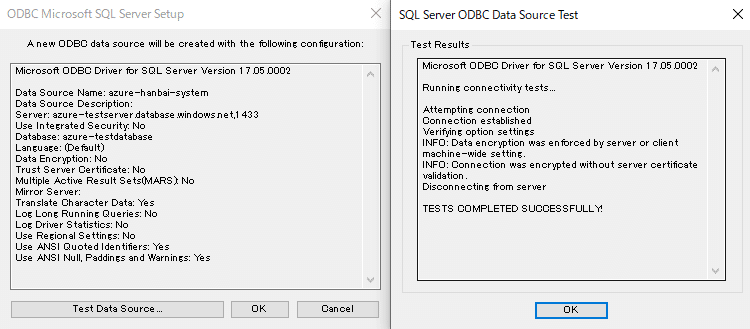
TestdataSourceボタンをクリックしてみましょう。成功画面が表示されれば、無事にODBCドライバの設定は終了です。OKをクリックすると成功画面が閉じますので、最後の画面もOKをクリックし終了させます。

ユーザーDSNタブに設定した「azure-hanbai-system」が表示されれば無事にODBCの設定は終了です。お疲れ様でした。
Accessファイルの作成
次に、Accessファイルを新規に作成してみましょう。
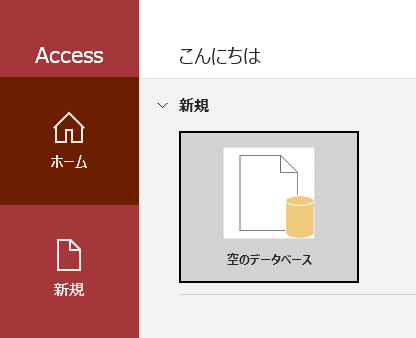
画面左下のウインドウズアイコンから「Access」を起動して、「空のデータベース」を選択してみましょう。
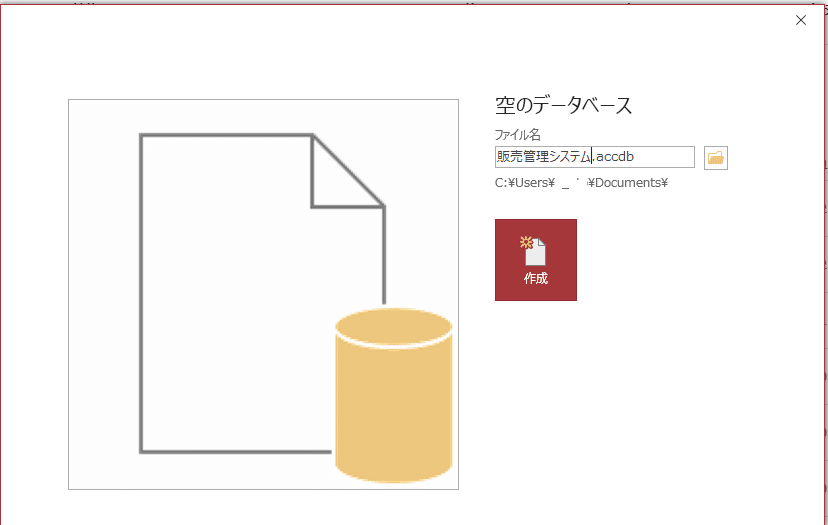
ファイル名を任意の名前※ここでは「販売管理システム」とし、任意の場所に保存します。

最初は、テーブルは何もありません。ここから先ほど設定したAzureDatabaseのテーブルをリンクさせていきます。
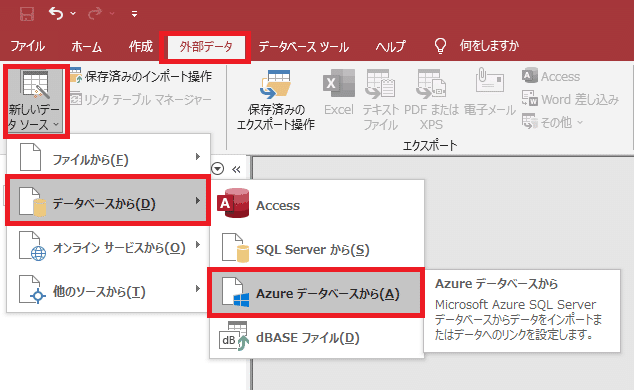
「外部データ」タブ→「新しいデータソース」→「データベースから」→「Azureデータベースから」を選択します。
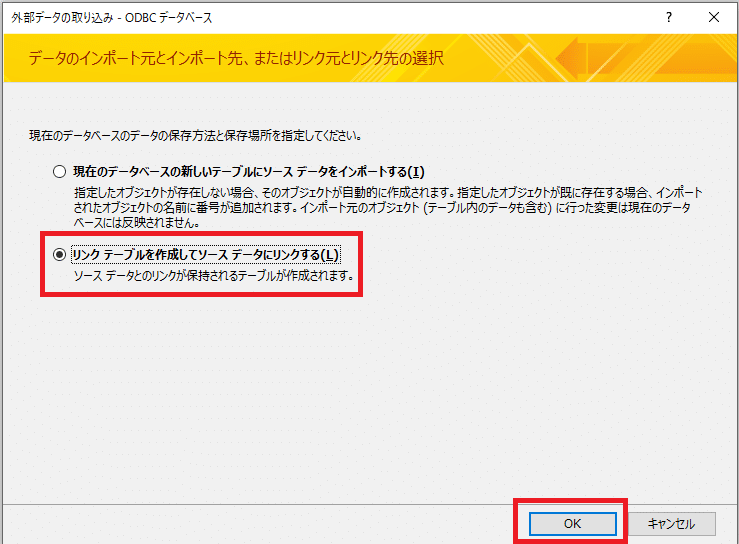
「リンクテーブルを作成してソースデータにリンクする」にチェックを入れて、「OK」ボタンをクリックします。
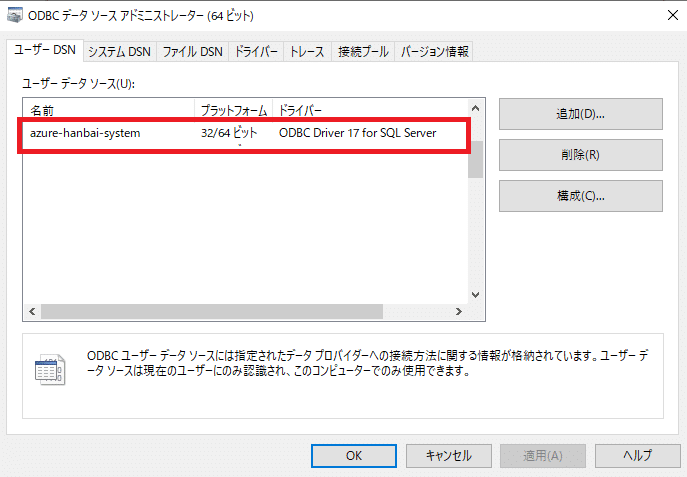
上記で設定した「azure-hanbai-system」を選択し、OKボタンをクリックします。
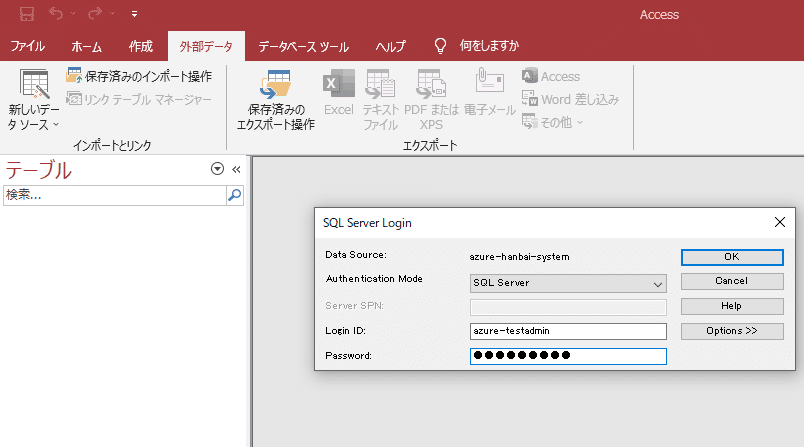
LoginIDが表示されます。Passwordを入力し、OKボタンをクリックします。

作成したテーブルを選択し反転させます。「パスワードの保存」チェックをし、OKボタンをクリックします。
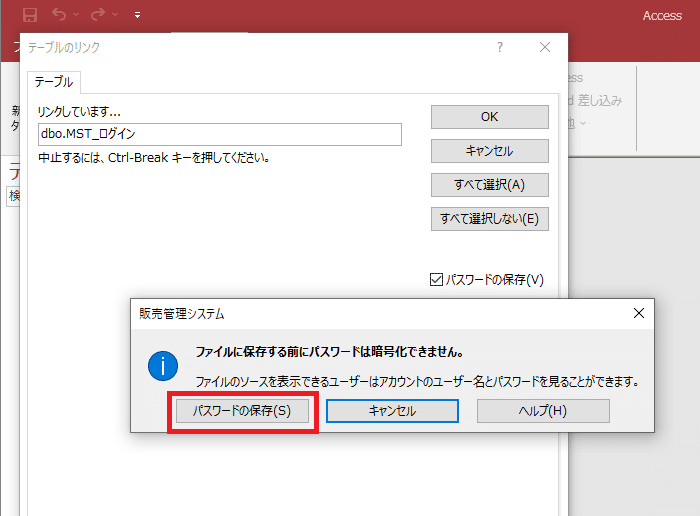
「暗号化できません」メッセージボックスが表示されます。「パスワードの保存」ボタンをクリックします。作成したテーブル分クリックする必要があります。

dbo_という文言がついたテーブル名がリンクされます。各テーブルを右クリックし、「名前の変更」を右クリックします。「dbo_」の文字を消去すると下記のようになります。

MST_ログインテーブルをダブルクリックしてみましょう。テーブルが表示されますので、自由に入力することができます。
これで、AzureDatabaseとAccessを接続することができました。これで1章は終了となります。次の章ではいよいよAccessからAzureDatabaseを操作し、業務システム構築を行っていく手法を紹介していきたいと思います。
最後まで御覧頂きましてありがとうございます。
この記事が気に入ったらサポートをしてみませんか?
