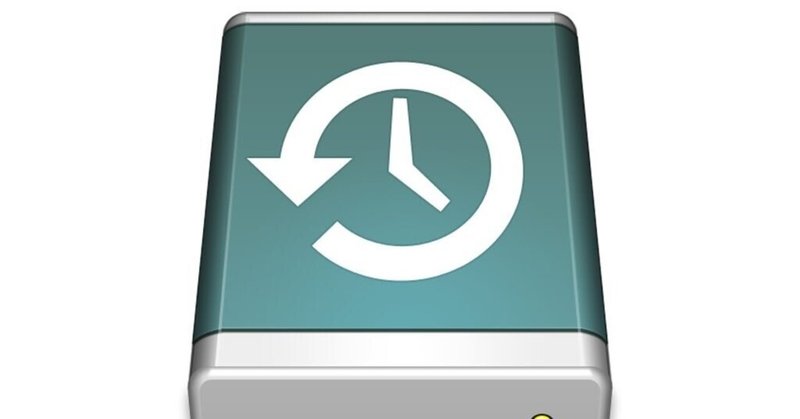
外付けSSDでMacにTime Machineを設定した
パソコンは不意に不調になったり、ハードウェアが物理的に壊れてデータが取り出せなくなることがある。
Windowsマシンでは、僕は従来からAcronis社の製品を買って、週に1回外付けHDDにバックアップを取っている。もしパソコンが壊れても、大事なデータは書き戻すことが可能だ。
Macには「Time Machine」というバックアップ機能が標準でついている。外付けストレージがあれば他のソフトを使うことなく簡単にバックアップできるように設計されているのは、さすがMacだと思う。
今回は、余っているバッファローのSSDをM1 MacBook Airにつないで、Time Machineを設定してみた。
SSDはこの製品である。1年ほど前にPS4のために購入したが、ほとんど使わなかった。容量は250GB。USB 3.2(Gen 1)で読み書きは高速である。
端子がUSB-Aなので、変換アダプタをかませる。安いので、試しに上記SSDをAndroidスマートフォンにつないでみたことがあった。それを利用する。
そして今回購入したのは、USB 4.0、Thunderbolt 4対応のL字型コード(オス-メス)ケーブル。40Gbpsの高速通信が可能。
L字型プラグのおかげで、MacBookの周りもすっきりしている。
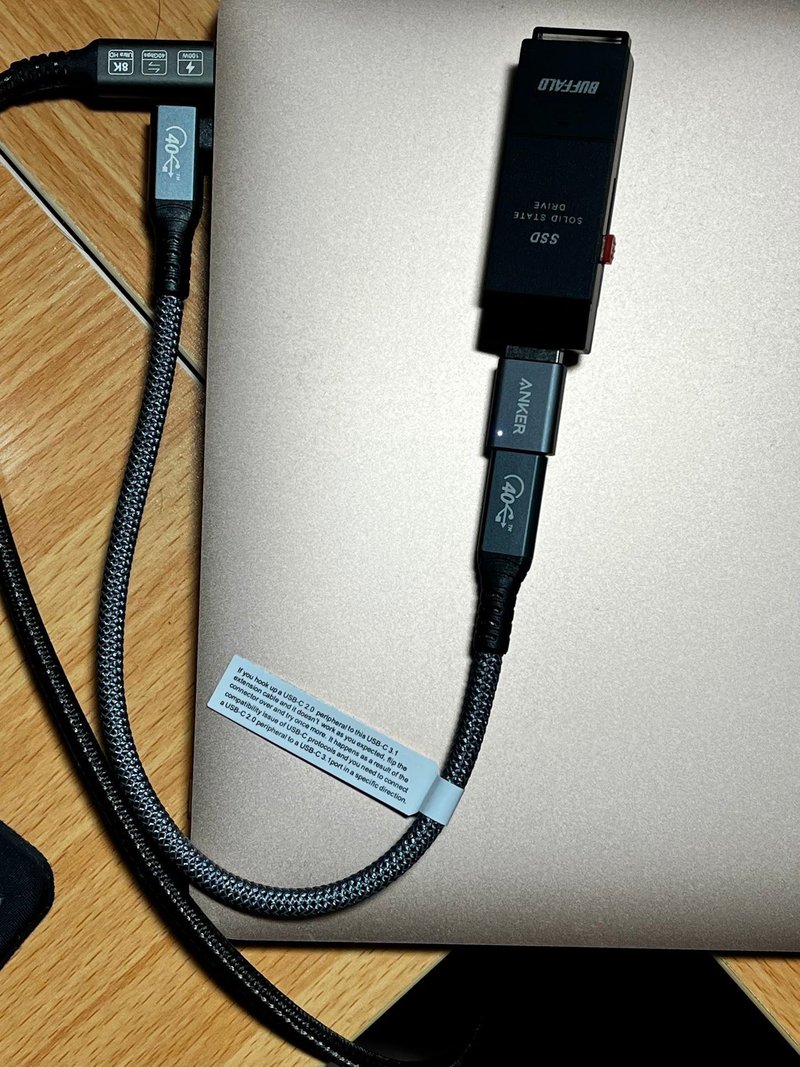
MacBookの「設定」から「Time Machine」を開き、SSDを接続する。すると、MacがSSDを認識して「バックアップを作成するためにこのデバイス(SSDの型番が表示される)を使用しますか?」と聞いてくる。
「バックアップディスクとして使用」をクリックすると、「(型番)を消去してもよろしいですか?ディスク上の情報がすべて破棄されます。この操作は取り消せません。」と表示される。むろんここでは「消去」をクリック。
Windowsでいうフォーマットと同じことをするので、少々の時間がかかる。
「空き容量/最大容量」が表示され、バックアップのカウントダウンが始まる。120秒後に自動的にバックアップが開始される。

過去24時間の1時間ごとのバックアップ、過去1か月の1日ごとのバックアップ、過去全ての月の1週間ごとのバックアップが保存される設定になっている。これだけ頻繫に、しかもスナップショットを残していれば充分であろう。しかも容量が不足したら古い順から自動的に削除もされる。
今回はSSDだからか、バックアップすべきデータがあまりなかったからか、ケーブルがThunderbolt 4対応だからか、初回はほぼ10分程度で終わった。
調べると、1時間おきにバックアップを取っているのが確認できた。
もしSSD(外部ストレージ全般)を取り外したいなら、いきなり引っこ抜くのではなく、以下の3つのうちどれかの手順で安全に取り外しをしよう。
デスクトップのストレージアイコンを2本指で(右クリックと同じ)タップし、「○○○を取り出す」をクリックする。
デスクトップのストレージアイコンをタップし、メニューバーの「ファイル」→「取り出す」。
デスクトップのストレージアイコンをごみ箱にドラッグ&ドロップする。
バックアップ容量はどれほどになるか分からないが(現状55GB使用している)、当面はこのSSDでTime Machineを使う予定である。
容量が不足したと感じた際は、1~2TBのHDDに交換すれば良いだろう。
気になるのは、今回使ったバッファローのSSDがかなり発熱すること。
途中で壊れたら困る…。
1時間おきにバックアップする必要がないと思えば、毎日取り出して、そのたび接続するのもいいかもしれない。(Macは外付けストレージを認識するとすぐにTime Machineを開始する。)
重要なデータが消滅して泣くのは自分自身。バックアップはきちんとしよう!
