
【VRchat】バ美肉ボイスに挑戦! 無料で出来るボイスチェンジャーの使い方!
どうもTakeです!最近ペンギン村の方が作ってくれたアプリで毎日早起き出来るようになってます。!朝ってかなりの割合で辛いですからそれが少し解消されたので良い事かなっと思います!さてこのアプリが気になる方は是非ペンギン村に!!なんつってね!
さて今回なんですけどついに!VRchatを始めて半年!まさかあれをやる時
が来るとは!でもついにやっちゃいます!
バ美肉ボイスです!
というのもホント軽い気持ちでっていうのと、個人的になんですけどVRの世界のボイスって生身っぽいチャットボイスじゃなくても良くね?って考えました! 自分の声が好きな人とか、特に気にならない人はそれでいいと思うんですけど、私の場合そんなに好きじゃないんですよね(笑)まあVRというのは非日常というコミュニティーもあるのでこれを機会にバ美肉やってみようと思います!
今回用意する無料ソフト
・CLOWNFISH VOICE CHANGER(ボイスチェンジャー)
・Voicemeeter Banana(バーチャルオーディオ デバイス ミキサー)
あとマイクまたはヘッドセット(マイク、ヘッドホン体型)が必要です!デスクトップ勢だったらマイクでもいいですが、VR使うならヘッドセットがいいかも!ここの周辺機材は自身でご準備ください!
では今回はどこまでやれるようにするか!
VRchatでVRヘッドセットを付けた状態で、バ美肉ボイスにして録画出来る所までやって行くとこまでやります!
まず、マイクをボイスチェンジャーで加工し、それをミキサーというオーディオデバイスに入れる。そこからバ美肉のボイスチェンジャーの声をヘッドホンから聞こえるようにしてさらに、それでパソコン(VRchat)の音もヘッドホンから出せるようにし、バ美肉ボイスとPCの音、映像を録音させる作業をします。肯定がズレると音が出なかったりなりますが、繰り返しやっていけば出来るので落ち着いてやっていきましょう!

マイクの設定
まずはマイクの設定をしましょう。Windowsトップ画面右にあるオーディオアイコンを右クリックしてサウンド設定を開くを選択しましょう
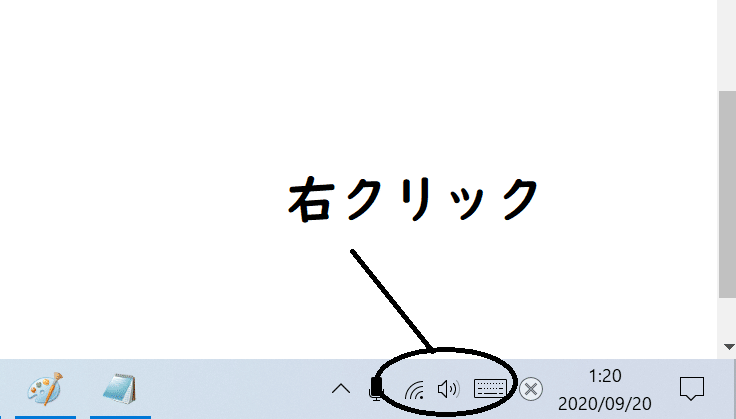

入力部分に音を出すマイクを設定します!私はここをヘッドセットのWH-1000XM3にします!

実際に音が入力出来てるかテストしてみましょう!
テストの音がしっかり出てれば黒いゲージが反応します!
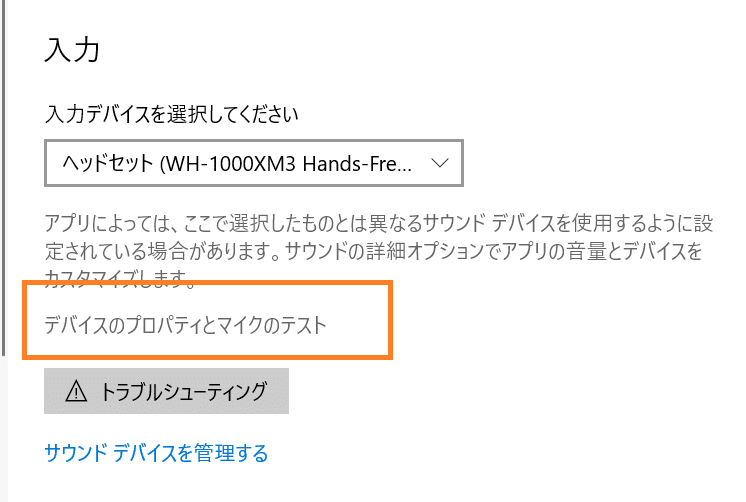
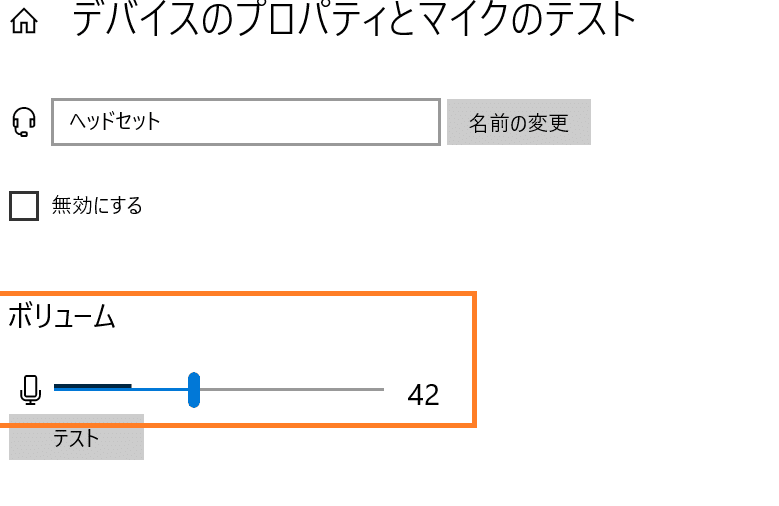
CLOWNFISH VOICE CHANGER(ボイスチェンジャー)設定!
ここでは今入力したマイクの音をボイスチェンジャー、バ美肉ボイスを作る
作業に入ります(厳密にはボイスチェンジャーを作る準備作業)
まずはCLOWNFISH VOICE CHANGERのソフトをダウンロードします
https://clownfish-translator.com/voicechanger/download.html
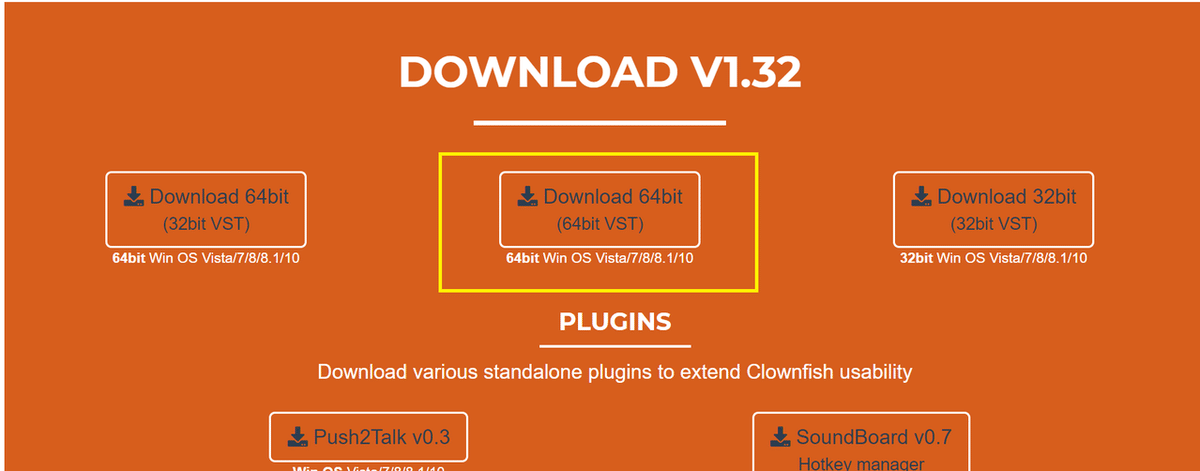
ダウンロードしたらソフトを開いて、流れに沿ってセットアップを行います

セットアップがおわったらCLOWNFISH VOICE CHANGERのアイコンが出来上がります!

アイコンをダブルクリックすると選択欄が表示されます。SetupからSystem Integrationを選択します。

ボイスチェンジするマイクを選択します。先程設定したマイク(ヘッドセットのWH-1000XM3)のInstallをクリックして変更します。変更が完了するとRemoveと変わります


次に先ほど開いた選択欄に戻りSet Voice Changerを選択します

Voice changerの設定を調整します。Custom Pitchのアイコンを選択しPitchを調整します。ここで高い声にしてバ美肉にしたり、低い声など色々設定できます!ただここで変更している音を聞く事が出来ません。バ美肉設定を調整する場所、実際に変化した音を確認するにはバーチャルオーディオミキサーが必要ですので次にその設定を行います。
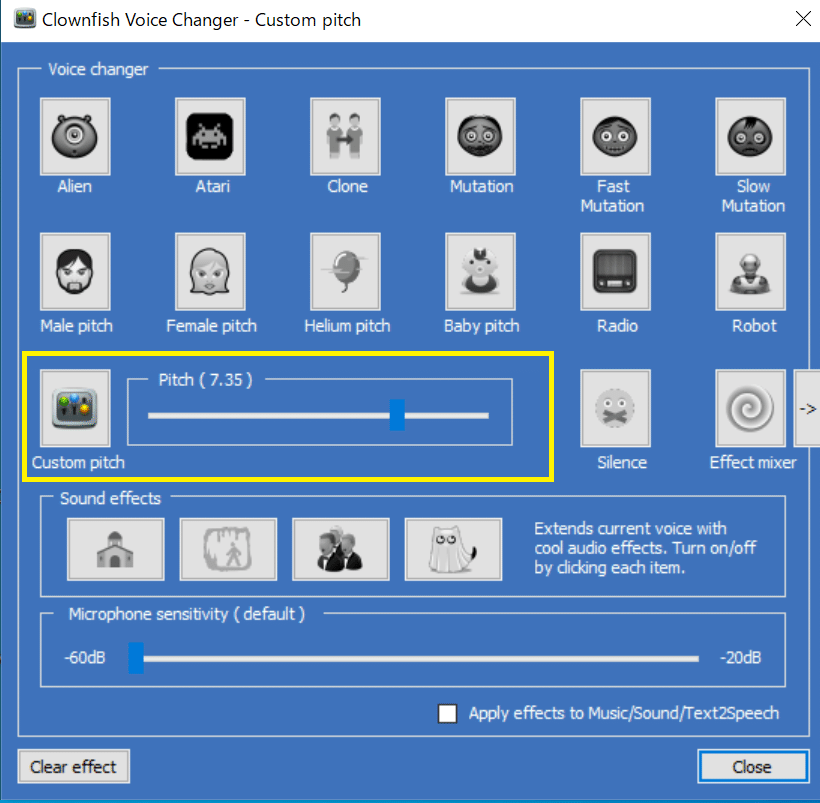
バーチャルオーディオデバイスミキサーVoicemeeter Bananaの設定
次にバーチャルオーディオミキサーの設定を行います!ミキサーは簡単にいうとマイクや楽器などの音をミキサーに入力して、それをスピーカーやヘッドホンから出力する、いわば中間処理みたいな感じですね。バ美肉ボイス、とパソコンの音(VRchat)の音が出るように出来るようになります!
まずVoicemeeter bananaをダウンロードします
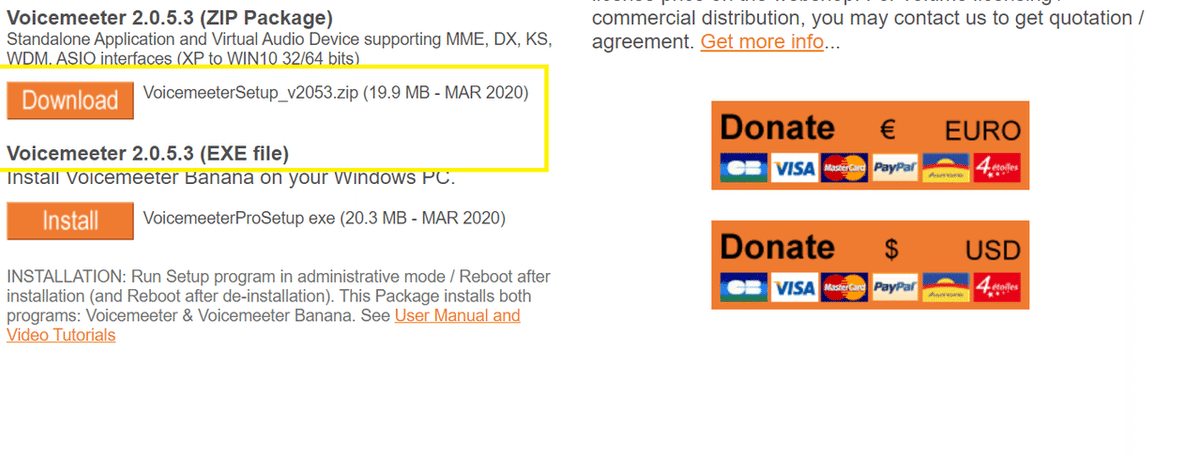
ダウンロードするとVoicemeeter setupのアイコンが立ち上がるので、流れに沿ってインストールをします。

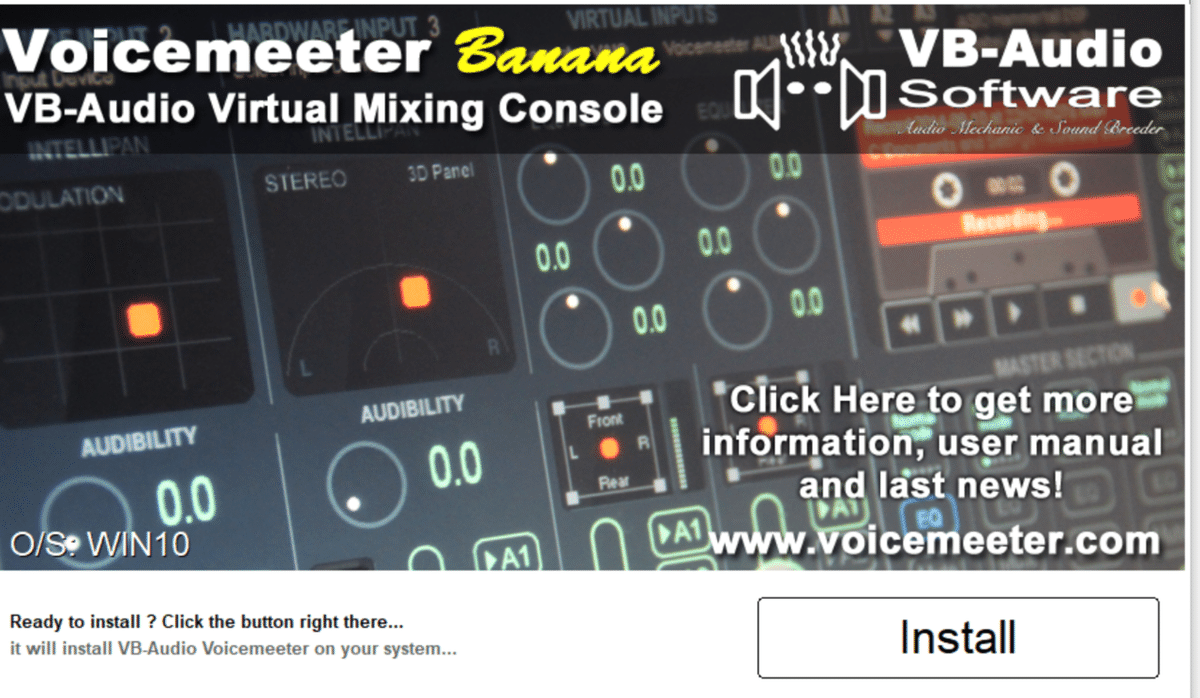
インストールが終わるとVoice meeterのフォルダが出来ます。フォルダを開いて中のVoice meeter Bananaを開きます。


こういう画面が表示されます。ゴチャゴチャしていますよね。
全部の機能は使わなくても大丈夫です。必要最低限の事が出来ればいいので覚えましょう。

ミキサーの設定をする前に、もう一度Windowsのオーディオ設定をします。先程マイクテストの際使用したマイクのアイコンを右クリックしてサウンド設定を開いてください
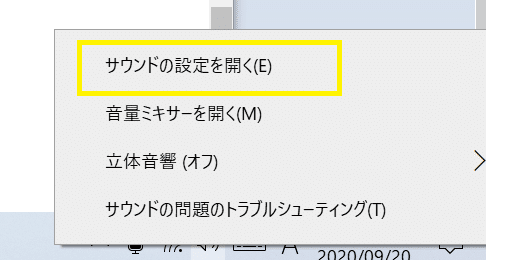
ここで出力と入力の設定を行います。出力の部分をVoice Meeter Input,入力の部分をVoice Meeter Out putに変更して下さい。この設定をすることで、全てミキサー内での作業が反映されるようになるので、やっておいてください。ここを間違えると音が出なかったりします。
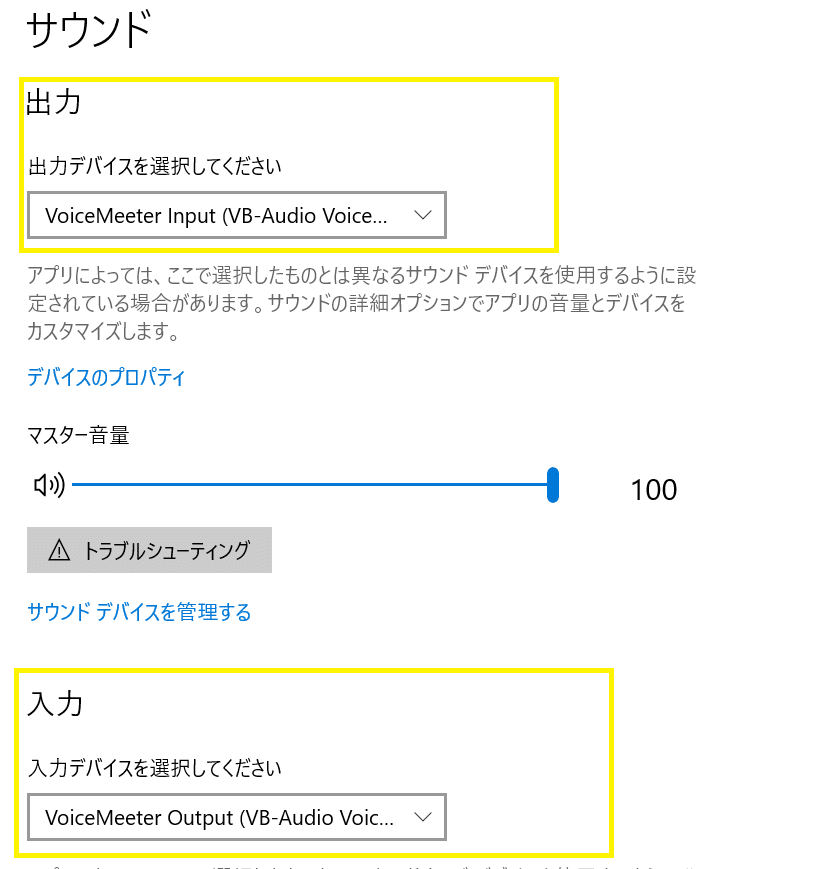
では次にマイクをミキサーに入力する作業を行います。HARDWARE INPUT 1の部分をクリックします。ここにマイク選択が表示されますのでここにCLOWNFISH VOICE CHANGERで設定したマイクを選択します。

マイクから声をだすと音量ゲージが表示されればオッケーです。
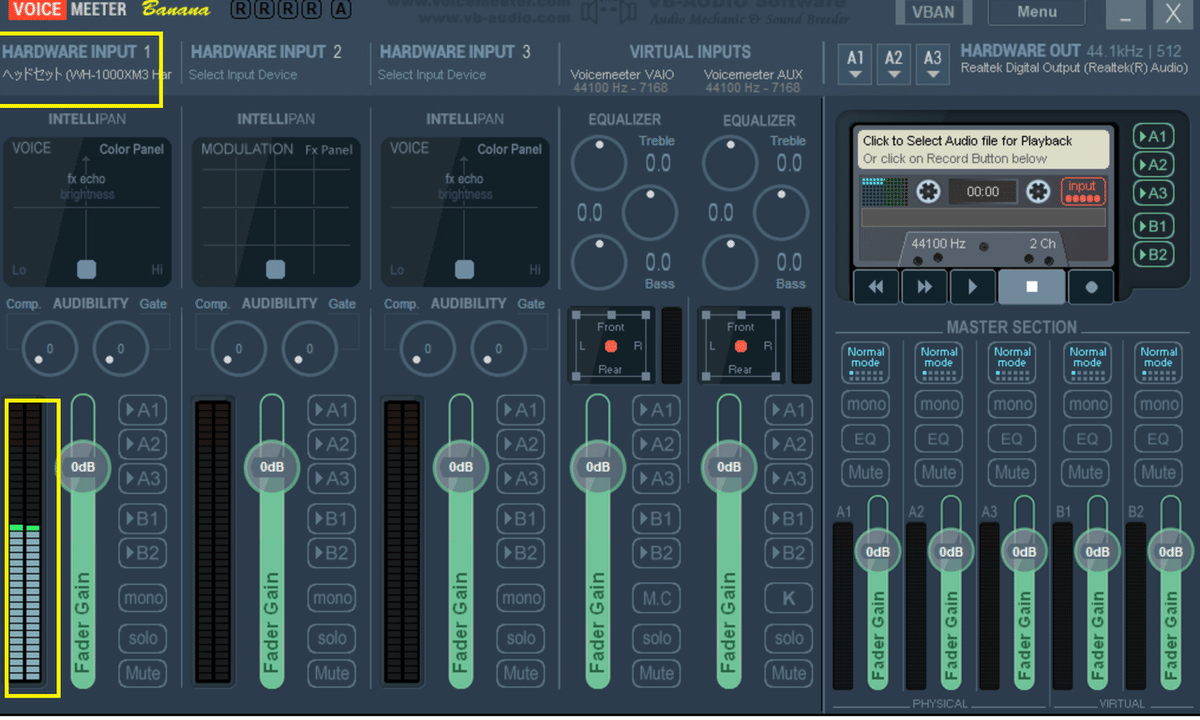
この時点ではまだボイスチェンジした声が聞こえないと思います。実際は出てるんが。なので次に音を出せるようにします。右上にありますHARDWARE OUTの箇所のA1という場所をクリックしてください。そうするとここは音を出力するヘッドホンやスピーカーデバイスの選択欄が表示されヘッドホンやスピーカーから出る音の設定が出来ます。私はヘッドセットのWH-1000MX3を選択します。選択したらINPUT 1にあるA1の選択部分をクリックしてオンにする。オンにすると緑色に変化します。
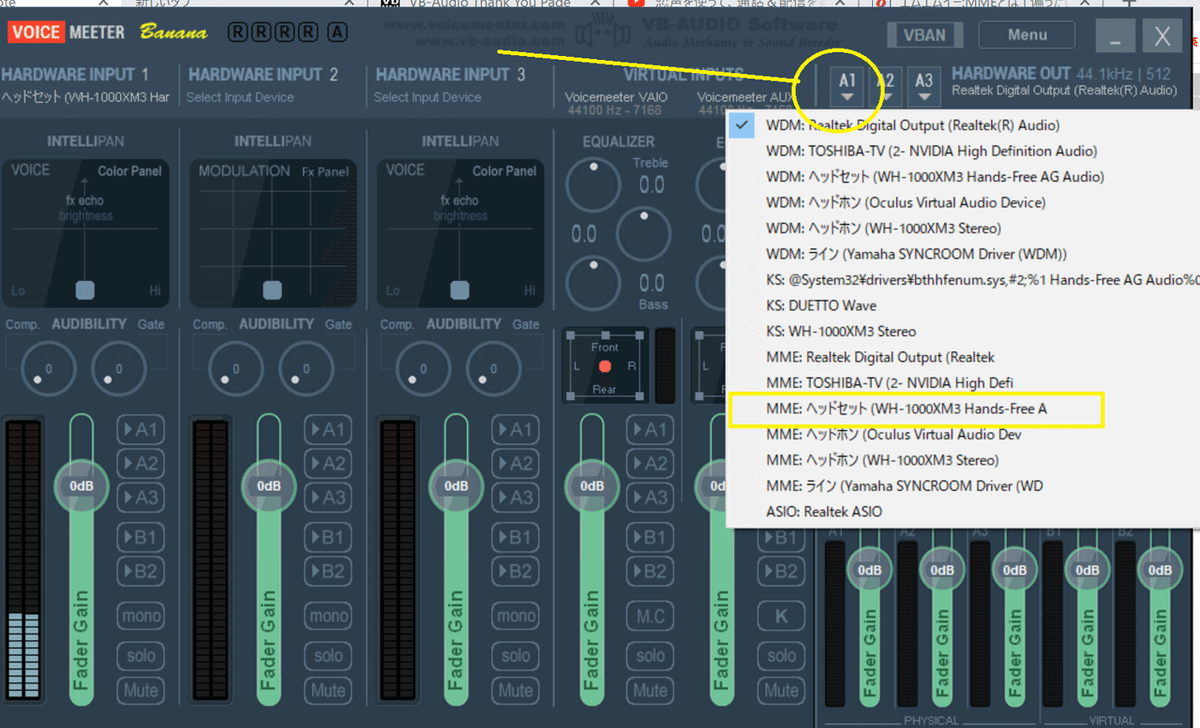

これで音が出るようになります。実際に出した音がこちらになります。音量が大きい場合や音が割れる場合はFader Gainなどを使用して調整してください
これでボイスチェンジャーの操作はオッケーです!次にパソコンの音を出すようにします。サンプルとしてテキトーなMP3を準備します。


再生してみましょう!そうするとどうでしょうVoice meeteVaioという所のゲージが反応すると思います。そうですここがPCの入力箇所になります。しかしこのままでは音が出ません。ここでも出力が出来るようA1の箇所をオンにしましょう。音がもし出なかったらそれが原因の可能性があります。

ミキサーの音を外部出力する
ここまで出来たら後もう少しです。入力した音をヘッドホンに出せましたよね。これがA1の作業です。次にバ美肉ボイスやPCからの音を出力します。今までのこの声や音を合体して録音する感じですね。まずHARD WARE INPUT 1の部分にあるB1をオンにする、次にVIRTUAL INPUTS のVoice meeter VAIO内のB1をオンにします。
これでオッケーです。テストとしてPC内のオーディオを開いて音声と音楽をのせてキャプチャしてみましょう。
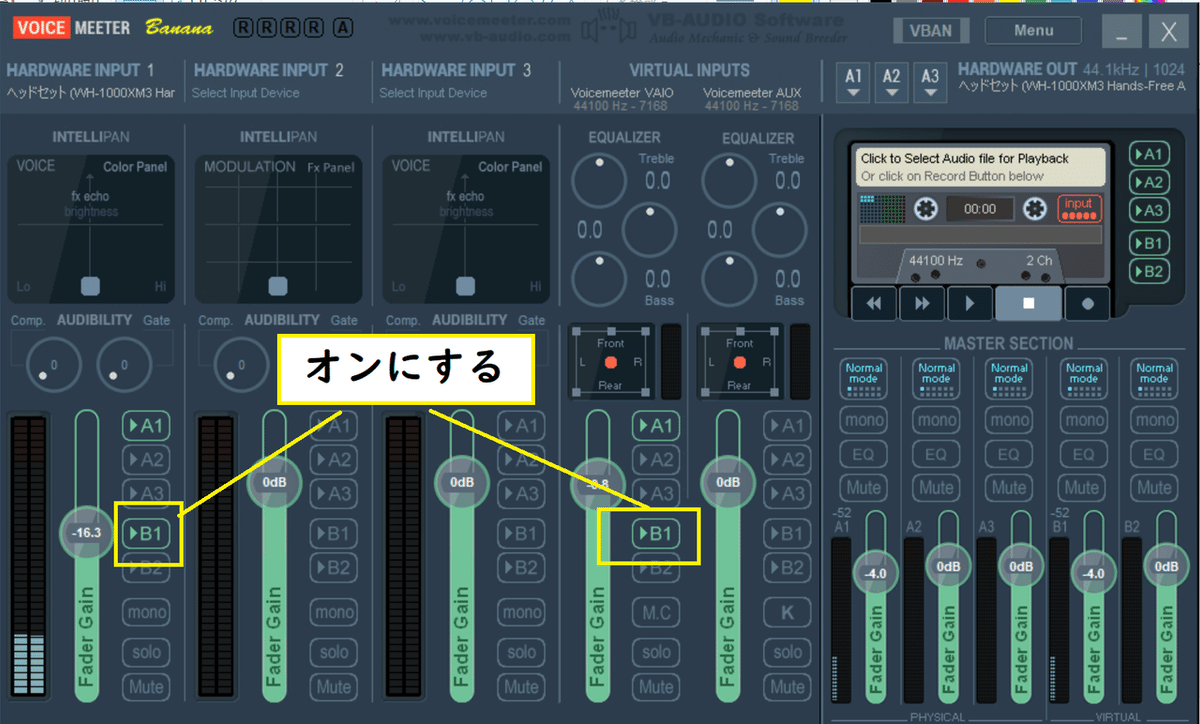
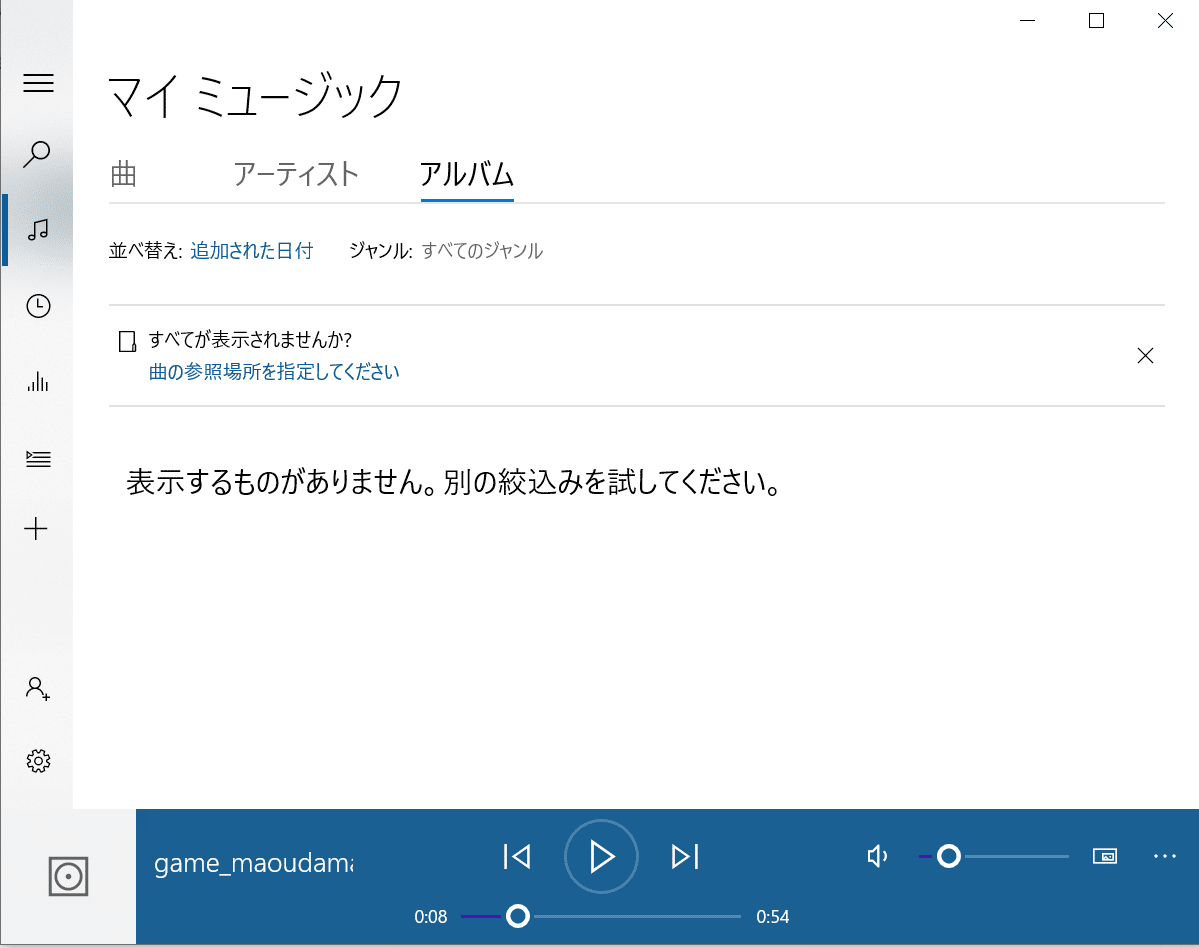
キャプチャをしてみましょう!キーボードでWindowsマーク+Gでキャプチャモードになります
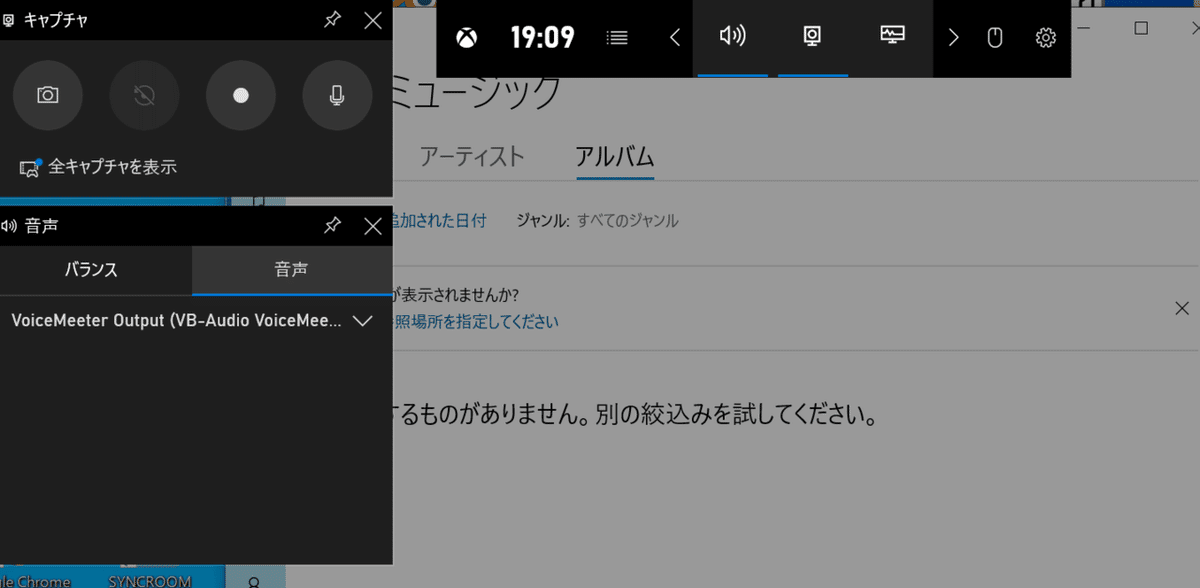
音声の設定に関して、バランス部分がVoiceMeeter Inputに、音声がVoiceMeeter Outputにします。
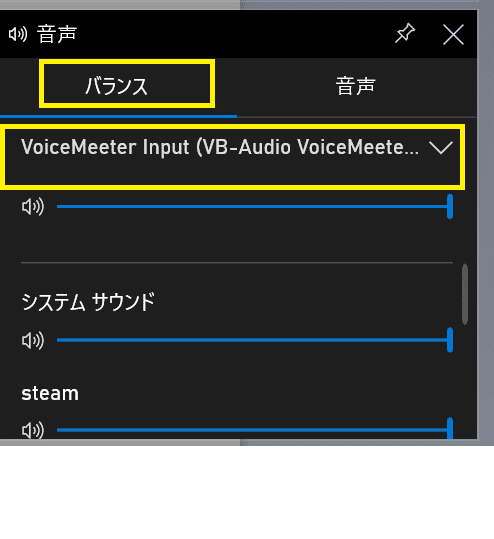

マイクがオンに設定してるかどうかを確認して大丈夫であれば録音(録画)ボタンを押します。録音する際に音声とオーディオを流してみてください。両方出てればオッケーです

※注意 録音を開始する際小さい録音中のアイコンが表示されます。ここがスタート時マイクがオフになる場合があります。なのでスタート時にここもマイクがオンになってるかしっかりと、確認しましょう

VRchatでのバ美肉設定!

まずデスクトップPCからVRchatを開く際の設定です。
SteamのページからVRchatを開きプレイを押します。
Launch in Desktop (Non-VR)modeを開きます
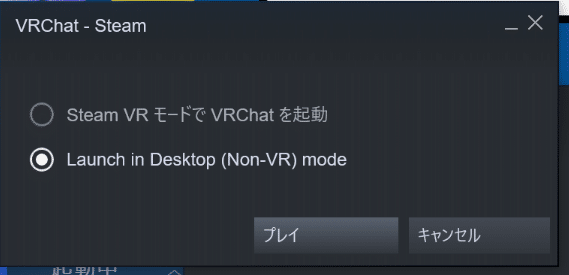
ワールドに入ったらまずメニューを開いてSettingの変更部分でMicrophoneの部分を確認!Voice Meeter Outputになっているのを確認しましょう。
あとは、さっきやったキャプチャ通りの録音で、バ美肉の声とワールドの音楽が聞こえる状態で録音できます
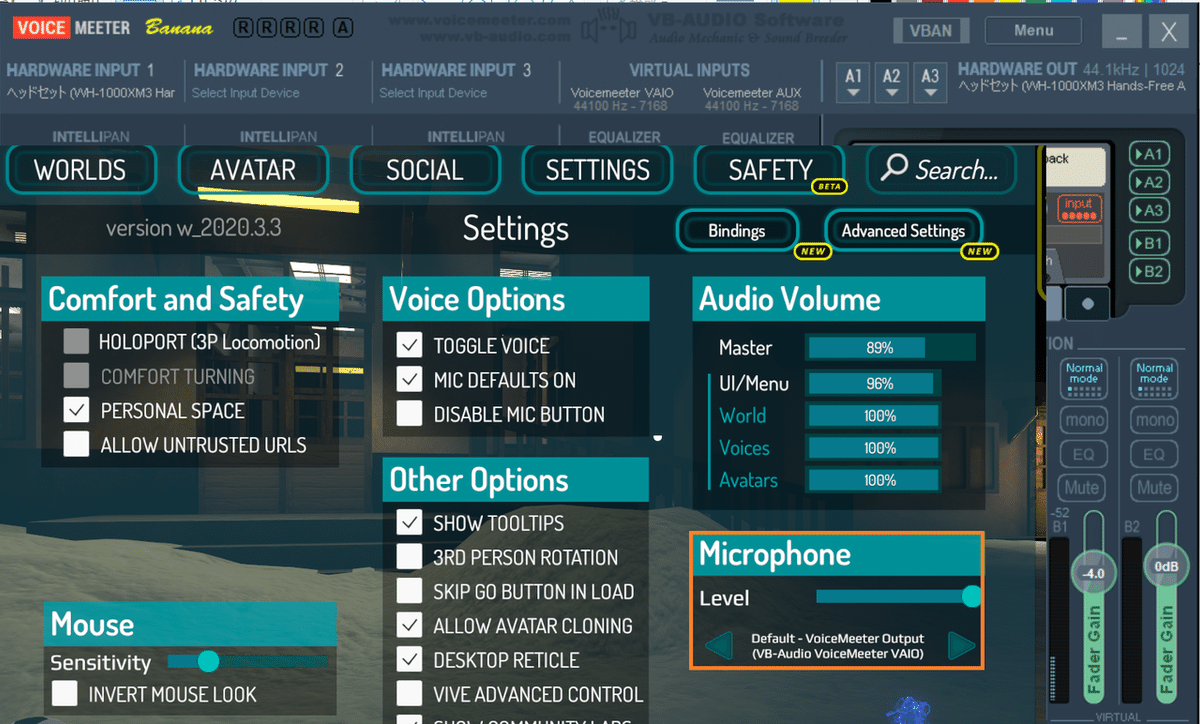
またマイクチェックをする際画面下にあるマイクのアイコンが反応してればオン、反応しなかったらオフになります。音量が小さいとオンにならないことがあるので、まずはオンにならなかったら音量を大きくしてそこから調整しましょう。
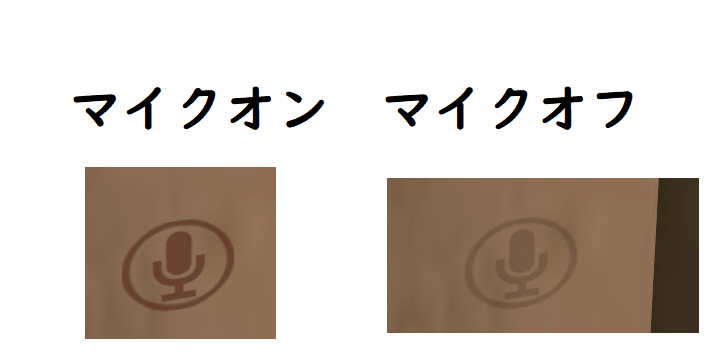
ここまで出来たら最後はVRchatをVRヘッドセットでやる作業に入ります。やり方はヘッドセットの準備を事前にしておきます。そして先ほど同様
Steam VR モードでVRchatを起動します。ポイントはVR内でVRchatにログインするのではなく、PCからVRモードにログインを開始します。PCからログインした後はVRヘッドセットをつけます。VRchatのワールド内にジョイン出来たら、PCでキャプチャーの設定をします。
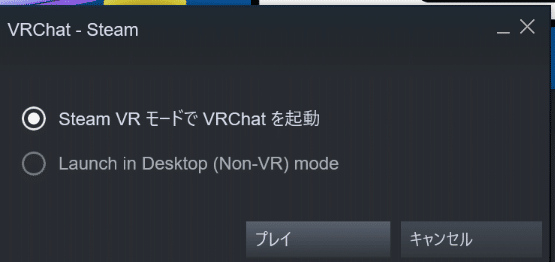
※注意※
私はこのVRchat-steamからログインすると何故か片側ハンド操作が出来ないという不具合が出る事があり安定しない!原因不明!なんで私の場合はOculusのホームからVRchatにログインするようにしてます。同じ症状が起きてしまう方は、是非こちらで試してください。

あともう一つ設定を変更。VRヘッドセットをつける際、Voice Meeter Vaio【Voice Meeter input 】が落ちてしまう現象が起きてしまいます。これにより、VRchat内の音声が聞こえなくなるという現象に!色々操作した結果、Voice Meeter AUX にすると安定するようになるのでもし同じ症状になった方はVoice Meeter AUX に変更するといいと思います。


以上で設定完了です。
バ美肉ボイスはボイスチェンジャを使用出来ればオッケーという話しだけではなく、さらに女性の声が出せる試行錯誤するようです。(私の声もまだボイスチェンジャと、わかるレベルなので色々思考錯誤が必要)。今後VR内の話しと同時進行でちょこちょこボイスチェンジャーの事も記事にしていけたらいいかなって思います!是非興味がありましたらバ美肉ボイスやってみてください!やってみると結構楽しいですよ!
この記事が気に入ったらサポートをしてみませんか?
