
【VRchat】新メニュー&コントローラー操作方法について
どうもTakeです。
VRchatの新しいコントローラー操作と新
メニューの開き方についてお話ししようと思います!
ちょっと前に操作方法の仕様が変わりまして
まとめて記事におこうと思った次第であります
調べてやってみるとそれほどややこしい機能はありません
では早速操作方法を説明していきます
コントローラーの操作方法 Oculus Quest

※新しいメニュー(メニュー2)はスティックの中央を押すと表示されます
今回コントローラー操作で
特に変わったのが、ジャンプ操作と新しいメニューの追加ですね
またマイクのオンオフ切り替えもボタン操作で出来るように!
以前からある通常のメニューはこちら
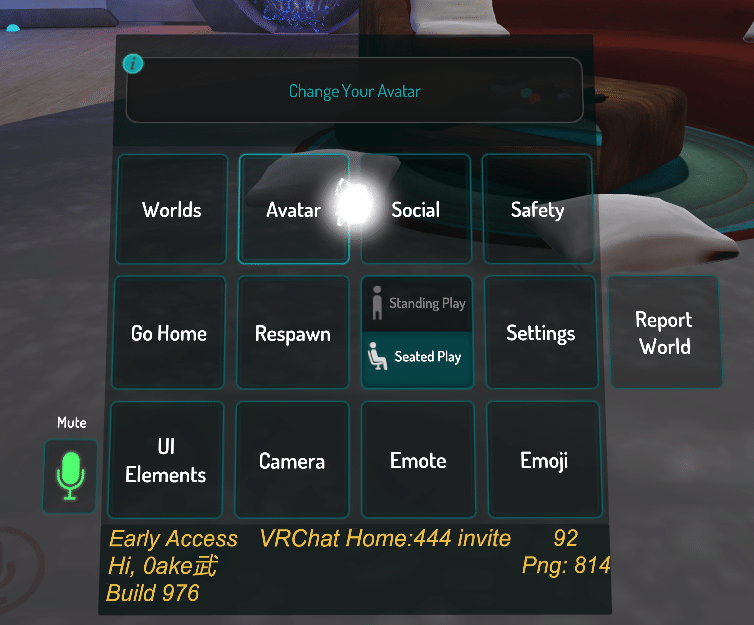
今回新しくなったメニューがこちらです。
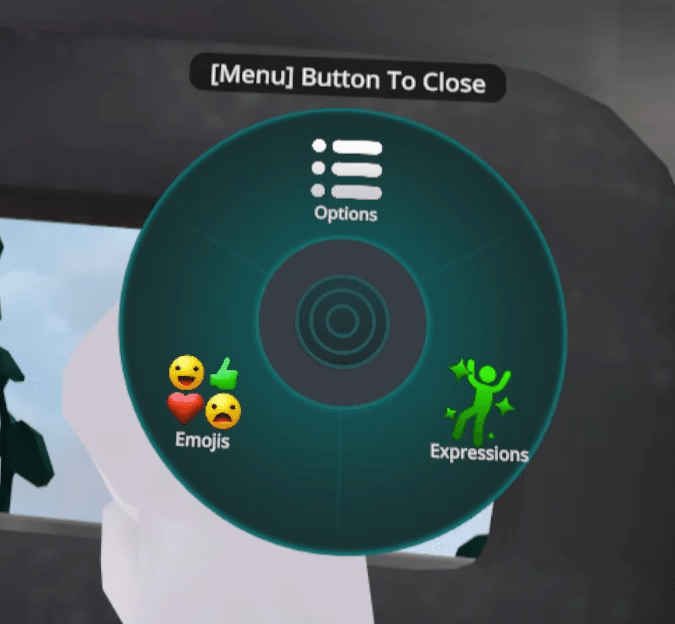
新メニューというより
どちらかというとショートカット
みたいな機能な感じですね
「Expressions」

こちらは翻訳すると「表情、表現」と意味します。
開くときはスティックをExpressions側に傾けて
トリガーを押します
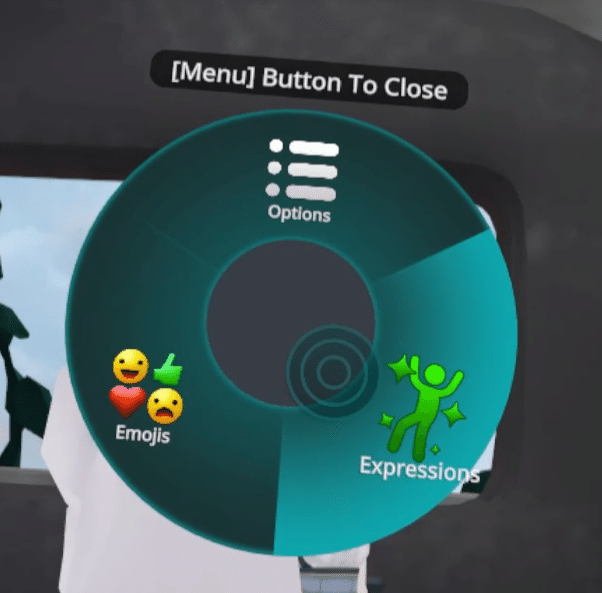
トリガーはこの外側のボタンです

そうするとこんな画面になります!!
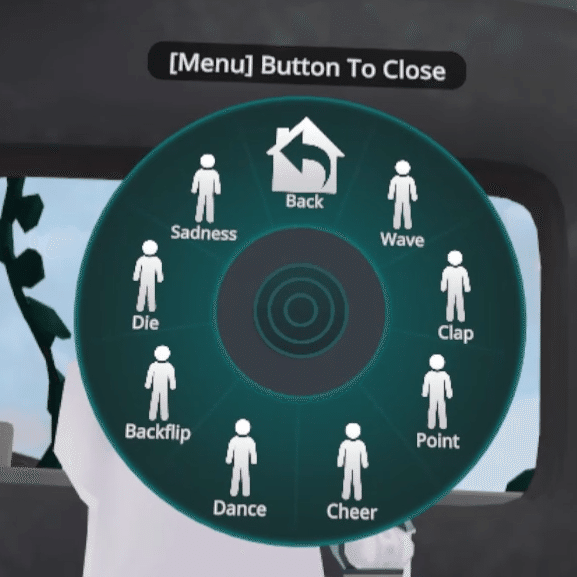
以前ありました、「エモート」のメニューになります
VRヘッドセットを使用してる人はあまり使わないと思うんですけど
「Expression」とはそういう機能です!
「Emojis」

まぁ名前の通り絵文字が出て来ます!
まぁこれも以前からあった機能ですね
無言勢にはおススメか?
または海外の方との交流で使う時とかにもいいのかな?
結構色々あるので色々チョイスしてみて
遊んでみるのも面白いかもしれませんね
(どうでもいいけどシーズン用ので何故春がないんだ)


「Options」
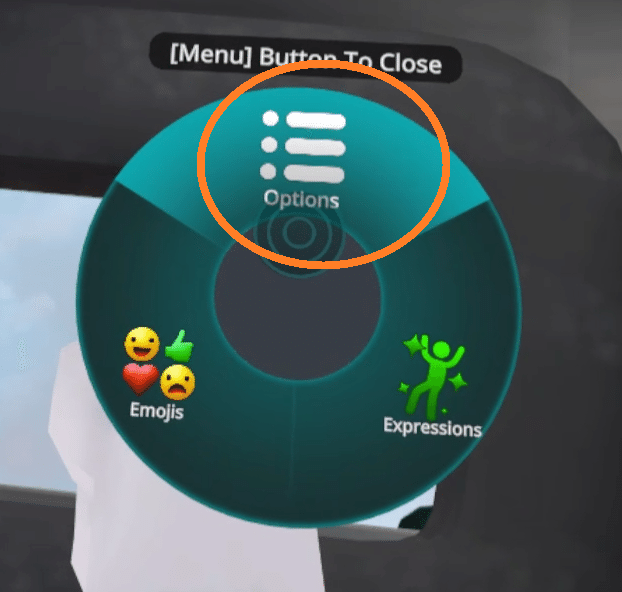
なんか色々出て来ましたねぇ~!
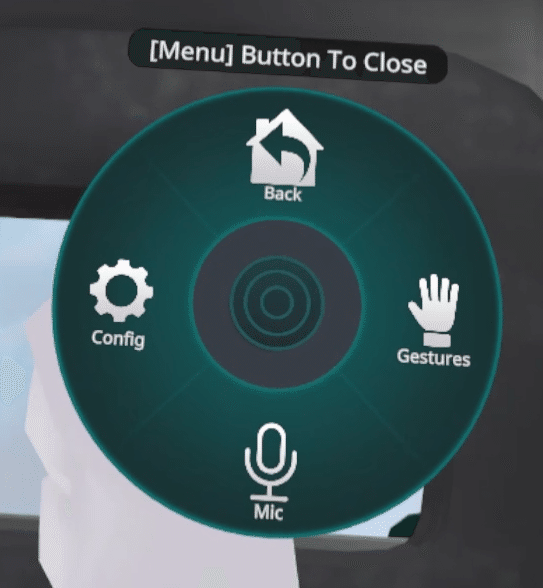
「Gestures」
「Gestures」は指の操作のオン/オフの切り替えですね
VRアバターは指で顔の表情などを変えれるので
「Gesture」をオフにすると顔も固定された状態になります!

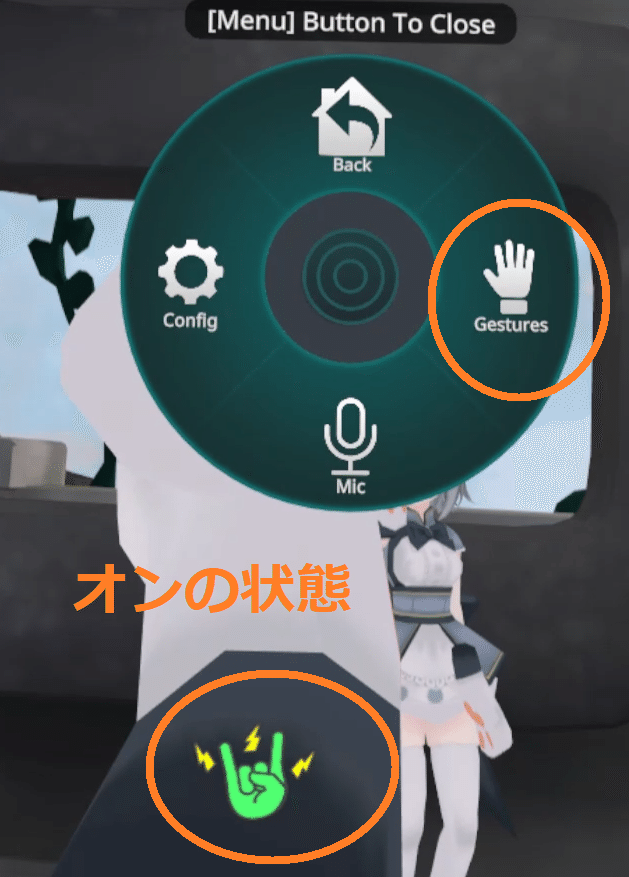
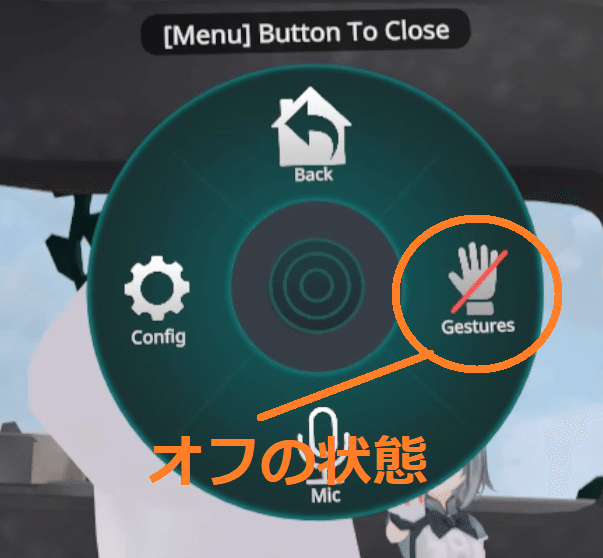
「Mic」
次はマイクのオン/オフですね
これは説明不要で大丈夫ですよね
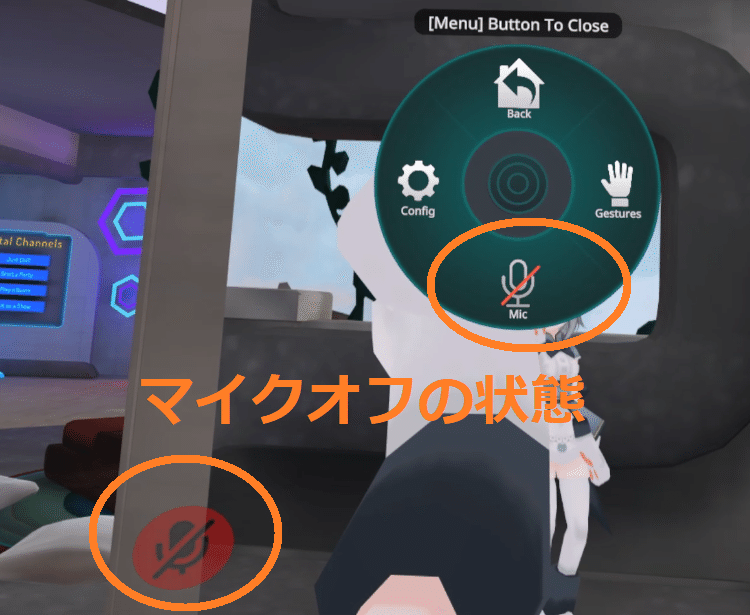

「Config」
Configを訳すと「設定」という意味です
この歯車マークで、なんとなく設定とわかりますよね

うわぁぁ!なんか沢山出て来ましたね
そしてよくわからない用語が沢山!
とりあえず落ち着いて一つ一つ丁寧に確認しよう
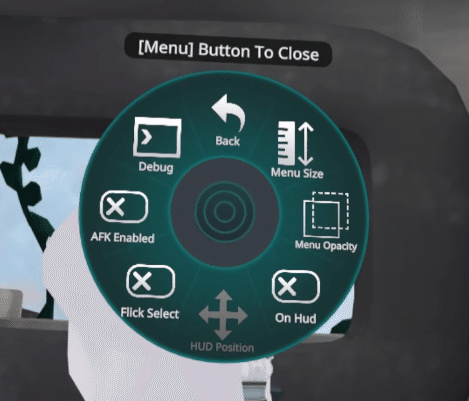
「Menu Size」

このメニュー画面のサイズを変更します
「Large」「Medium」「Small」の3種類に変更出来ます
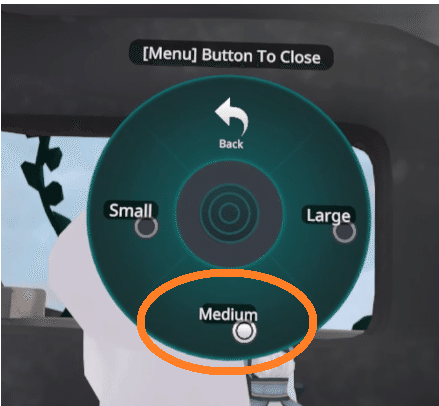


「Menu Opacity」
メニュー画面の透明度を調整しますね
「100%」「75%」「50%」「25%」と選択できます

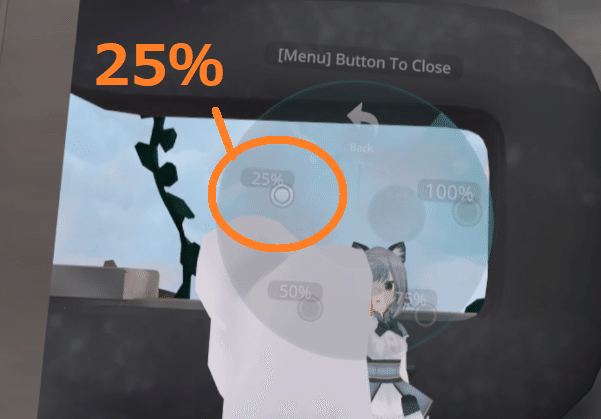


「On hub」
翻訳すると「中心となるところ。中枢の意味を表します」
このメニュー画面を手元から切り離したり、戻したり出来ます
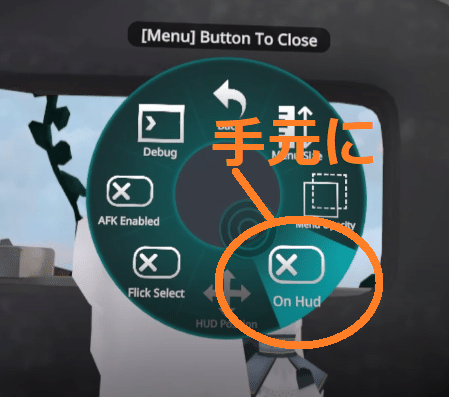

「HUD Position」
切り離した状態のメニューの位置を調整します。
場所の調整はコントローラの位置で調整!
場所が決まったらトリガーのボタンで固定させます!

「Flick Select」
メニューの操作方法の切り替え
オンにするとトリガーではなくスティック側のボタンが決定ボタンに
オフにするとトリガーが決定ボタンになります
私はトリガーでの決定ボタンのほうがやりやすいのでオフにしてます

「AFK Enabled」
はい!でました!一番わからない用語(笑)
まずは分けて説明します
Enabledは翻訳すると「有効」という意味になります
「AFK」これはオンラインゲーム用語で
「Away From Keyboard」の略でして
途中退席行為の事で、いわゆる「バクグラ」状態ですね
コントローラーのホーム画面と設定画面を押すと
AFK状態になりますね

「AFKEnable」をオンの状態で選択すると座禅を組むスタイルになります
この状態の時はVRchatは開いてるけど、違う作業をしてますという感じです
この状態にしたくなかったらオフにしておきましょう
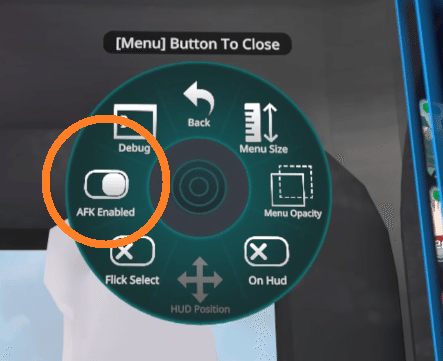

「Debug」
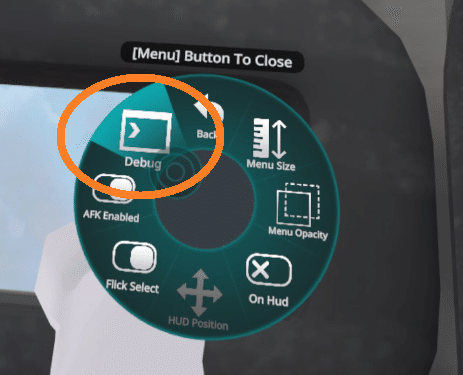
これは基本よくわからないです!
必要な人にはわかるのかもしれませんが、私は使わないかな?
デバッグとはコンピューター用語でプログラムの修正をやる作業ですね
仕様など細かいのを調べるのに使うようです。上級者用のアイコンですね
変なモニターが出て来ますがよくわかりません!
もう一度Debugを押すと消えますので、消しておきましょう


以上でメニュー画面の説明は終わりです
メニューを閉じるにはスティックの真ん中を押すと
メニュー画面が閉じます
オマケ
今回もうひとつ操作方法が変わったのでご紹介します
通常のメニュー画面を開きワールドなどを選択する際
スライド操作が片側出来ない
上下操作が片側出来ない
という事が起きました。
以前は共に操作が出来たんですけど
今回の件で仕様が変わったせいなのか、
そういう状態になっています
なので簡単ですがそうなった際の操作説明を致します
左側のコントローラーはスライド操作、
右側のコントローラーは上下の操作を行います
またスライドしたいところの箇所は右側のコントローラー
で位置を決め
その後左コントローラーでスライドさせる感じです
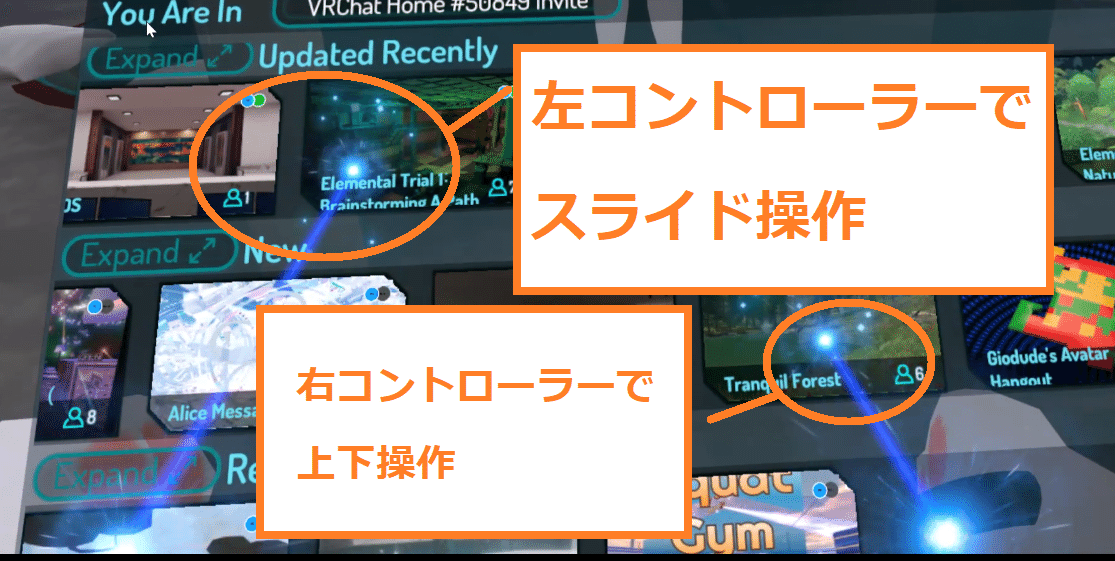
以上です
色々仕様が変わって大変ですが早く慣れて
快適なVRChatを楽しみましょう
この記事が気に入ったらサポートをしてみませんか?
