
【VRchat World作成 #5】光の調整方法【Unity】
どうもTakeです
今回は光の調整について説明しようと思います
Worldを作ってるとき影が気になるときありますよね
出来れば不要な影はなくしたい、また影の向きはどうするのか?
では早速やってみましょう
以前のWorld作成の記事は【VRchat の日常】に入っています
Unityを開き「Scene」画面を見ると
太陽らしきものがありますよね
これが光を調整するモトになります
まずこの太陽を選択してみましょう
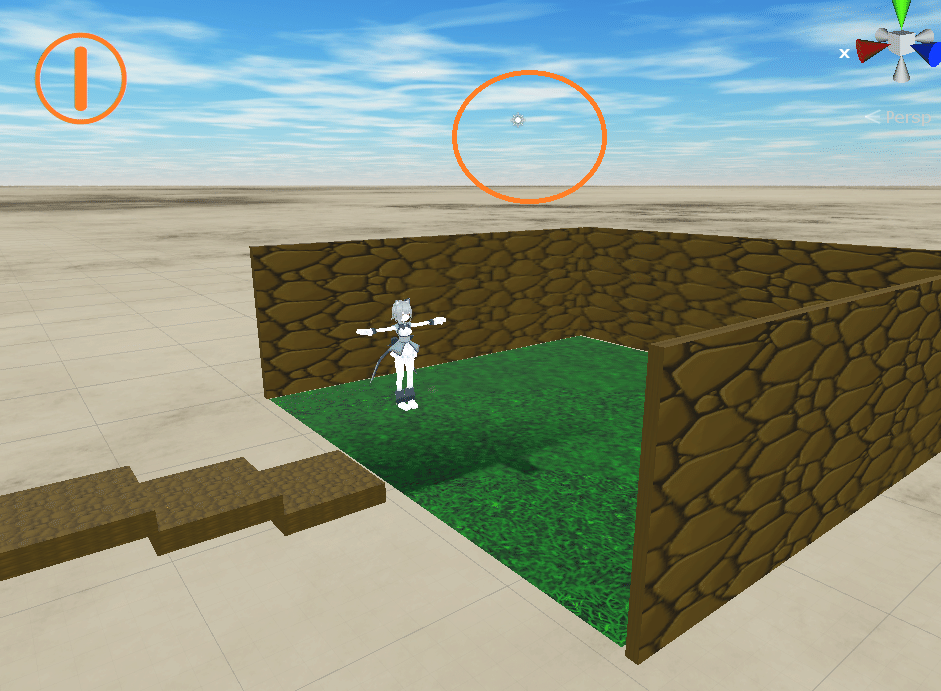
選択しますと矢印みたいなのが表示されます
矢印を選択し動かすと矢印の方向に太陽が動きます
黄色いシャワーの線ようなのは光の向きを表しています

太陽を選択している状態で
「Hierarchy」と「Inspector」を確認すると③の画像のように表示されます
「Hierarchy」では「Directional Light」を選択した状態になっています
今回は「Scene」から太陽を選択して矢印の表示させましたが
「Hierarchy」から「Directional Light」を選択しても
「Scene」に矢印が表示されます
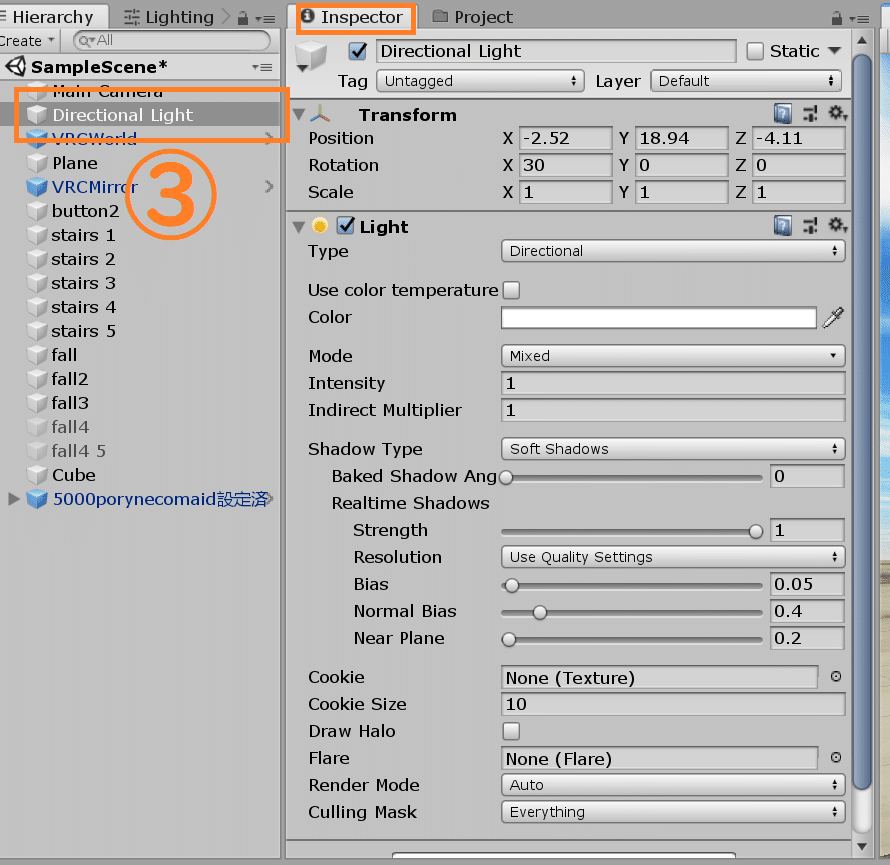
★Inspector で光の調整!!
「Inspector」で光を調整し
「Scene」では太陽の場所を動かすくらいで考えて
調整するのがいいと思います
今回は簡単な調整ですので
④の画像で囲った場所を説明します。
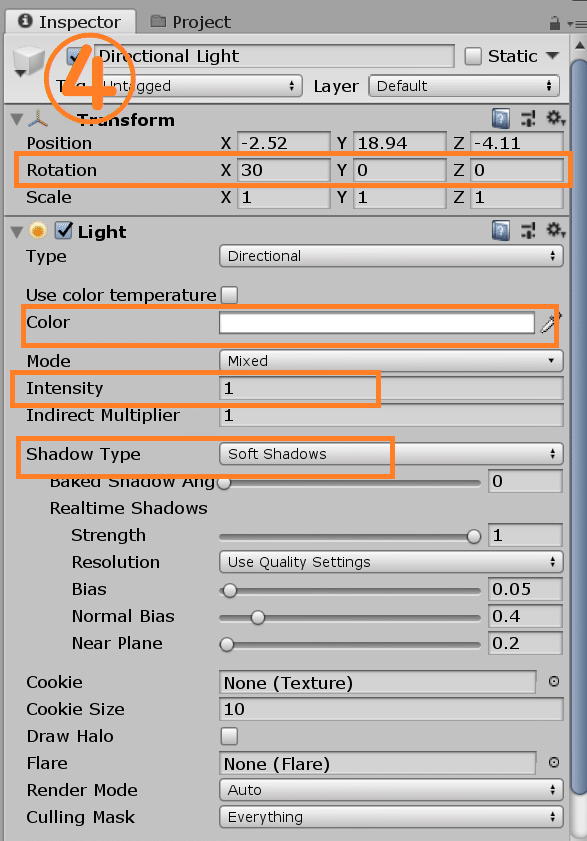
★Rotation
まずはRotationから説明します
Xの数値を変えると青の矢印、Yの数値を変えると赤の矢印、
Zの数値を変えると緑の矢印が変わります
今回はXの数字を動かし光の向きの変化を確認してみましょう

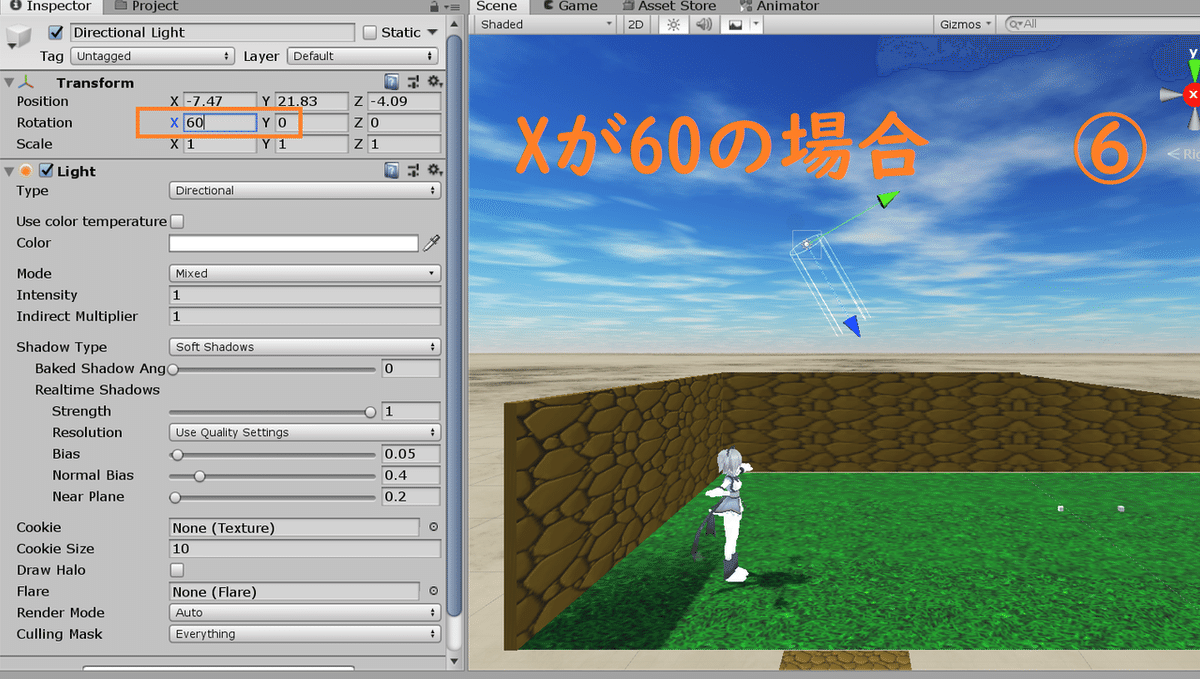

こんな感じで⑤~⑦で影の量が変わってきます。
作成中に気に入った光が出来ない場合は
まず「Rotation」で光の調整をしてみましょう!
★カラーの調整
Color を選択します
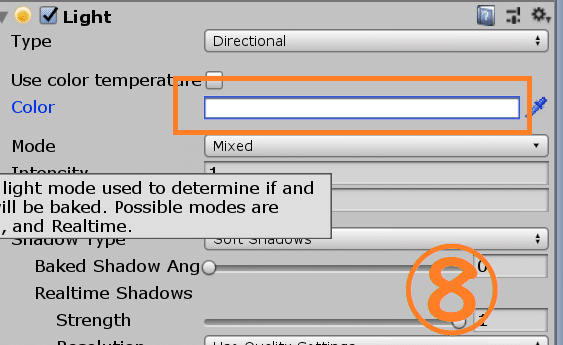
画像⑨の囲っている部分を調整させ、色を変化させる事が出来ます
どうなるか実際に見たほうがわかりやすいので
画像⑩~⑫で確認しましょう
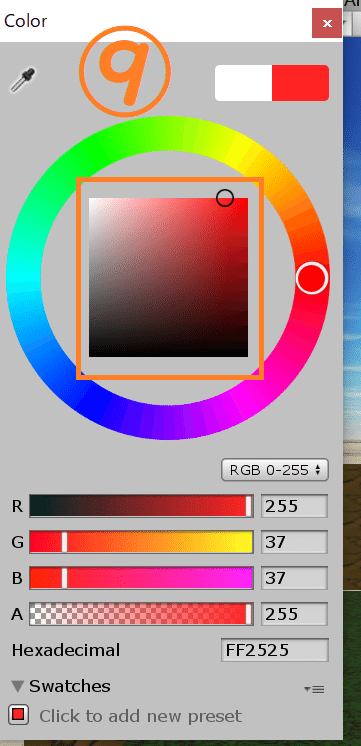
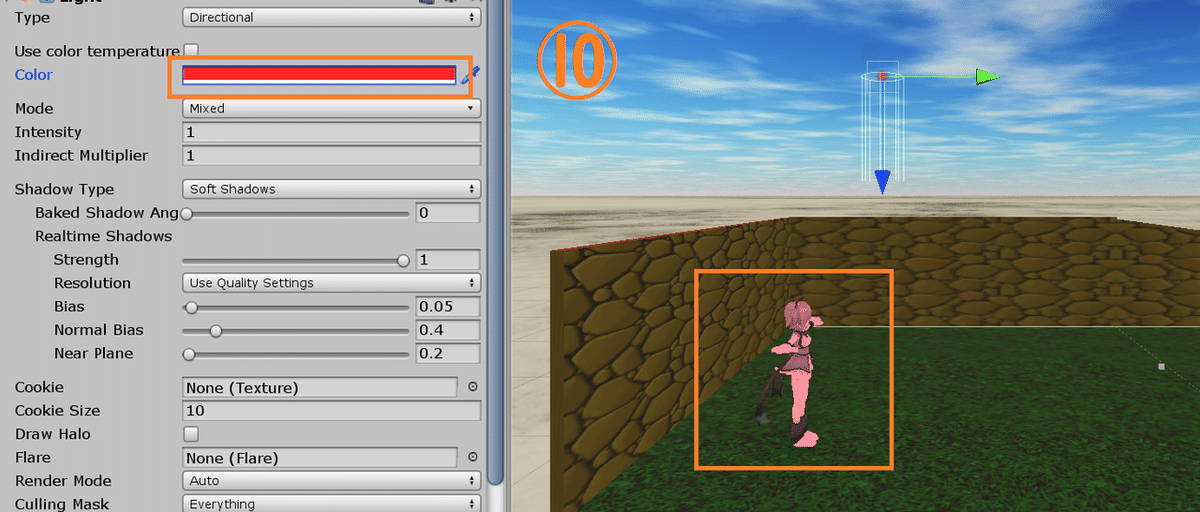
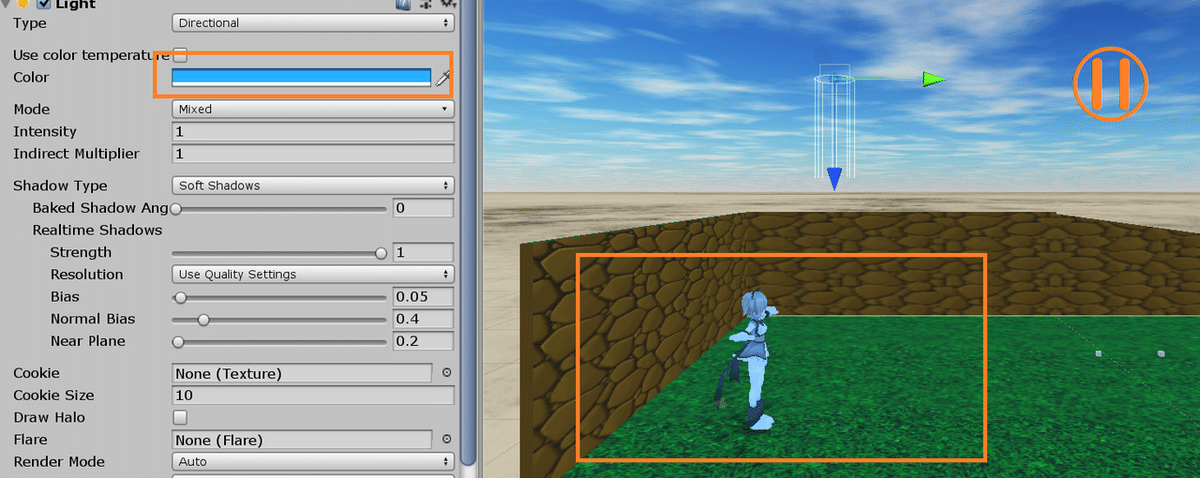

基本は白にしておけば問題ないので、色が変と思ったら
Colorを白に設定しておきましょう

★Intensity
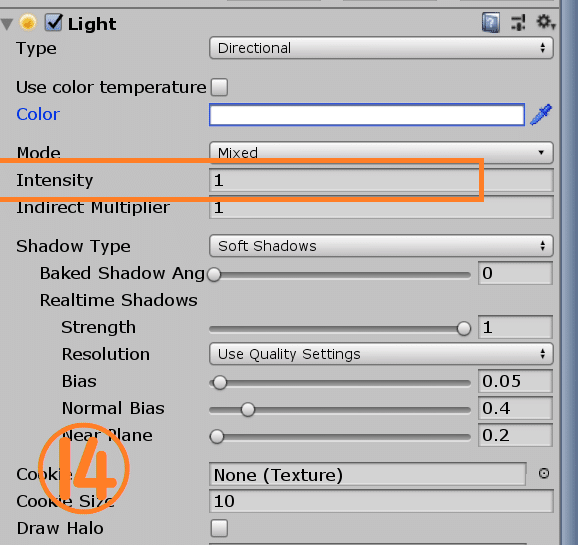
日本語で「強度」という意味です
光の強さを調整出来ます
基本はこちらの数値は「1」でいいと思いますが
こちらを変えるとどうなるか画像⑮、⑯で確認しましょう
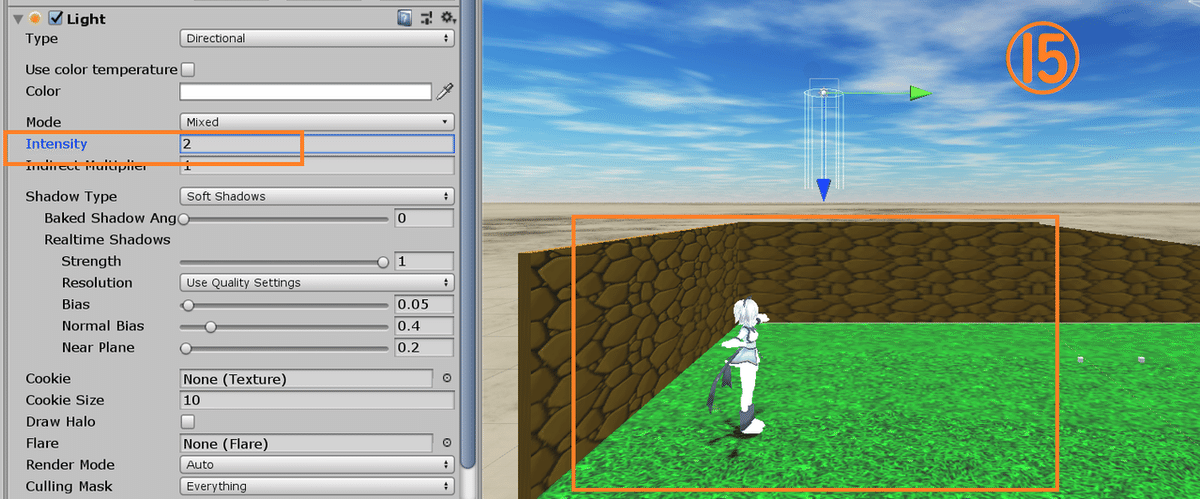
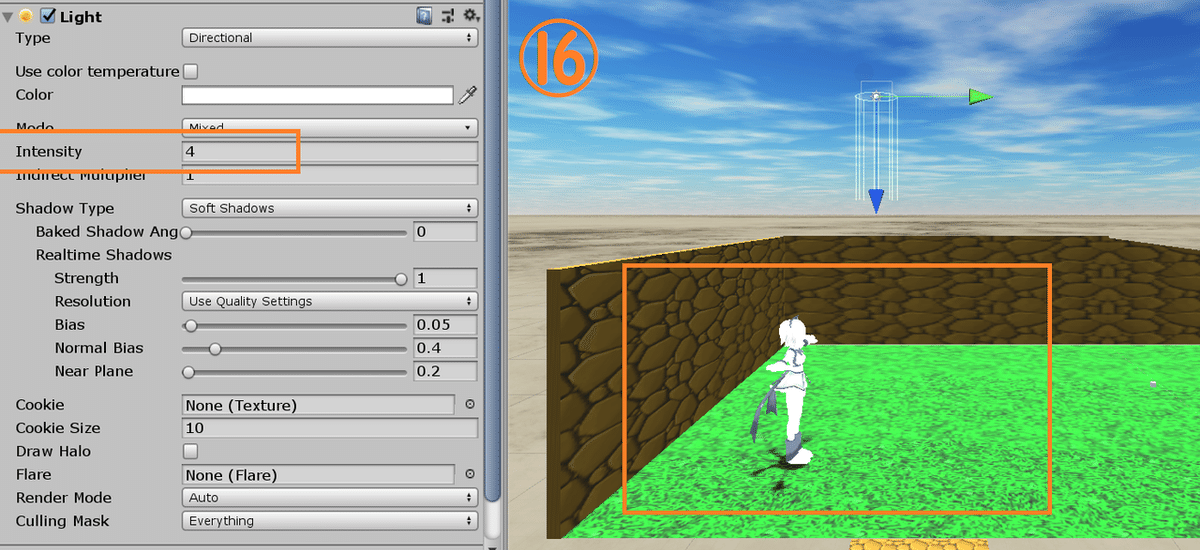
光の強度変化がわかりますよね
⑯の画像の光が強く錯覚しそうですが⑮も普通より光が強いです
⑰の画像が一般的ですので
数値は基本「1」にしておきましょう

★Shadow Type

最後はShadow Typeの説明です
こちらは全部で3種類選択出来ますが
単的には影を入れるか、入れないかの設定になります
画像⑲のように選択で「Hard」,「Soft」がありますが
微々たる調整になります、今回は参考に3種類比較してみましょう




作成中に影がないなって思った場合は
Shadow TypeがNo shadowsになってる場合があります
また影が不要と思ったらNo shadowsに変更すれば解決できます
以上
他にも色々調整出来ますが光の調整は基本こんな感じです
この記事が気に入ったらサポートをしてみませんか?
