
VRchatで動画、カメラ撮影方法!
どうもTakedです。皆さんVRchatやってます?VRchatで遊んでいるとふと思うことが!仲良くなった人と集合写真を可愛く撮ったり、自分のアバターを自撮りで撮ったりしてSNSや動画投稿したいって思いますよね!でもVRヘッドセットをつけて動画や写真ってどう撮るの??っていう人に今回はVRchatヘッドセットを使用しての撮影方法ご紹介したいと思います!
まずはカメラを出してみよう!!
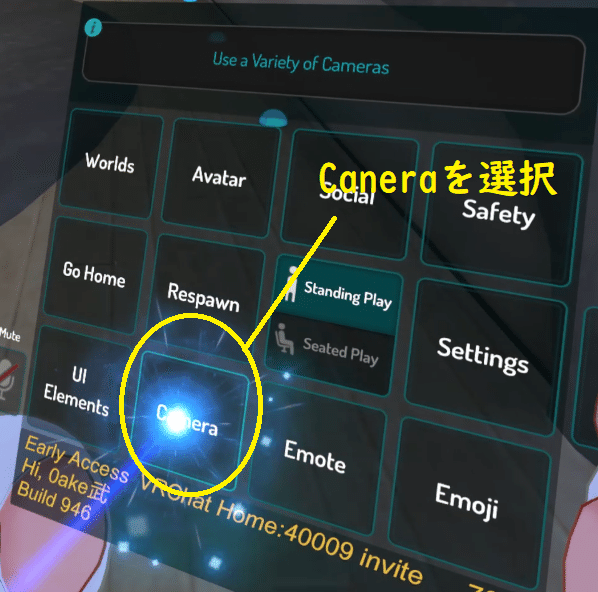
メニュー画面を開きCameraを選択!
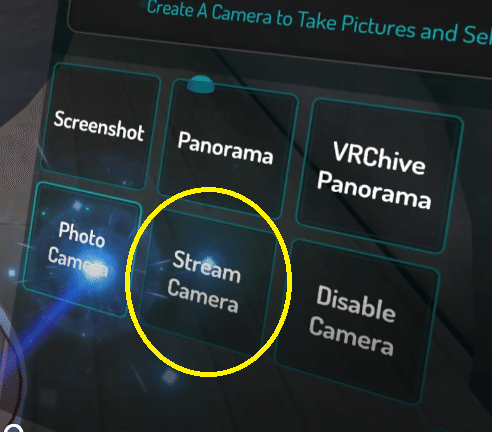
次の画面でStream Cameraを選択します。※Stream Camera選択しないと自撮り動画が撮れないです。写真だけならPhotoCameraでもいいと思います。

ドーンたYo!
おおっ何やらスマホっぽいのが出て来ました!これがVRヘッドセットを使用すると出てくるカメラ端末です。※PCプレイ用にはこの機能はつきません
端末のモニターの端にアイコンがあります。まずこちらの名称を説明します

【1】Cycle Movement Space(レンズの位置調整)
【2】 Cycle Movement Behaviour(レンズの動き)
【3】Show/HidePins(ピン)
【4】Show/Hide Filters(フィルター)
【5】Toggle Grabbable(持つ操作の切り替え)
【6】Timer/5S(5秒タイマー)
となっております。名称を聞いて、なんとなくわかるのもあれば、なんじゃそりゃ?と言うのもありますよね。では1つずつ解説していきます。
【1】Cycle Movement Space(レンズの位置調整)
これはカメラの位置を変化させるモードで全部で3パターン切り替えが出来るので各アイコンを説明します
①ノーマル:端末とレンズがくっついている状態
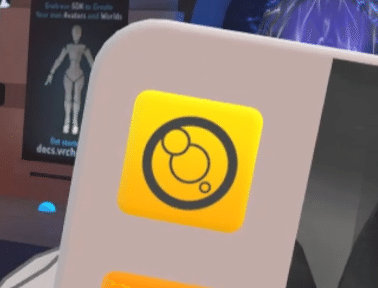

②プレイヤースペース:レンズが固定される。わかりやすくいうとレンズと端末が分離状態になる。後はノーマルと同じ状態
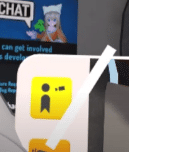

③ワールドスペース: レンズの位置が完全固定、プレイヤースペースと同様端末とレンズが分離するに加えレンズが固定されます(例えると防犯カメラみたいになる)
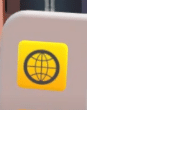

【2】 Cycle Movement Behaviour(レンズの動き)
レンズの動きを切り替えの時に使います
通常モード:端末を動かすとレンズも動く端末とレンズが一体になってる場合は端末の表、裏にしてインカメ。外カメを調整するのに使用
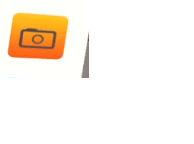
ステディカム(滑らかに動く):レンズの動きを滑らかにしようとするモード
動画撮影時にカメラを振り回しても滑らかに動いてくれます。
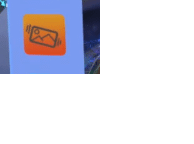
自撮り:こちらを選択すると常に自分のアバターにレンズが向いた状態になります。VRchat内で自撮り実況動画を撮るときにはこれがおススメです!
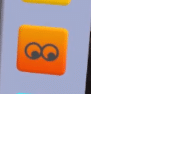
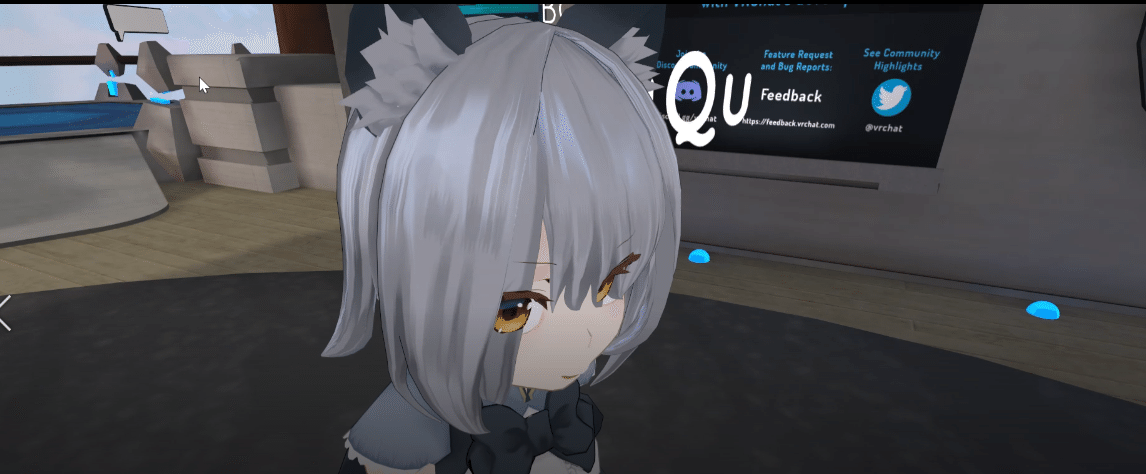
【3】Show/HidePins(ピン)
ピンは、カメラの設定をプリセットとして記憶出来る機能。
カメラ位置などの設定を3つまで記憶できます。
VRChatをリスタートさせるまで保存されます。

【4】Show/Hide Filters(フィルター)
写真の背景を加工するときに使いますね。サイバー的なのから色んなのがあるので色々試してみてください


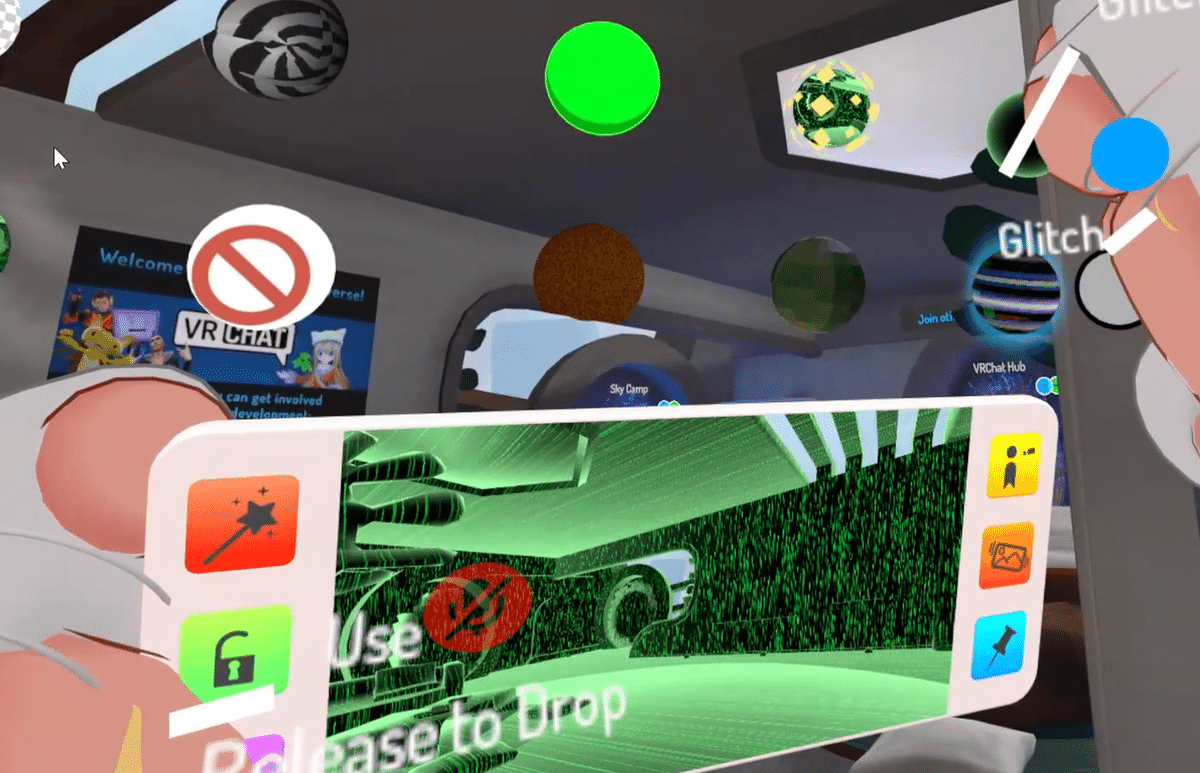
禁止マークのアイコンを選択すると元の状態に戻ります
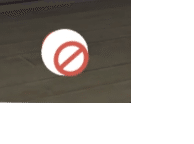
【5】Toggle Grabbable(持つ操作の切り替え)
これが初めて操作する人には一番厄介かもしれない昨日
ロック状態だと手にもって端末を動かすこともカメラを動かすことが出来ません。切り替えはToggle Grabbableをクリックすると出来ます
ロック状態
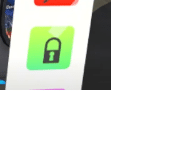
解除状態
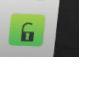
【6】Timer/5S(5秒タイマー)
普通のタイマー機能です5秒経ったらシャッター音が出ます
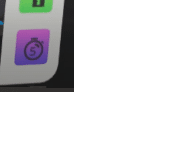
以上が各機能の紹介です。これ説明無しに、いきなりこの機能操作って結構無理げーですよね。てかVRchatってほとんどそうか....
アイコンを選択する際の注意点
カメラ機能を選択する際アイコンの部分に選択がいってるのにも関わらず違うアイコン機能を選択(上下周辺)でしまうことがたまにあります。なので選択する際はアイコンではなく表示されてる文字を良く読んで選択してください。※これ不便なので出来れば開発チームは改善してほしい

次にシャッターの使い方を説明します
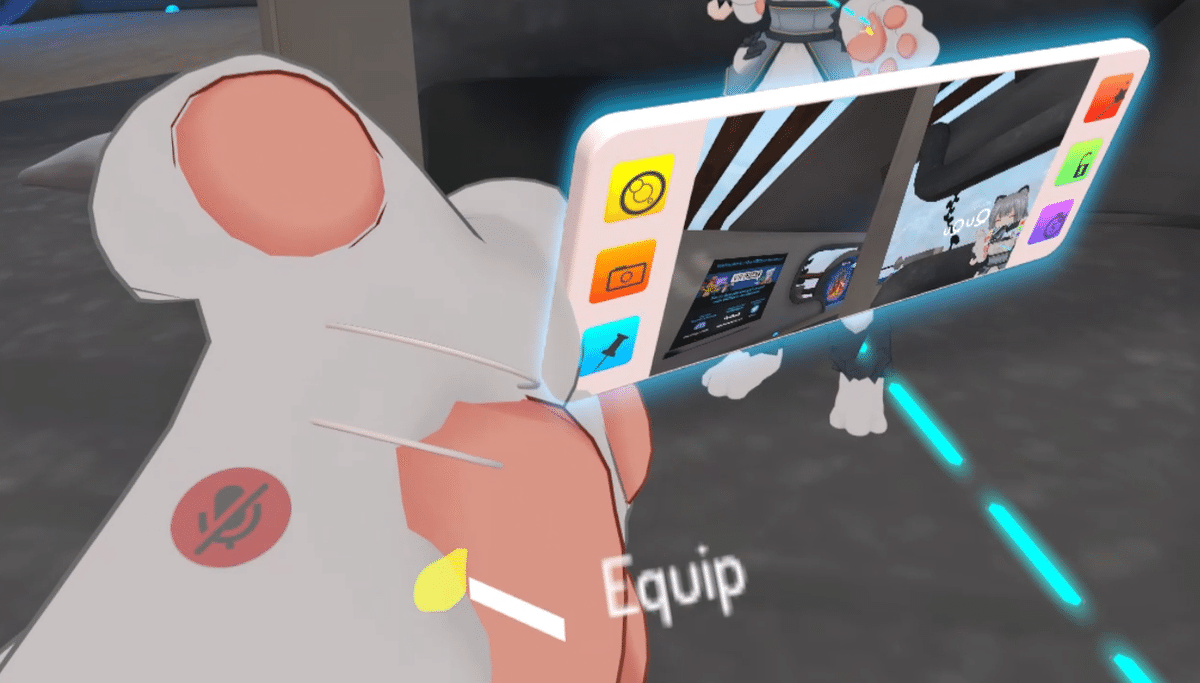
VRchatではシャッターを使う右手、左手どちらか一方選択します。
では今回は左手で説明します。どちらの手もやり方は同じです。操作する際Equipと表示されてるのを確認して端末を左のハンドコントローラの中指のトリガーを押してでつかみます。そしたら次に人差し指のトリガーを押せばシャッターが押せ、写真を撮ることが出来ます

カメラ端末を消す方法
撮影を終了する際にカメラ端末を消す?、しまう方法です。
メニューからカメラを選択しDisable Cameraをクリックすればオッケーです
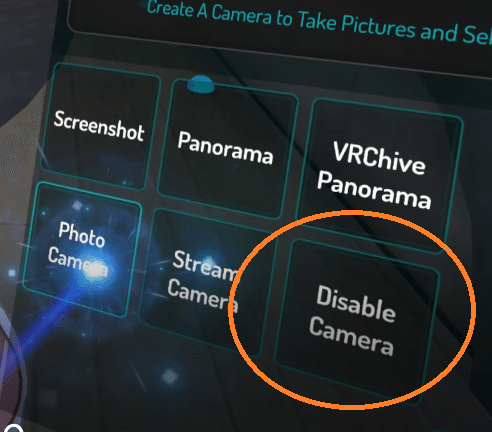
最後に動画を撮る方法ですね
Windowsのゲームキャプチャ機能ショートカットキー(Winキー+G)を起動し、左上の録画ボタンを押せば録画が始まります。その際ゴーグルを取り外しすると思うので周囲に気をつけてください

Steem Cameraの所でも説明しましたが動画を撮る際はSteem Cameraを選択してくださいPhoto Camera を選択した時と違いVRChatモニター表示が自分のアバター視点でなくカメラの視点になっています。ヘッドセットを外してデスクトップの画面を観るとよくわかるので慣れないうちは確認しときましょう。じゃないとせっかく動画撮ったのに私のアバター全然撮れてないじゃん....とかになりますから。
自撮りしたVRchat
こちらは私が自撮り用に今回動画を撮りましたこういう感じで撮る事が出来ます
保存先
撮った動画は各パソコンの設定にもよるのかもしれませんが基本はPCのピクチャのフォルダに入っている。またはデスクトップ画面のWinアイコンの隣の検索場所で
「VR」と検索すると何個かVRで撮影した写真とか上がっているのでそこから保管場所を調べるとかも、いいと思います

いかがでしょうか。また新たなVRchatの門が開けると思うし、皆さんで未開のworld、アバター、衝撃映像をガンガン撮っていきましょう!!
この記事が気に入ったらサポートをしてみませんか?
