
Discordの音声にエフェクトを掛けたい
初めまして!ろりたみと申します。
こういうのを書くのは初めてで、何か間違えていたらごめんなさい!
一番下に参考にさせて頂いたサイトのURLがあるので、分からない所があれば調べたり確認すると良いかもしれません。
では、備忘録として書いていきます!
使用するソフト:
・Windows10
・VB-Audioの「VoiceMeeterBanana」
・KXStudioの「Carla」
・「Discord」
・自分が使いたいエフェクトプラグイン(VST3も使えるよ!)
やっていくぞ!
**2023/03/15 今はCarlaからCantabile Liteに乗り換えました…!**
Clarity Vxをステレオで読み込みたかったので…!
・VoiceMeeterBanana
まずは、VoiceMeeterBananaの設定から!
検索して適当にインストールしたら…
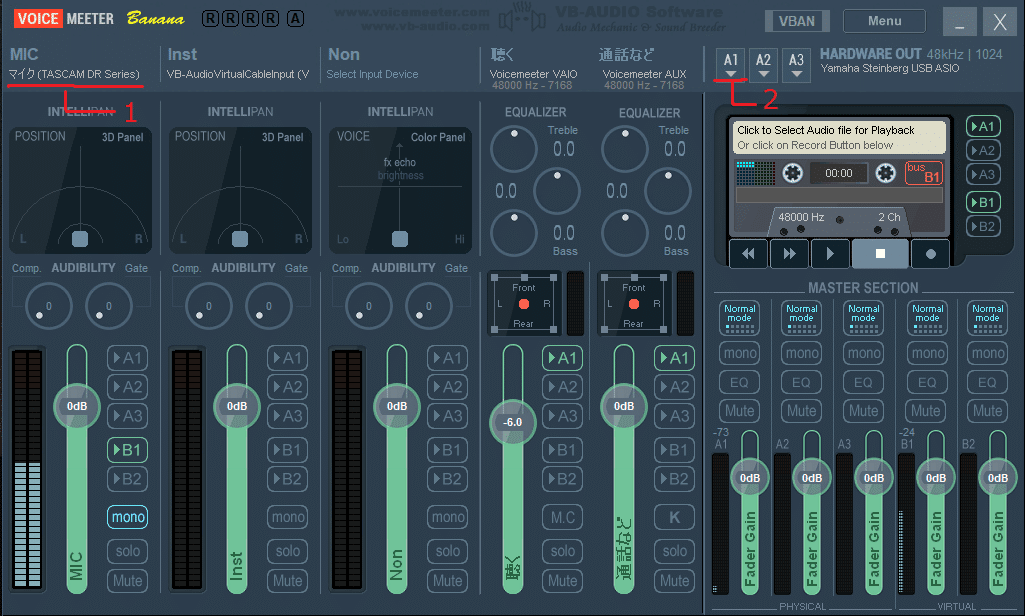
初期設定ではなくて
僕が自分でカスタマイズした後なので
気を付けてください。
右クリックで自分の好きな風に
文字が入れられます!
画像説明に文字を詰め過ぎた。
1:マイクの設定
1の赤線が引いてある所を左クリックしてマイクを選びます。
色々出てくるけど僕は
WDM:(ここに使いたいマイクの名前が書いてある)
みたいな奴を選んでます。
2:スピーカーの設定
2の赤線が引いてある所を左クリックしてスピーカーを選びます。
僕はUR12というオーディオインターフェースから音を出しているので
ASIO:Yamaha Steinberg USB ASIO
を選んでいるけど皆の環境次第で使いたいスピーカーを選んでね!
因みに、貼り付けてある画像の「MIC」や「聴く」と書いてある所は右クリックで自分の好きな文字が入れられるよ!
3:音を流す場所の決定

画像を真似てB1やMono、A1と書いている所を左クリックして点灯させてください!
因みにB1は相手に送る音声、A1は自分に聴こえる音でMonoは音声をモノラルにするって事だよ!(MICの所のA1を点灯させると
自分の声が聴こえてくるよ)
次はVoiceMeeterBananaの設定です!

Systen Settubgs / Options…を選んでね!
設定画面を選択して…

赤い線で囲ってある所のランプを左クリックで点灯させてください!
設定画面には今設定してるマイクやスピーカー、オーディオインターフェースの設定が書いてあるよ!
多分全部デフォルトでも良いと思う!
分かんないけど!!!!!!!!!!

後は起動したときにオーディオエンジンを再起動してくれたり、システムトレイにVoiceMeeterBananaのアイコンが出てくれたり、パソコンを起動した時にVoiceMeeterBananaの画面が出てきてくれたりする設定にお好みでチェックを入れて、さっきやったSettingをセーブして…
これでVoiceMeeterBananaの設定は完了!
多分!!!!!!!!!!!!!!!
・Carla
お次はCarlaの設定をしていきます!
「Carla KXStudio」みたいにgoogle検索したらサイトが出てきてそこでインストール出来ると思います!
まずはCarlaのマイク設定!

インストール出来たらSettingsから
Configure Carlaを開きます!

設定画面が開けたらEngineという所を選択して赤線で囲われている
「…」のボタンを押すと、マイクの設定画面が出てきます。
Deviceの隣を選択すると色々出てきますが、
Device: Voicemeeter Insert Virtual ASIO
を選択しましょう!
その下のBuffur sizeとSample rateは…

VoiceMeeterBananaの設定画面に書かれていた物へ合わせましょう。(赤線で囲われている部分)
SR:がSample rateで、buf:がBuffur sizeです。
お次はVSTを読み込みます!

さっき開いた設定画面のPlugin Pathsを選択して、最初は"LADSPA"になっている所をクリックして自分の使いたいプラグインの拡張子を選択しよう!
選択できたら「+Add」というボタンを押して、使いたいプラグインが入っているファイルを選択しよう。
設定出来たら一度×ボタンでCarlaを閉じて再起動させましょう!
そして、プラグインを選択す。

再起動出来たら、赤い枠で囲っている
"Patchbay"というタブを選択して、左下にある枠を動かして縦に長い奴、
Audio InputとAudio Output
が見える様にしてください。

プラグインを選択します。
左上の赤線で囲われているAddPluginか、画面を右クリックして出てくるAddPluguin、どちらのボタンでも良いので押してください。

するとこんな感じのプラグイン選択画面が出てきます!
赤線で囲われている所のチェックは、使いたいプラグインの拡張子を選んでください。
今回はWavesのClarity VXを選びたいと思います。
何故かStereoを選ぶとエラーが出たのでMonoを選びたいと思います。
なんでなんだろう。

Capture 1と2が自分の声の左と右でCapture15と16が通話相手の声の左と右。
ドラッグアンドドロップで線を繋げるよ。
線を削除したい時は、繋いだ先か元を右クリックして全部の線を消したり、選択して消したり出来るよ。
プラグインの設定画面はプラグインの
InputやOutput…じゃない場所(名前の所とか歯車の所)をダブルクリックで出るよ!
これで自分の声にノイズ低減プラグインを掛けたり、相手の声にリミッターを掛けたり…
色々出来るよ!
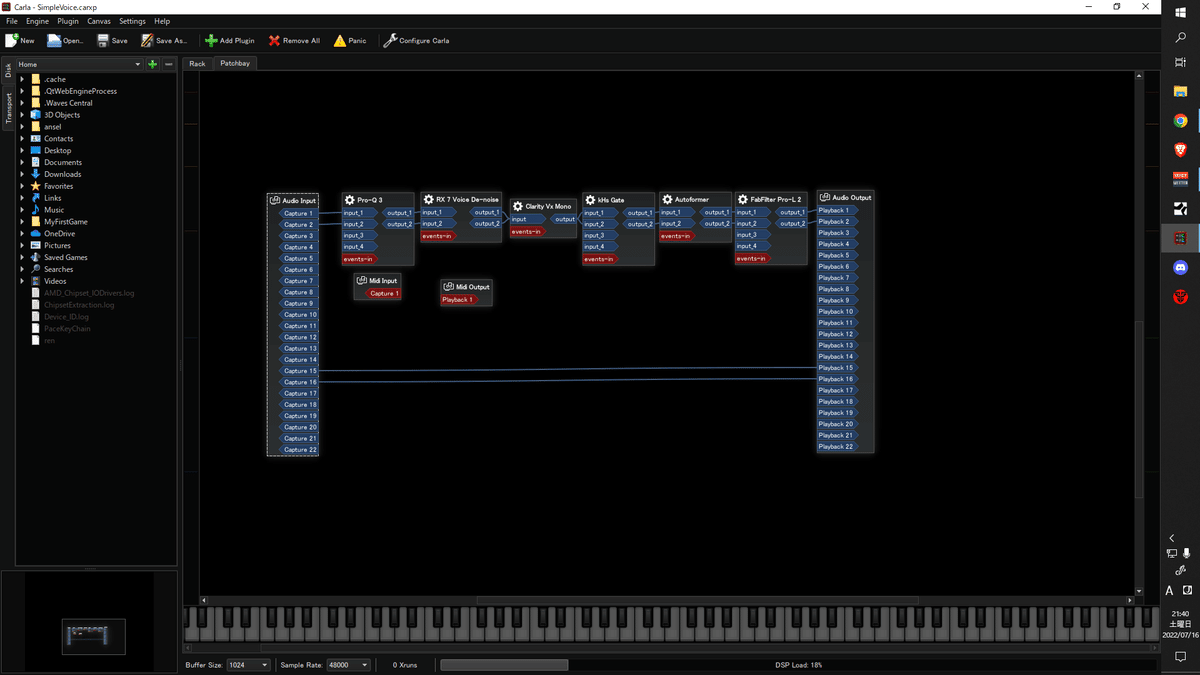
お好みのセッティングをしたら、左上のSaveからプラグインの設定を保存できるよ!
Openで保存した設定ファイルを選択して開く事が出来ます!
注意して欲しいのは、
Carlaの設定を保存する場所のファイル名は日本語じゃなくて半角英語の方がエラーが出ないっぽいです!
(参照するPathsに全角が入っちゃダメ?)
これでCarlaの設定は終わり!
最後の方におまけでMidiキーボードでシンセを鳴らしたりプラグインを動かす方法を書こうと思うよ!
・Discord

歯車の所から開けるDiscordの設定画面の音声・ビデオの所から入力デバイスと出力デバイスを画像の赤線の通り、
VoiceMeeter OutputとVoiceMeeter Aux Inputに設定したら準備完了!
通話で相手に自分の声がどう聴こえてるのか気になる時は、VoiceMeeterBananaのMICの
A1を点灯させると自分の声が聴こえるよ!
この時にもしも声がブチブチって途切れる感じだったら、Carlaを再起動したり、VoiceMeeterBananaのMenuからRestert Audio Engineをクリックしてみてね!
これで声にエフェクトが掛けられる様になった…かな?
・おまけ
〜Midiキーボードでプラグインを制御する〜
まずはCarlaのCanvasタブからShowExternalにチェックを入れる。


ShowExternalになったらPatchbayを選択して、認識されているMidiキーボードとCarlaのmid-inを上の画像の様につなぐ。
次に…

CanvasからShow Internalにチェックを入れ直してPatchbayを開き、Midi InputをMidiで動くプラグインのevents-inにつなぐ。
──すると、音が鳴ったりする。
僕はKiloheartsのMultipassというプラグインを使って、Midiキーボードを押した時、ピッチホイール、modホイール、volumeノブを動かした時に音が変わる様にしています!
でも…
volumeノブは音量と切り離して使いたかったので、volumeノブで音量を動かさない様にする方法を書いておきます。

Patchbeyの隣にあるRackタブを押してMidiで操作しているプラグインを右クリック、Editという項目を選択します。

こんな感じの画面が出てきたら、赤線で囲われている所…
MIDI Control Channelを2に変更します。
するとvolumeノブを回しても音量はそのままになります!
なんでなんだろう。
・おしまい
Discordで音声にエフェクトが掛けられる様になってたらいいな。
初めはCarlaの代わりにImage LineのMinihost Modularというプラグインを使っていたのですが、VST3が読み込めなくてCarlaに変えたついでに備忘録として方法を残してみました。
説明が足りなかったり文章が雑で、もしも上手くいかなかったらごめんなさい…。
・参考にさせて頂いたページ
VoiceMeeterBananaの使い方:
https://vocareateproject.hatenablog.jp/entry/dtmstreamvoicemeeter
Carlaの使い方:
https://www.youtube.com/watch?v=GjkLPJ_ry_w
この記事が気に入ったらサポートをしてみませんか?
