
PhotoshopをDLしたら!オススメのショートカット設定
ご存知の方も多いと思いますが、Photoshopではショートカットキーのカスタマイズができます。
自分はかなり独自でショートカットを割り当てているのですが、これがないと作業にならないってくらい大切で、これがあるのとないのでは作業効率がかなり変わります!
備忘録がてらおすすめのショートカットキーのカスタマイズ設定を書いてみます。
*使用頻度の少ないデフォルトのショートカットは上書きしちゃってます。この辺はお好みで調整してみてください。
設定の仕方
メニューバーの編集>キーボードショートカットとメニューから設定できます。
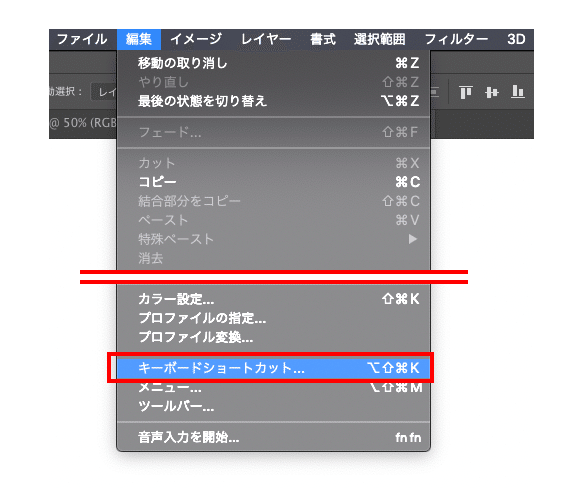

①ショートカットを当てたいメニューを選択してショートカットキーを入力
②確定を押してOKを押す
!マークがでるときは、他ですでにそのショートカットキーが使われているときです。確定を押すと上書きされます。
メニューがどこにあるかわからないときは、ヘルプの検索か、ショートカット一覧から⌘+Fで検索するといいかんじです。
◆整列系
水平・垂直中央揃えなどにショートカットを設定しておくととても作業が捗ります。
場所:レイヤー>整列
⌘+option+. 上端
⌘+option+/ 垂直方向中央
⌘+option+_ 下端
⌘+option+P 左端
⌘+option+@ 水平方向中央
⌘+option+[ 右端

私はこんなかんじに設定してます。
独自に当てたショートカットで一番使用頻度高いかもしれない。
◆スマートオブジェクトに変換
場所:レイヤー>スマートオブジェクト>スマートオブジェクトに変換
⌘+Shift+S
もともと割り当てられてた「別名で保存」には⌘+option+Sを割り当てました。
スマートオブジェクトの方が使用頻度高いので、押しやすい方を割り当てました。
◆レイヤースタイル
場所:レイヤー>レイヤースタイルの中
⌘+shift+L レイヤー効果
⌘+shift+B 境界線(ボーダー)
⌘+shift+O カラーオーバーレイ
レイヤー効果ってめちゃくちゃ使いますよね。でもわざわざレイヤーパネルから選択するのは面倒くさいですよね。はい、ショートカットの出番です。
単純にレイヤースタイルのパネルを開くショートカットと、その中でもよく使うボーダーとオーバーレイにショートカットをつけました。
◆レイヤースタイルのコピー&ペースト
場所:レイヤー>レイヤースタイルの中
⌘+shift+C レイヤースタイルのコピー
⌘+shift+V レイヤースタイルのペースト
XDだとデフォルトでキーが割り当てられていたりしますよね。こちらも設定してあげます。
◆レイヤー名の変更
場所:レイヤー>レイヤー名の変更
⌘+_
レイヤーの名前を変えたいときどうしていますか?
マウスをレイヤーパネルにもっていき、レイヤーをダブルクリックして・・ショートカットを使いましょう。
◆レイヤーマスクの追加
場所:レイヤー>レイヤーマスク>全ての領域を表示
⌘+shift+M
空のレイヤーマスクが追加できます。
このへんはもうちょっと拡充したい。
まとめ:個人的なショートカットを設定するときのポイント
・1日に3回以上同じ作業をしたらアクションかショートカットを設定する
・他のよく使うアプリと一緒または似たようなショートカットにしておく(XD、Sketchなど)
・マウスをレイヤーパネルまで移動するのが面倒くさいのでしたくない
・メニューバーからメニューを選ぶのが面倒くさいのでしたくない
こんなかんじでショートカットを設定しています。
ぜひ参考にしてみてください&おすすめなどありましたら教えてください!
この記事が気に入ったらサポートをしてみませんか?
