
エルメのスマホアプリをインストールしよう!ログイン方法や使い方も
LINE公式アカウントの拡張ツールであるL Message(エルメ)は、スマホアプリでもご利用いただけます。
PCを開けないときでも、友だちからのチャットやカレンダー予約の状況などを確認できて、とても便利ですよ。
この記事では、アプリのインストール方法やログイン方法、主な機能の使い方などを紹介します。
ぜひこの記事を読んで、アプリも有効活用してくださいね。
<L Message(エルメ)アプリのインストール方法>
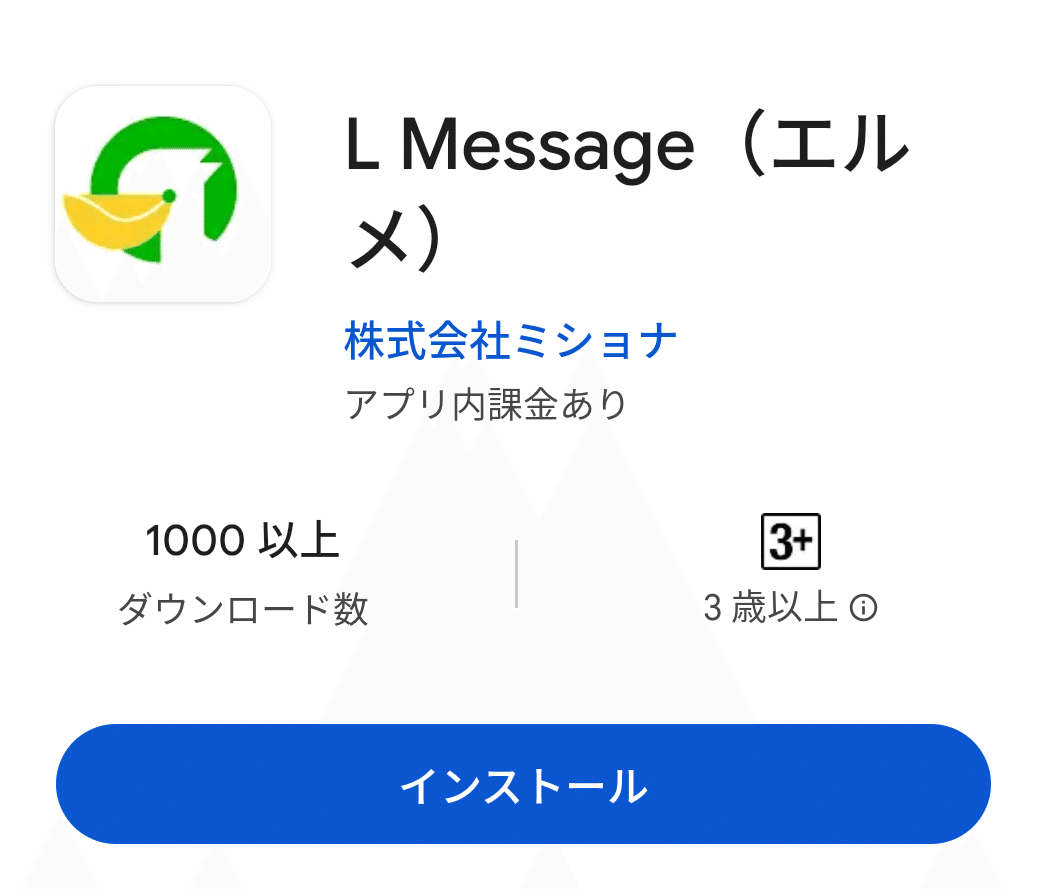
まずは、アプリをインストールしましょう。
アプリは、android用とiPhone用が用意されています。
下記のリンクかQRコードから、L Message(エルメ)のアプリのインストールページへアクセスできます。
検索する場合は、「エルメ」もしくは「lmessage」のどちらでも可能です。
【Android用アプリ】
Androidの方は、こちらからダウンロードしてください。


【iPhone用アプリ】
iPhoneの方は、こちらからダウンロードしてください。
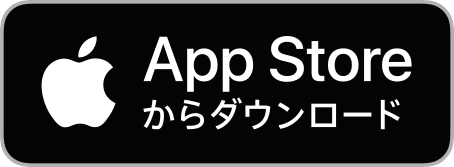
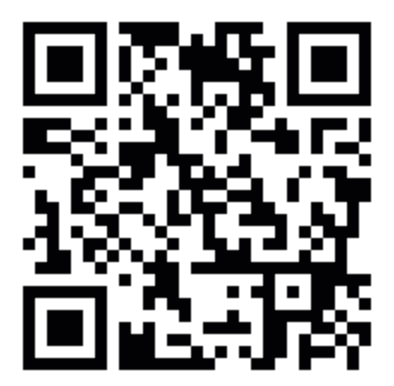
<L Message(エルメ)アプリのログイン方法>

インストールしたアプリをタップすると、上の画像のようなログイン画面になります。
お使いのL Message(エルメ)で設定した、メールアドレスとパスワードを入力しましょう。
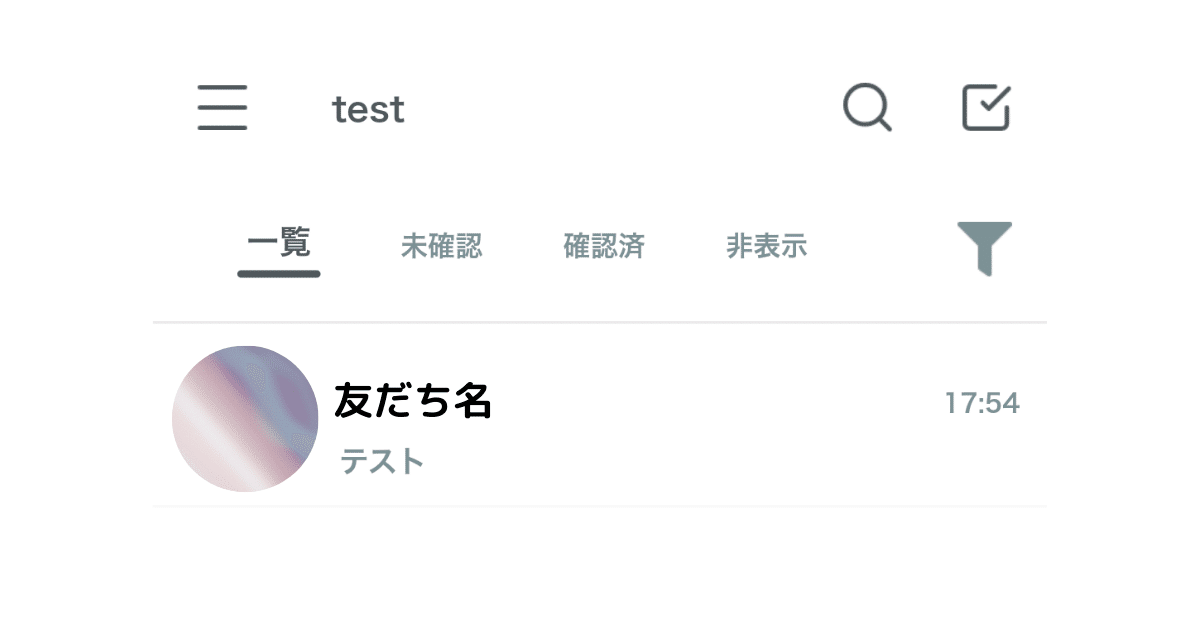
ログインすると、友だち一覧画面が表示されます。
アカウントの切り替えを行いたいときは、左上の「≡」をタップすると接続済みのアカウント一覧が表示されますよ。
<L Message(エルメ)アプリの使い方>
L Message(エルメ)のアプリでは、主に友だちとのメッセージの確認や送信、予約状況の管理などを行えます。
【友だち一覧】
友だち一覧画面では、友だちの検索や絞り込み表示などが可能です。
◯友だち検索

友だち一覧画面右上の虫めがねマークをタップすると、アカウント名で検索できます。
◯一覧・未確認・確認済み・非表示

対応ステータスや非表示設定に応じて、表示する友だち一覧を切り替えられます。
◯絞り込み条件
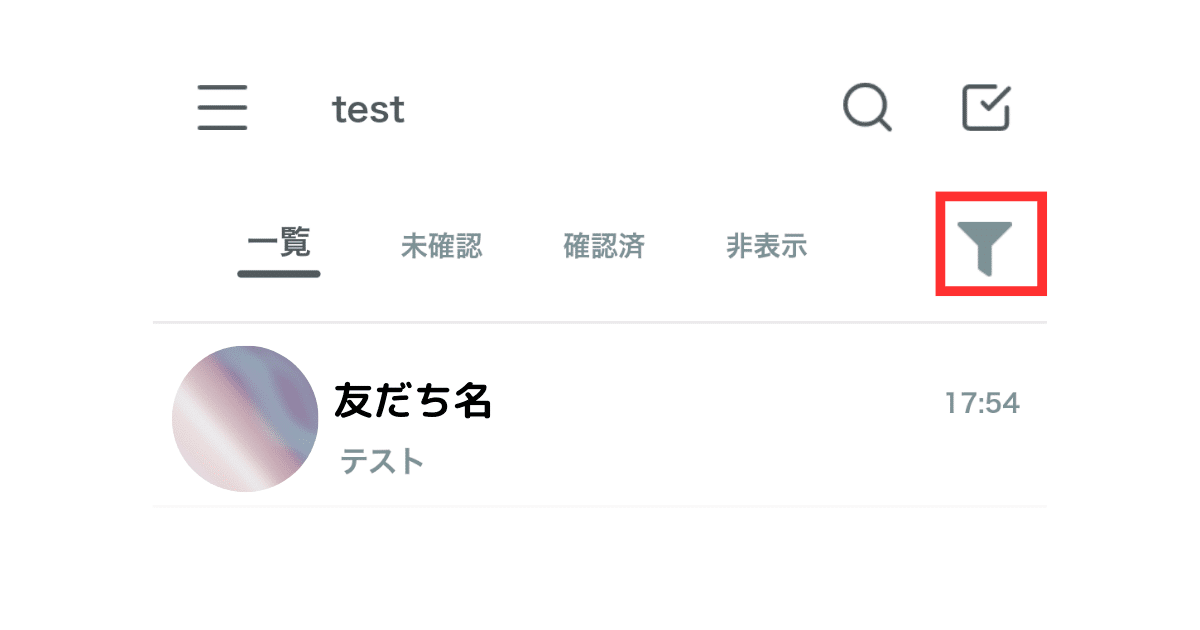
絞り込み検索をしたいときは、友だち一覧画面右上のフィルターマークをタップします。
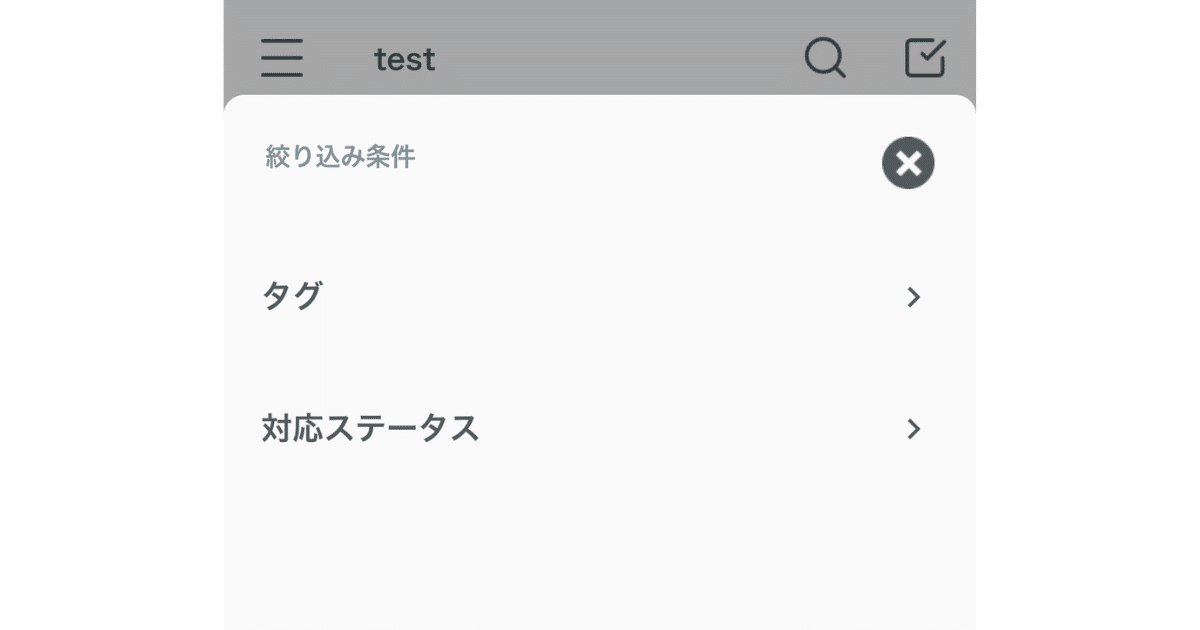
画像のように、タグと対応ステータスで絞り込めます。
◯ブックマーク設定

友だちをブックマークして、常に一覧の上に表示することができます。
ブックマークしたい友だちの欄で右にスワイプすると、ブックマークの表示が現れます。
タップして、ブックマーク設定や取り外しを行いましょう。
◯非表示設定

友だち一覧から非表示にしたいときは、友だちの欄を左へスワイプすると非表示設定ができます。
【トーク画面】
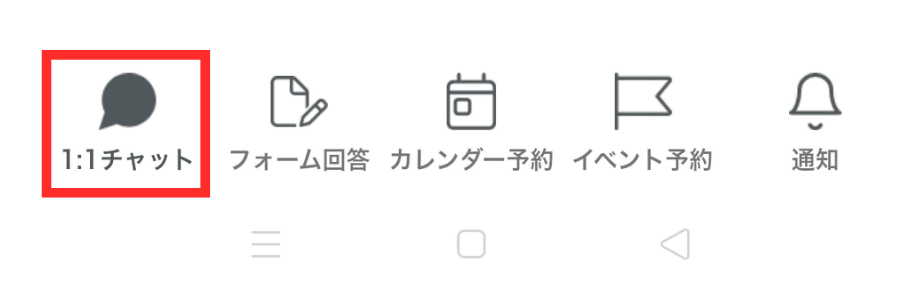
トーク画面では、対応状況の変更やメッセージ送信などが可能です。
友だち一覧リストから友だちをタップすると、トーク画面が現れます。
友だち一覧リストが表示されていないときは、画面下の「1:1チャット」のアイコンをタップして友だち一覧リストを表示しましょう。
◯対応ステータスの変更
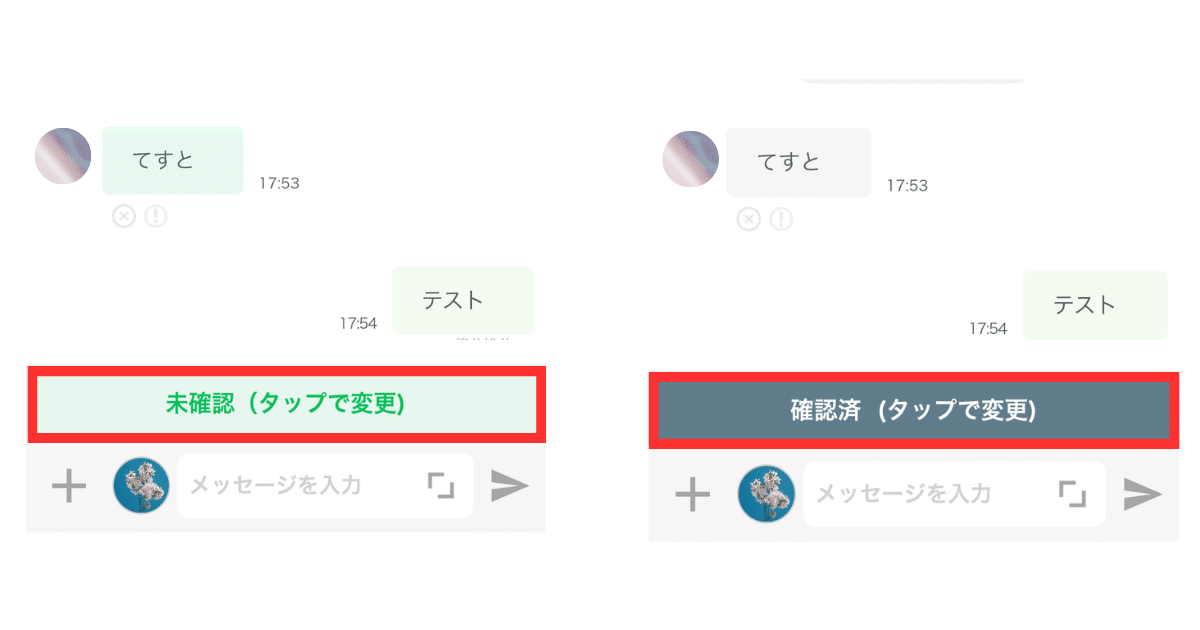
トーク画面で対応状況の変更ができます。
「未確認」や「確認済」の欄をタップすると、表示が切り替わります。
◯メッセージ送信
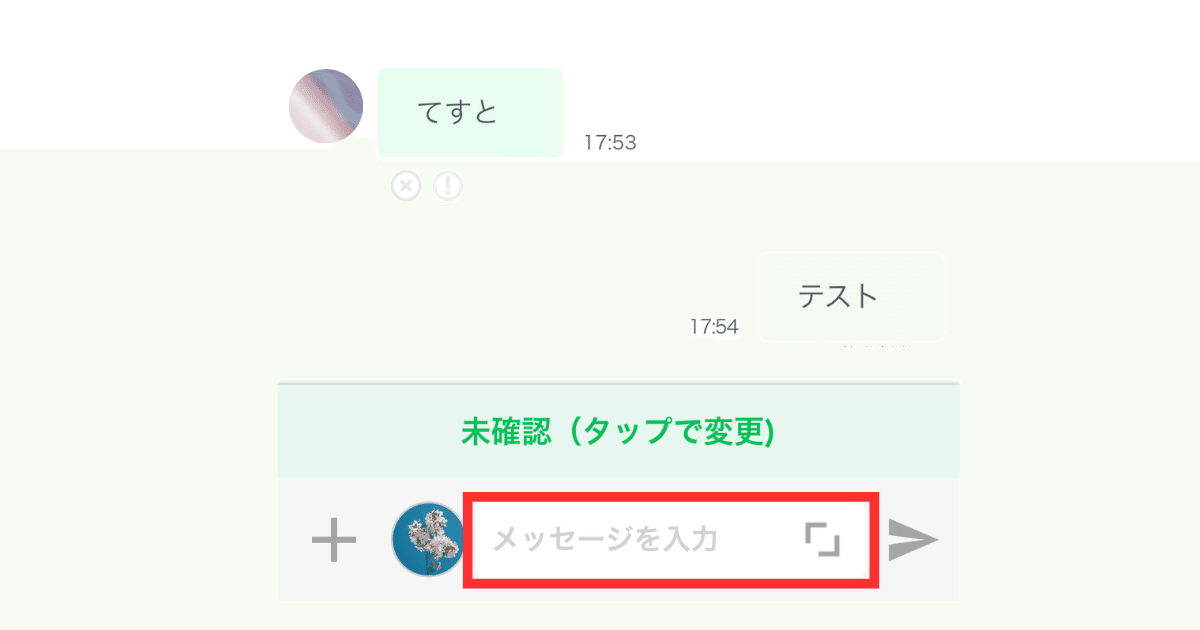
メッセージを送りたいときは、画像の赤枠にメッセージを入力しましょう。
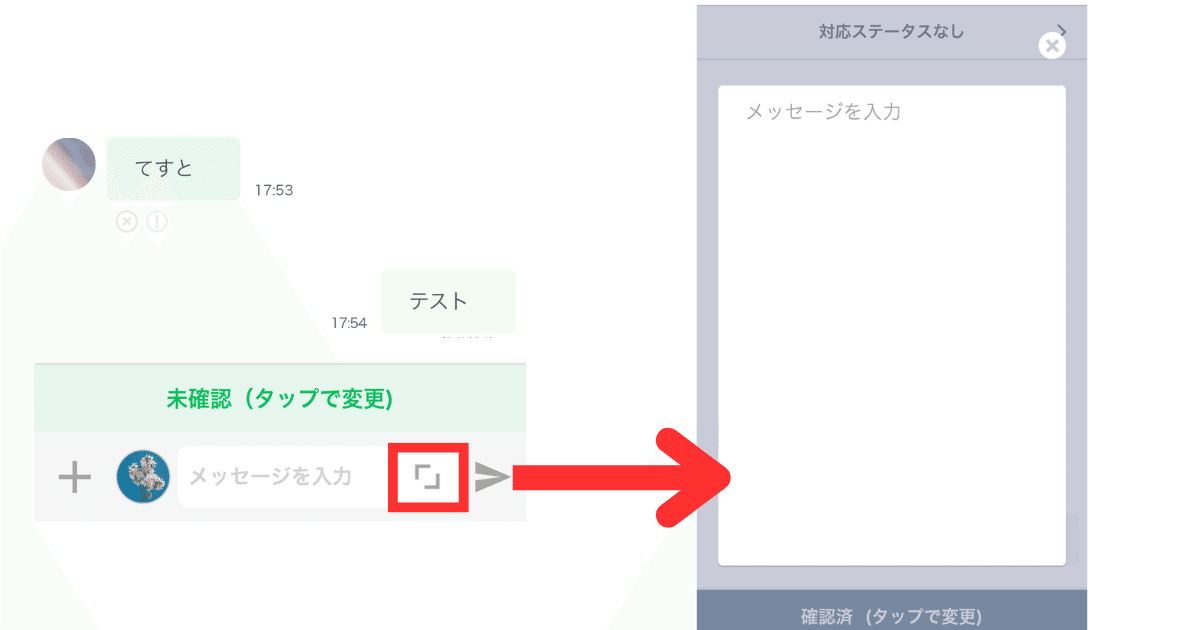
長文でメッセージを送りたい場合は、メッセージ入力欄の右にある「」をタップしてみてください。
画面いっぱいにメッセージ入力欄が表示され、改行しながら長文テキストを入力できます。
◯画像、テンプレート、スタンプの送信

メッセージ入力欄の左にある+マークをタップすると、画像・テンプレート・スタンプの選択画面が表示されます。
◯送信スタッフの変更
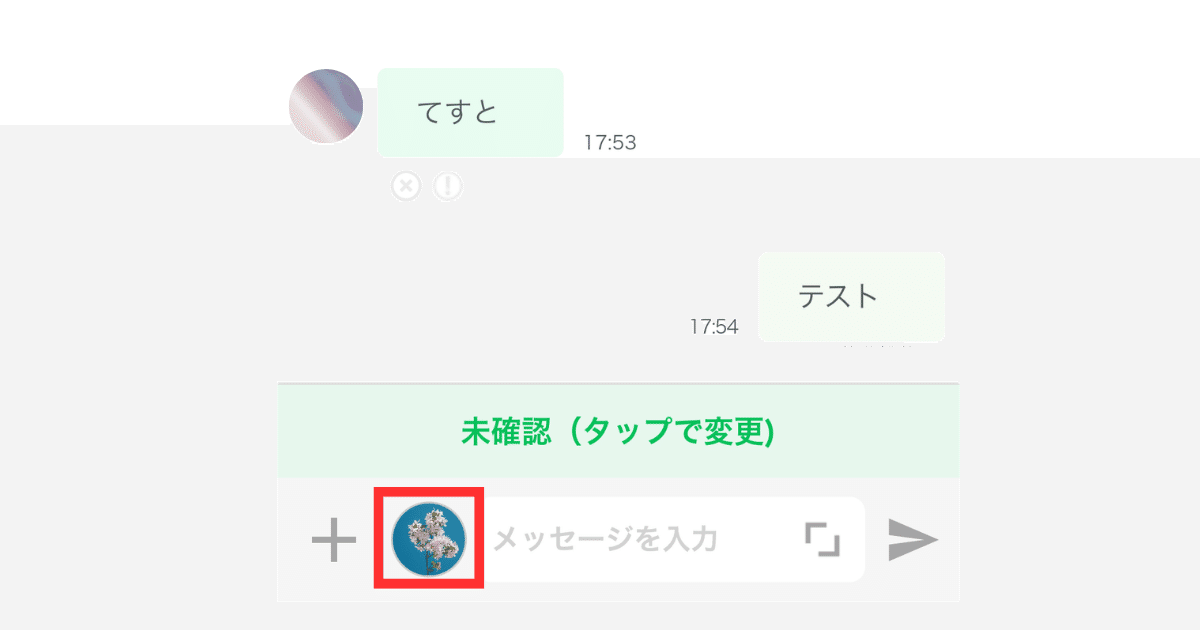
送信スタッフを変更したいときは、メッセージ入力欄の左のアイコンをタップしましょう。
管理者とスタッフの一覧が表示されるので、変更したいスタッフを選びます。
【フォーム回答】

スマホアプリでフォームの回答を確認できます。
画面下の「フォーム回答」をタップしましょう。

アンケートの一覧画面が表示されます。
回答を確認したいアンケートをタップしてください。

アンケートに回答してくれた友だちの一覧が表示されます。
友だちを選んでタップしましょう。

選んだ友だちの質問と回答を確認できます。
【カレンダー予約】

カレンダー予約の確認や手動で追加もスマホアプリで可能です。
画面下の「カレンダー予約」をタップしましょう。

確認したいカレンダー予約をタップすると、カレンダーが表示されます。
◯予約の確認
予約内容の確認方法は2つあります。

1つ目は、カレンダー内の日付をタップする方法です。
カレンダーの下に予約した友だち名などが表示されます。
出てきた友だちをタップすると、さらに詳しく予約内容を確認できます。
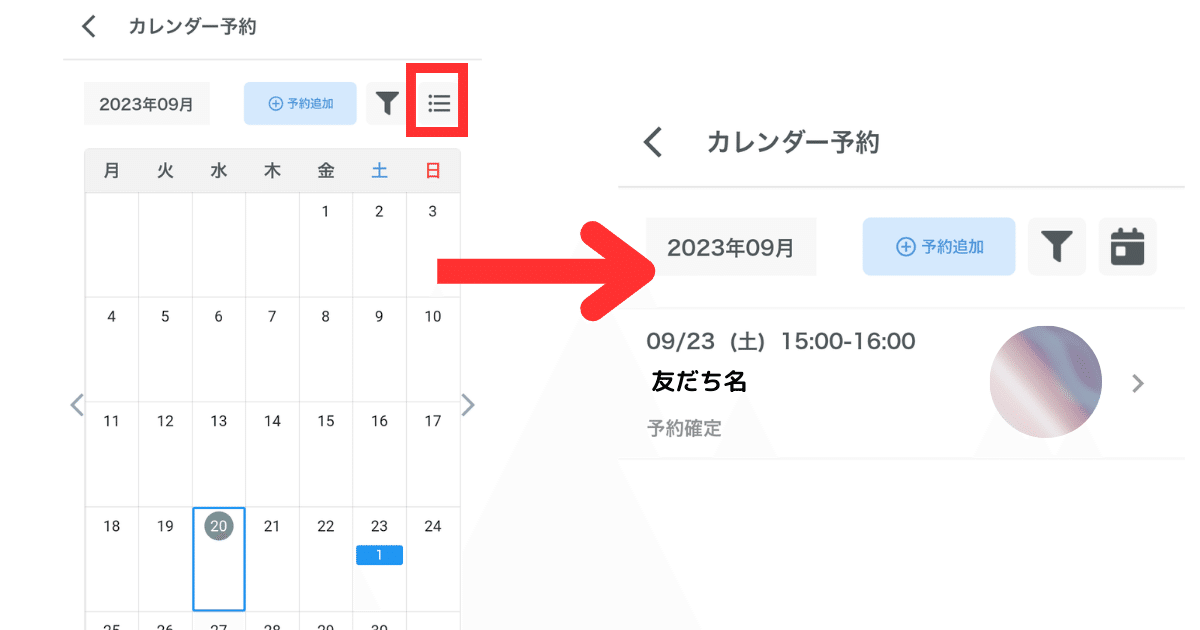
2つ目は、カレンダー予約画面の右上の「≡」をタップする方法です。
予約一覧画面に移行します。
こちらもタップして詳細を確認できます。
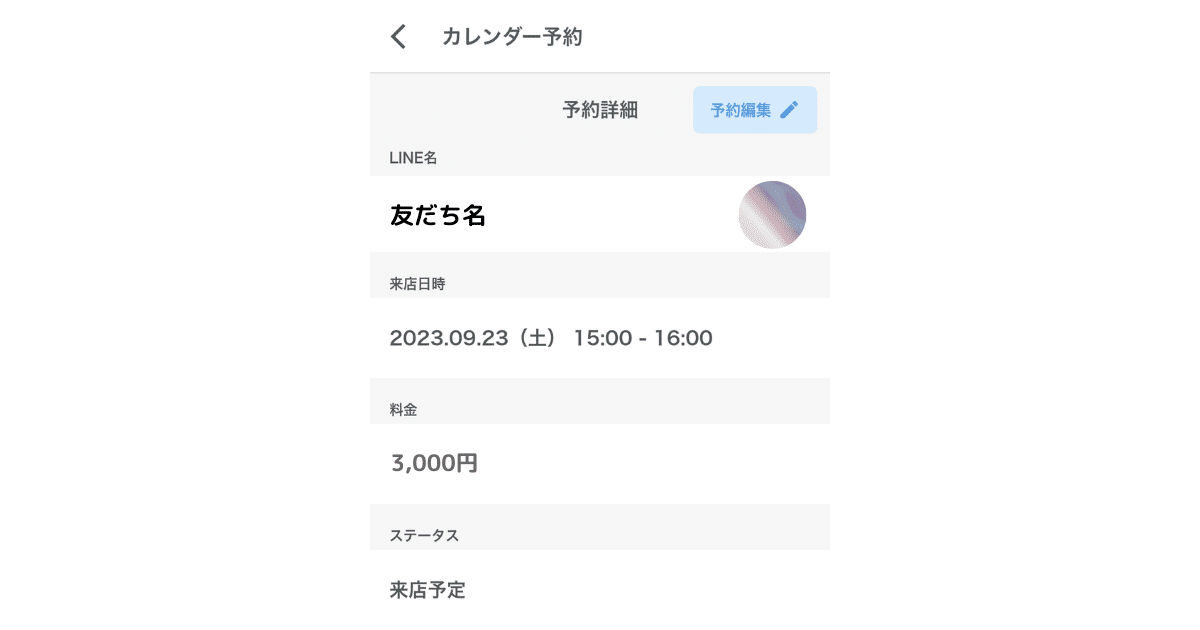
予約の詳細画面では、料金やコース名などが表示されます。
◯予約の絞り込み検索
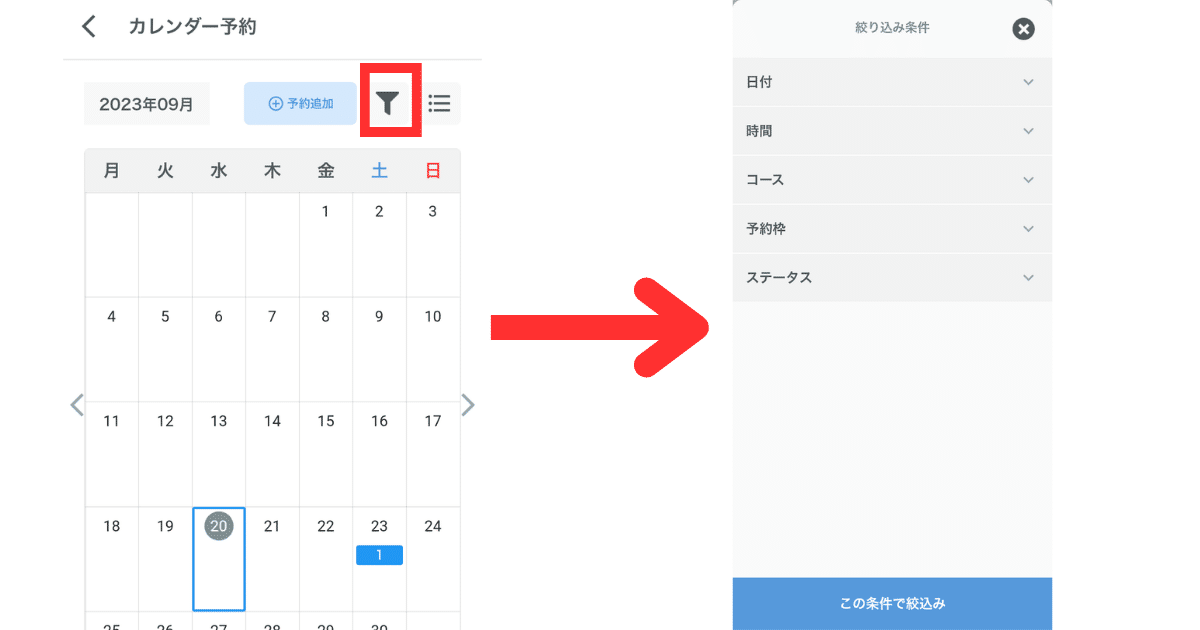
予約を絞り込み検索したいときは、画面右上のフィルターマークをタップします。
絞り込みリストが出てくるので、好きなものをタップしてください。
◯予約内容の修正
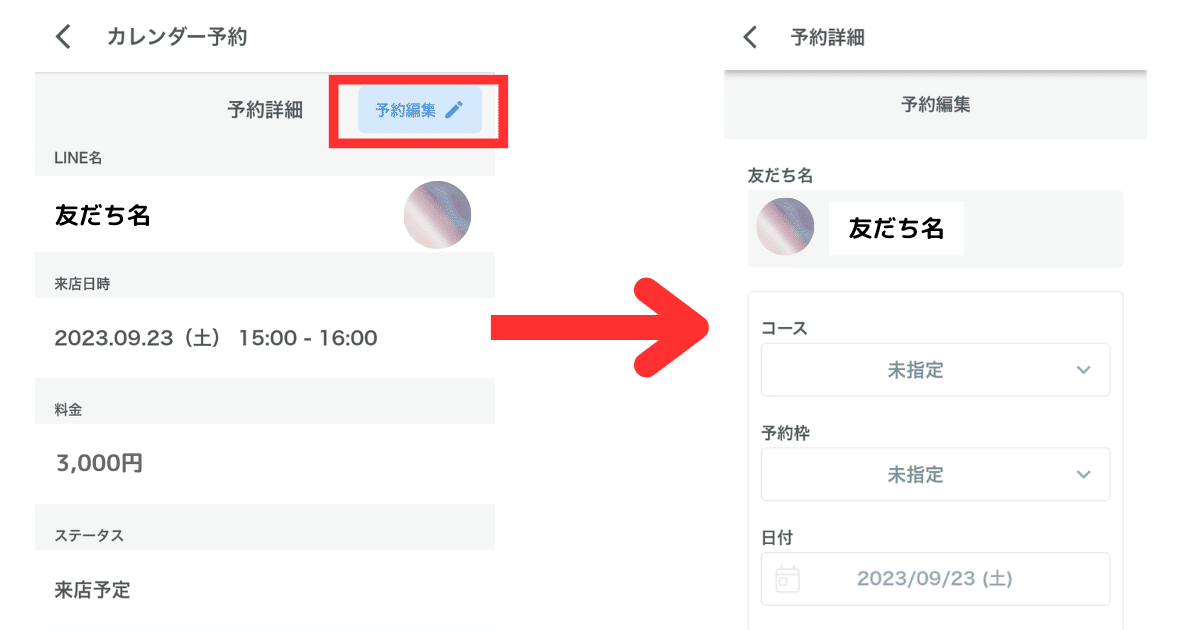
予約内容の確認画面から、予約の修正ができます。
右上の「予約編集」をタップして、編集画面で修正しましょう。
◯予約の削除
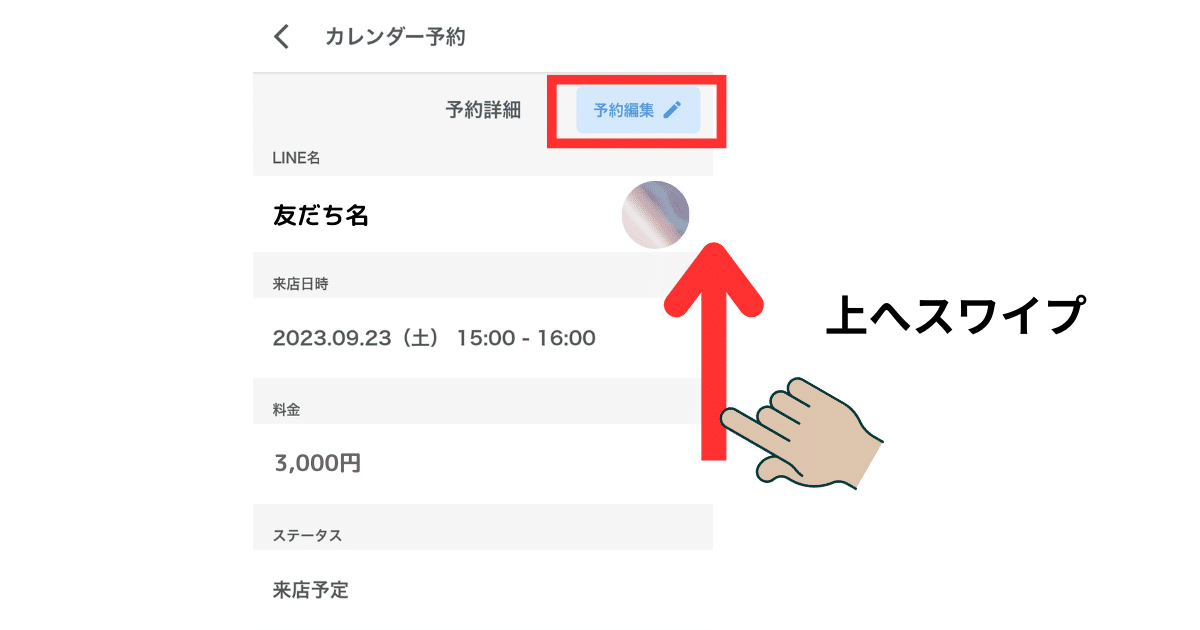
予約を削除したいときも、予約内容の確認画面から行えます。
上にスワイプして、画面を下にスクロールしてください。

画面下に「この予約を削除」のボタンが表示されます。
タップすると削除完了です。
◯手動で予約追加
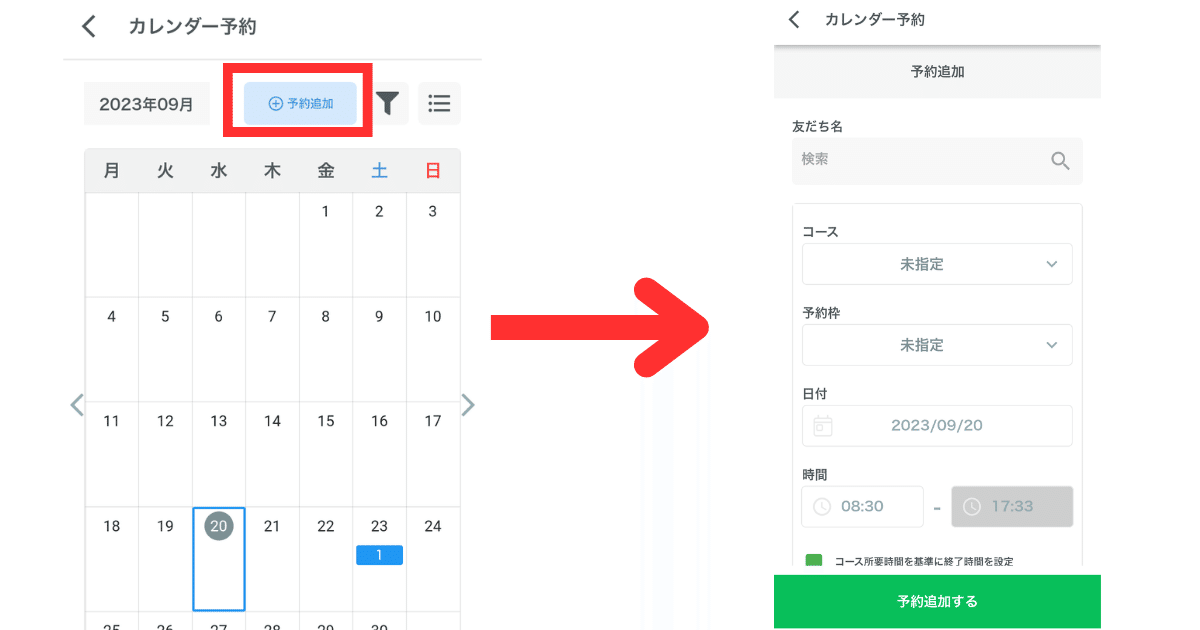
スマホアプリ上にて、手動で予約の追加が可能です。
画面上部の「予約追加」をタップします。
予約内容を入力して、保存しましょう。
<L Message(エルメ)アプリの通知設定>

アプリ上で新着情報の通知を確認できます。
画面下の「通知」をタップしてください。

友だち追加や予約受付など、カテゴリーが表示されます。
もしプッシュ通知を間違えて消してしまったときは、こちらからご確認ください。
L Message(エルメ)で通知設定をしてもスマホに通知が来ないときは、スマホの通知設定がONになっているか確認しましょう。
プッシュ通知のONとOFFの切り替えは、他のスマホアプリと同様に行えます。
<L Message(エルメ)アプリのまとめ>
L Message(エルメ)のアプリのインストール方法や使い方について紹介しました。
使える機能は一部のみですが、メッセージや予約状況の確認や対応がスマホででき、さらに効率的な運用ができるようになるのではないでしょうか。
ぜひスマホアプリをインストールして使ってみてくださいね。
