【ネットワーク実践編】CMLを購入・インストールしてみた
こんにちは。ネットワークエンジニアとして働いている「だいまる」です。
今回、CiscoのCMLというネットワークシミュレータのライセンスを購入したので、その購入方法とインストール方法を記載したいと思います。
今後の投稿は、CMLを利用しより実践的な内容の投稿もしてい桁らなと思います。
CMLとは
まずはじめに、CMLとはCiscoが提供しているネットワークシミュレータです。
現在、このCMLは、「IOS」、「IOSL2」、「NX-OS」、「IOS-XRv」、「IOS-XE」と主要なOSが利用できるソフトウェアとなっております。
※最新バージョンは「IOS-XRv」ではなく「IOS-XRv 9000」のみ利用可能となっている。
私は、「IOS-XRv」を利用し、SRv6やEVPN、Flex-algoといった最新のネットワークプロトコル・技術を勉強したかったため、購入しました。
ちなみに、Ciscoのホームページでも紹介されているので興味のある方は参考にしてみてください。
ライセンスの購入
CMLのライセンスは個人用と法人用の2つのプランに分かれています。
今回購入したライセンスは、個人用の「CML Personal」と言われるものです。
このライセンスは、20ノードまでシミュレータ上で起動でき、1ユーザのみログイン可能となっております。値段は、そこそこ高額となっており、$199(2022/08/10現在では、約27,000円)となっております。
購入方法は、至って簡単です。
まず、Ciscoのホームページにアクセスし、以下のボタンをクリックします。

「購入する」をクリック後は、以下の画面に遷移するので「Add to Cart」をクリックします。

「Add to Cart」のクリック後は、カゴマークが1となるので、そこをクリックします。
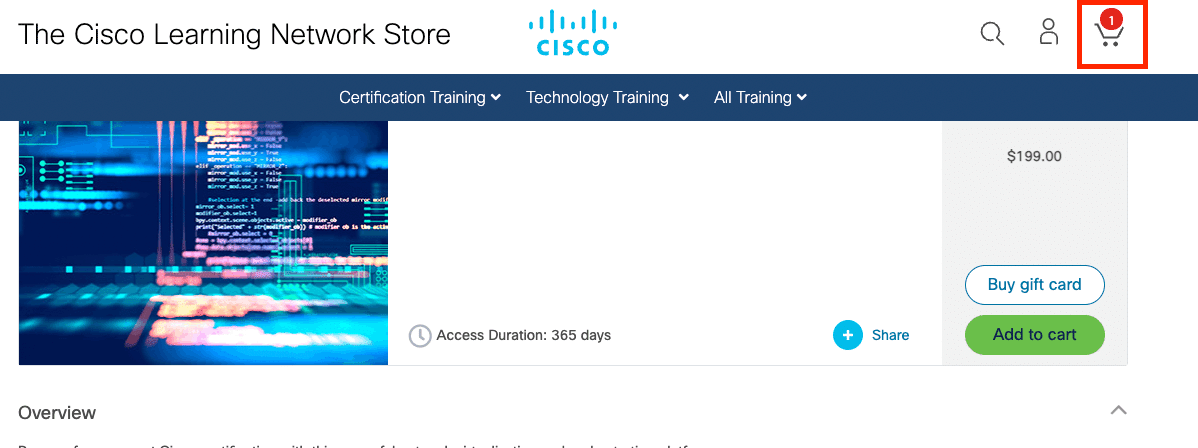
クリック後、Ciscoの アカウントでログインし購入手続きを済ませたら完了です。
※ここからは個人情報が載ってしまうので画面での説明は伏せています。
インストール&起動方法
今回インストール先に利用したのは、VMwareの「ESXiサーバ」です。
この環境は、私の兄弟が利用しているサーバに相乗りさせてもらい、一時的にインストールさせてもらいました。グローバル環境からアクセスも可能なので、個人・サーバを特定できる情報は伏せながらの説明になることはご了承ください。
まず初めに、CiscoのCML Software Downloadからインストールに必要なファイルをダウンロードします。
インストールに必要なファイルは、「.ova」と「reflat」になります。
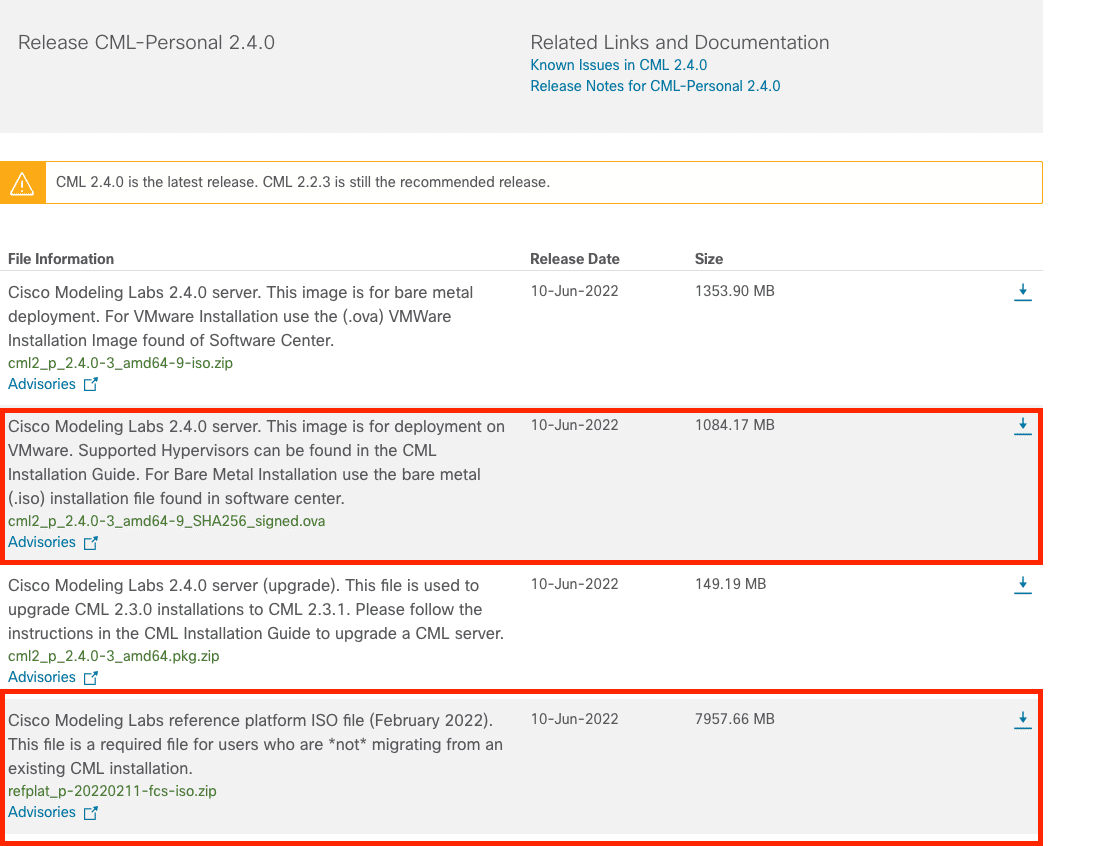

次にESXiサーバにログインします。
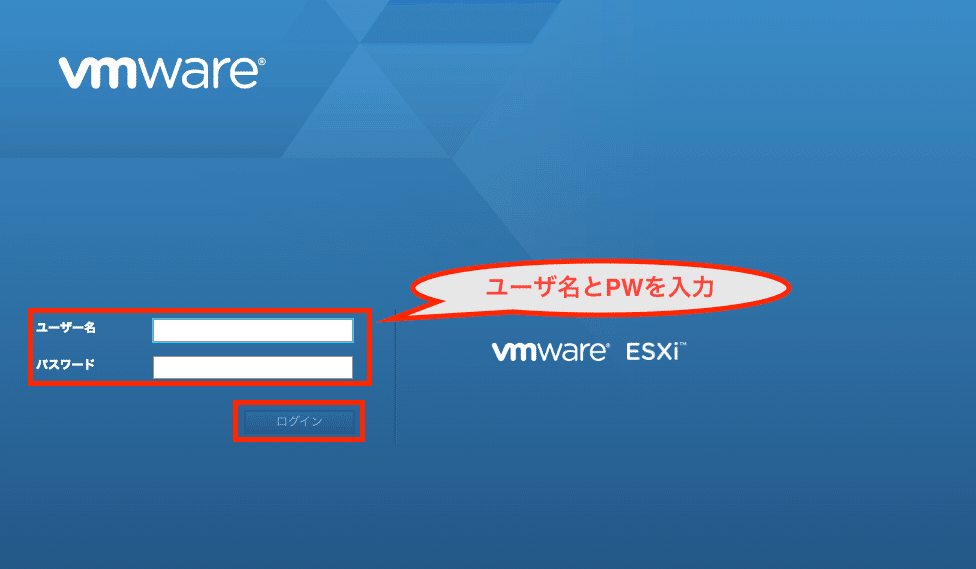
ログイン後は、「.ova」ファイルを適用する前に「reflat」ファイル・フォルダの中身を全てサーバにアップロードする必要があります。
理由は、この手順を先に実施しないとISOファイルが読み込まれず各ルータがCML上に出てこなくなります。
私は、このことを知らずにかなり苦戦しました。
ファイルのアップロード方法は、ストレージの画面に移動し、「データストア ブラウザ」をクリックし、今回インストールする際に利用するCMLのVM名のディレクトリを作ります。
例:VM名:CML→ディレクトリ名:CML


「OVA」ファイルと「reflat」ファイル・フォルダの中身のアップロード完了後は、VMを立ち上げます。
その方法は、まず「新規仮想マシンの作成/登録」をクリックします。
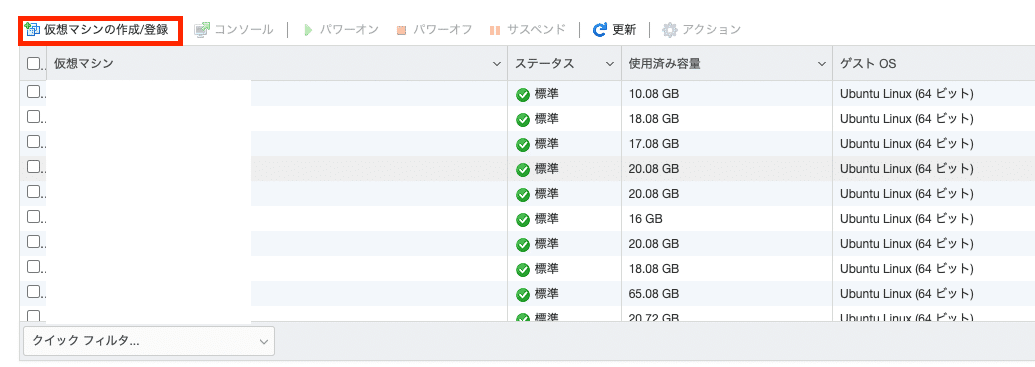
クリック後は以下の画面が表示されるので、赤枠で囲っている「OVFファイルまたはOVAファイルから仮想マシンをデ…」をクリックし、次の画面に移動します。

クリック後は、「OVA」ファイルをアップロードし「次へ」をクリックします。
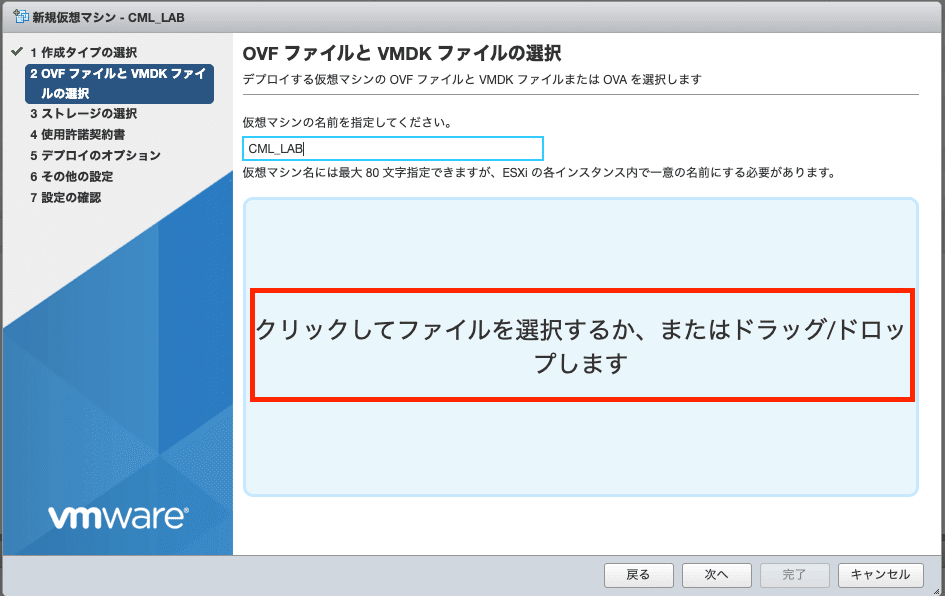
「OVA」ファイルを選択後は、ストレージの選択を行います。
ここでは、datastore1を選択すれば問題なしです。
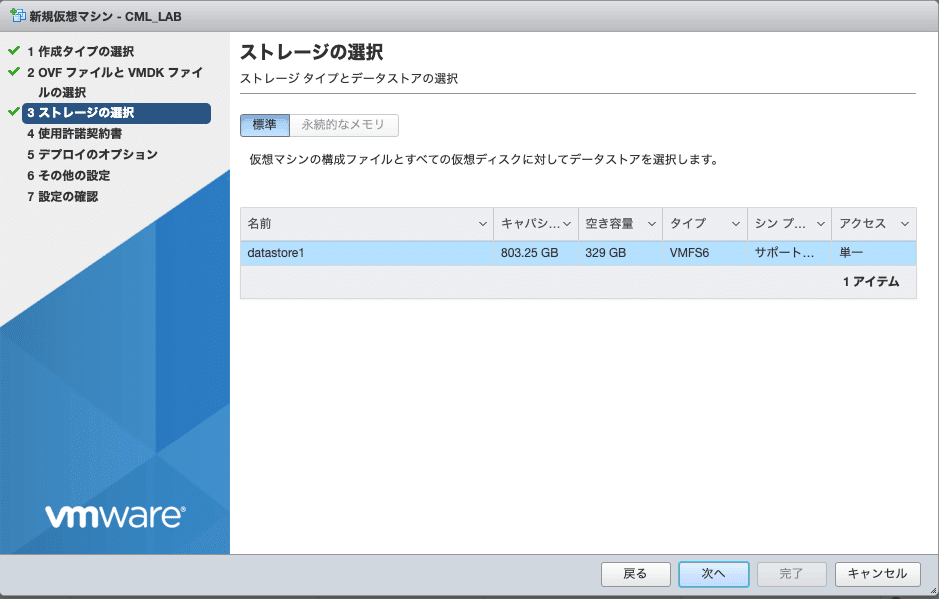
次に、ネットワークのマッピングを行うのですが、基本的には「VM Network」で問題ないかと思います。
ただ、他の設定があり、そちらでないと外部と接続できない場合は、そのネットワークを選択します。
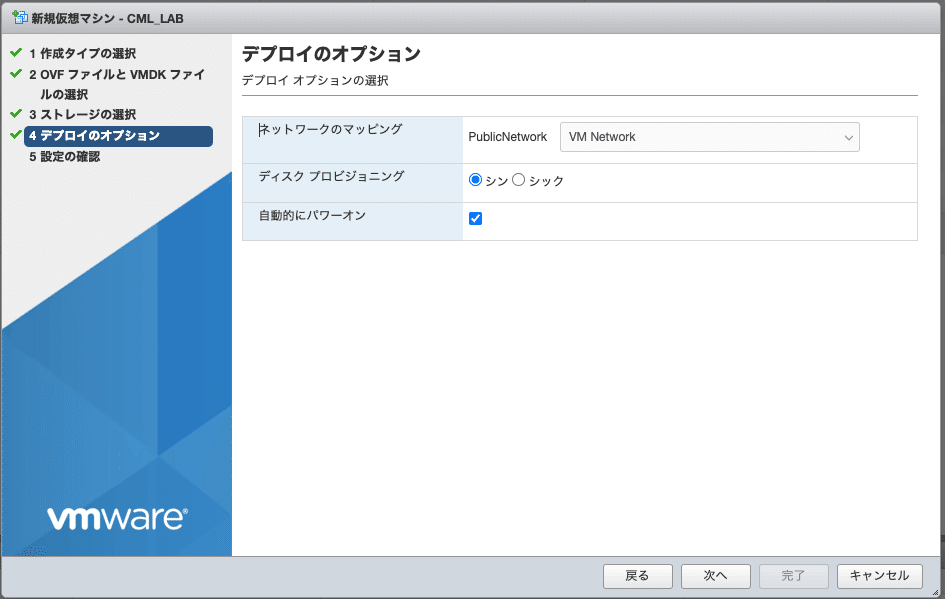
最後に、「完了」をクリックすれば、インストールが始まり、少々長い時間を待てば、完了です。
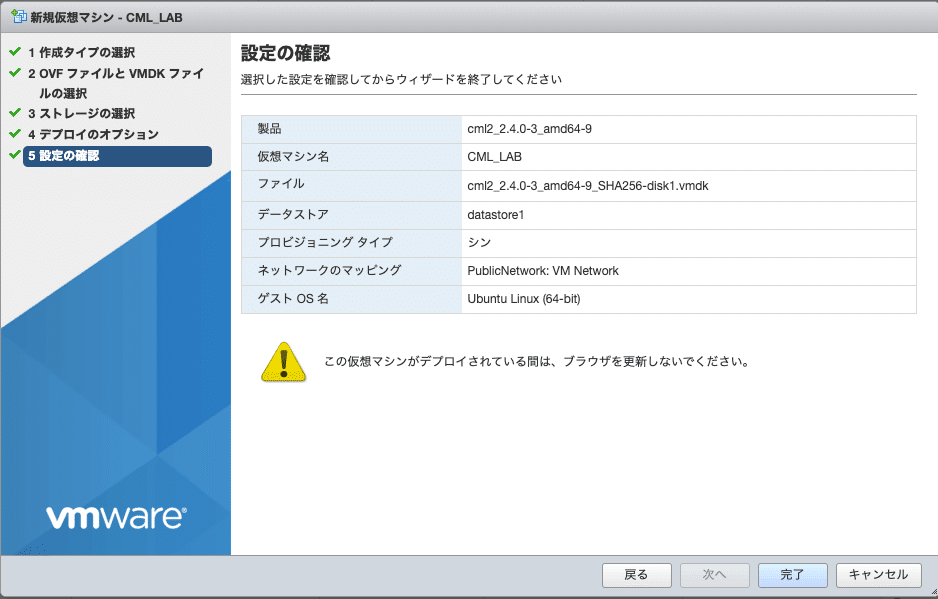
インストール完了後は、CMLのコンソール画面が表示されるので、そこをクリックし、指示に従って、設定をしていきます。
ただ、ここで注意してほしいのは、デフォルトの設定だと「USキーボード」になっている場合もあるので、気をつけてください。
以下の画面が出たら、「Continue」をクリックします。
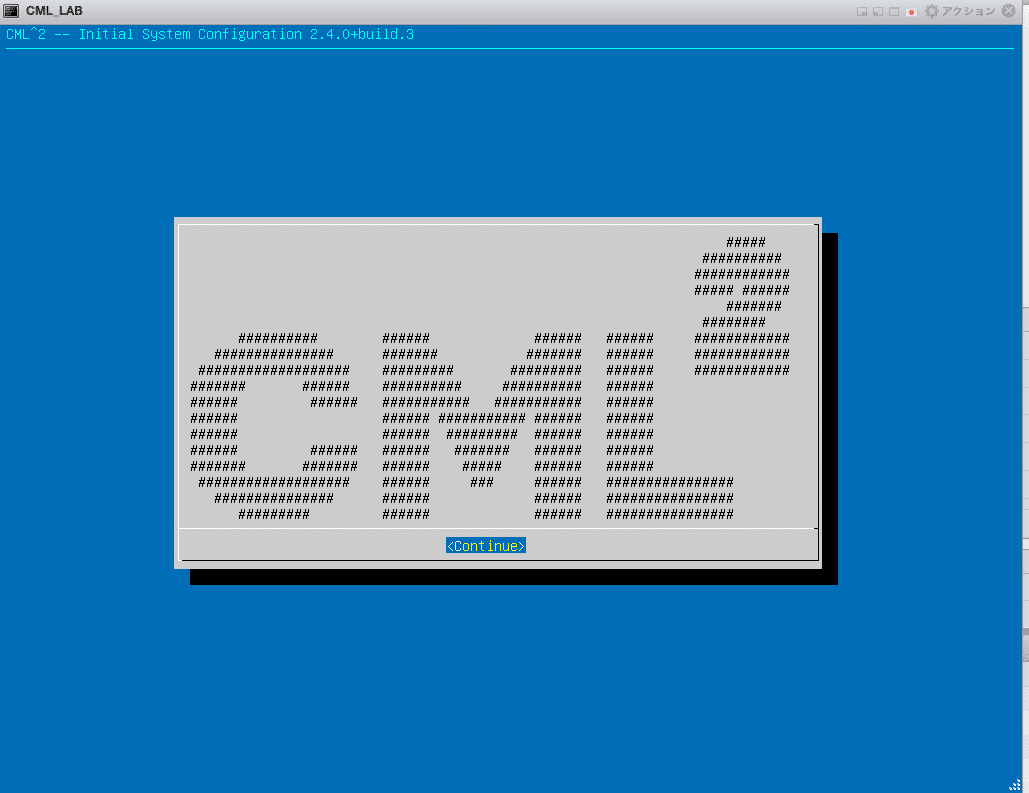
次に、この画面の「Accept EULA」をクリックします。

そして、「Continue」を3回連続でクリックします。

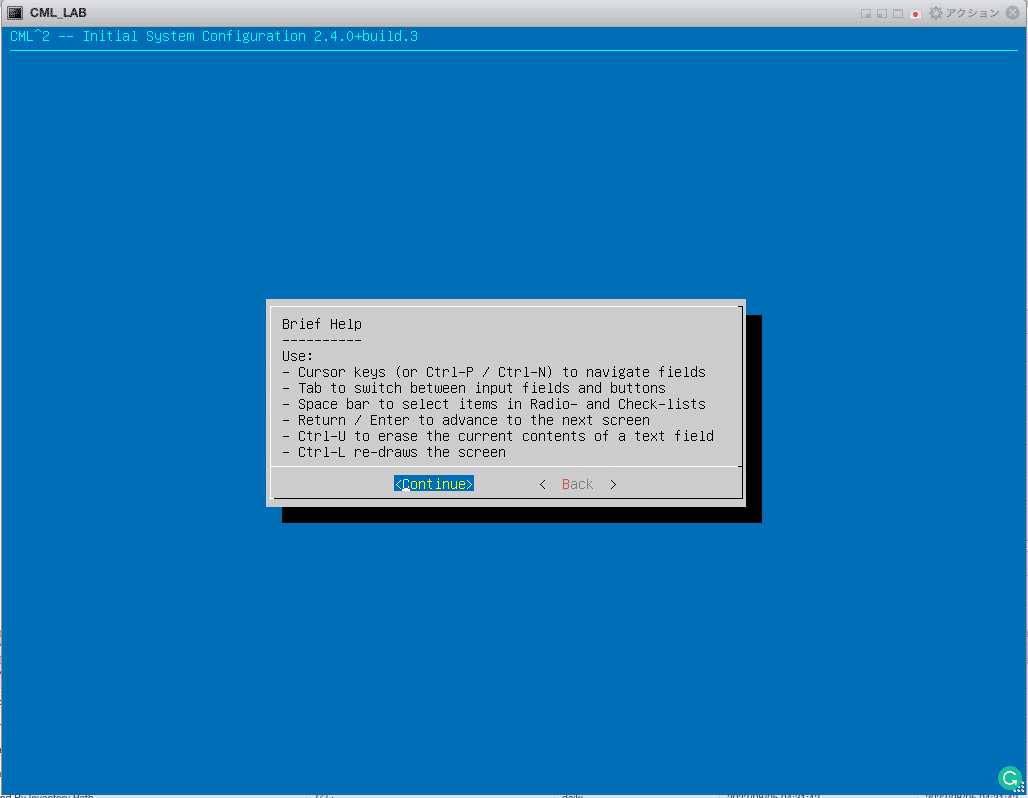
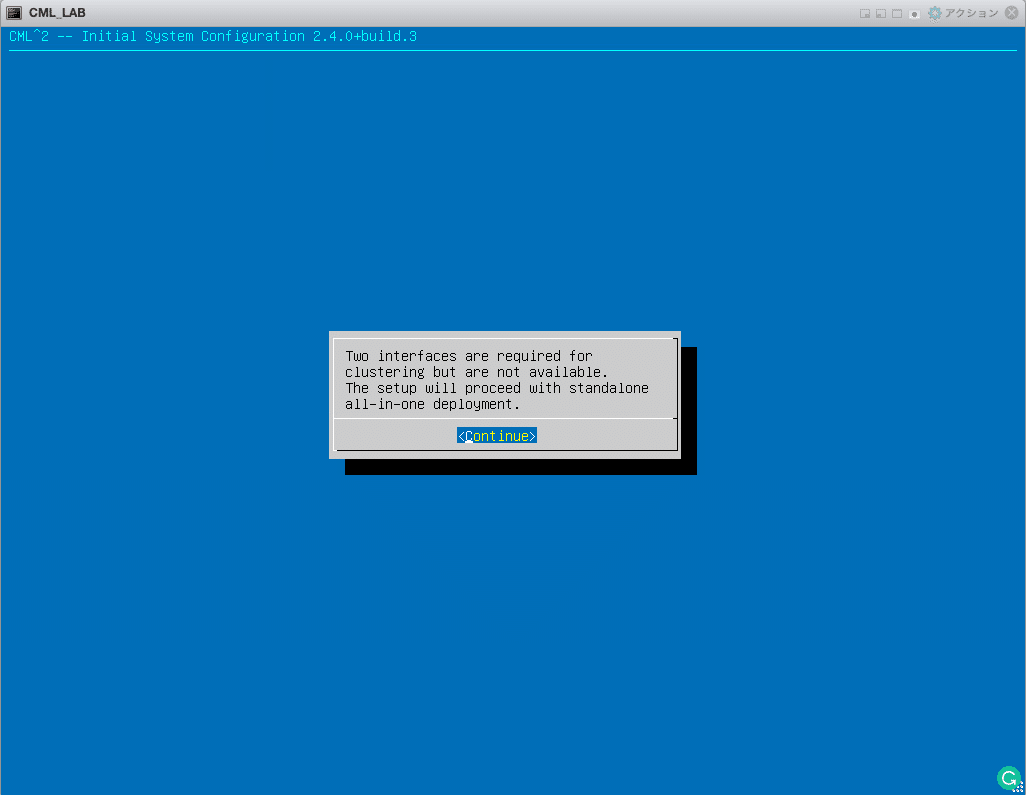
この画面では、CMLのホスト名を入力します。デフォルトの「cml-controller」のままで問題なければ、「Continue」をクリックします。

ここが注意点!
以下の画面が出てきたらISOファイルが読み込まれていないため、このまま設定を続けてもIOSvやIOSxrvなどのルータがありません。
そのため、この画面が出てきたら一度VMをシャットダウンし、「設定の編集」をクリック、CD/DVDドライブの読み込み部分を「データストアISOファイル」に変更し、今回アップロードしたISOファイルを割り当てます。
割り当て後、パワーオンを実行し、これまでやってきた設定手順を繰り返すと表示されなくなります。
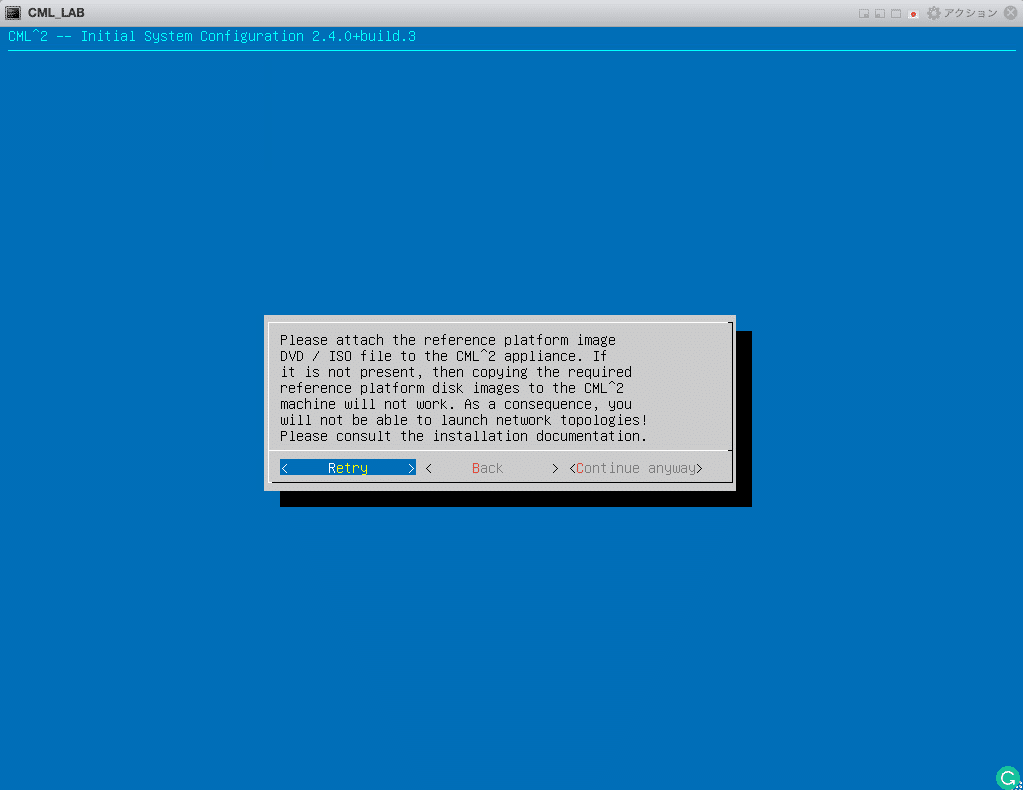

この画面では、最初の画面がシステム権限のユーザ名とパスワードとなり、2つ目の画面がCMLにログインする際のユーザ名とパスワードを入力します。
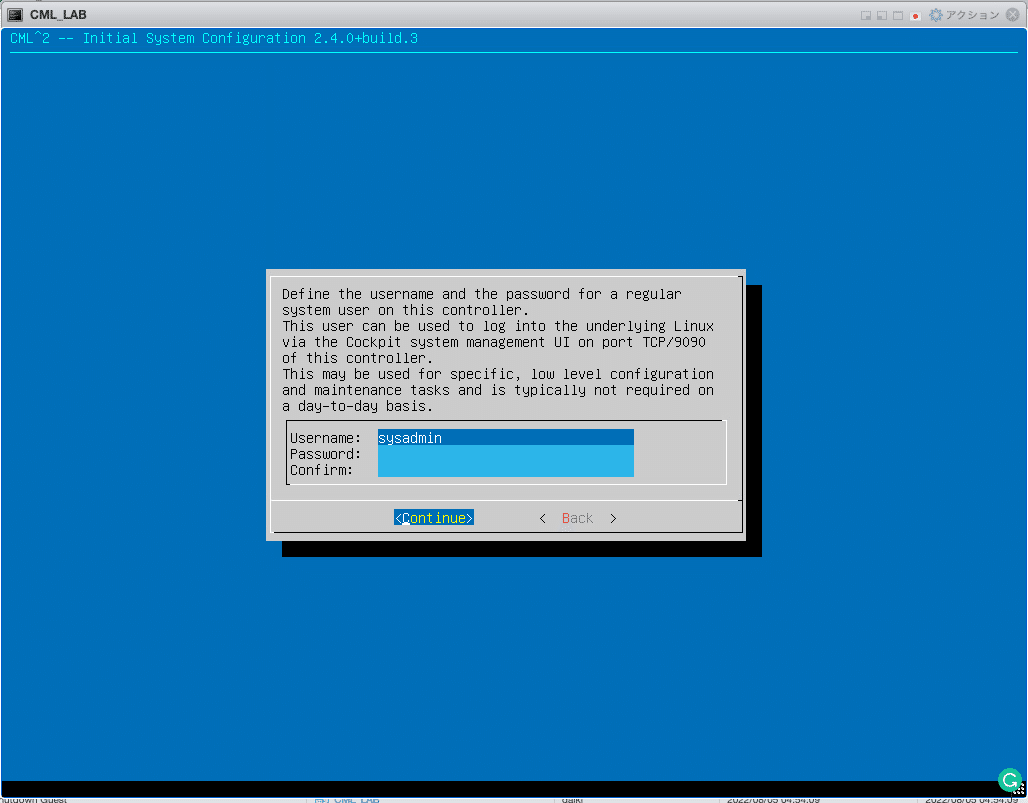
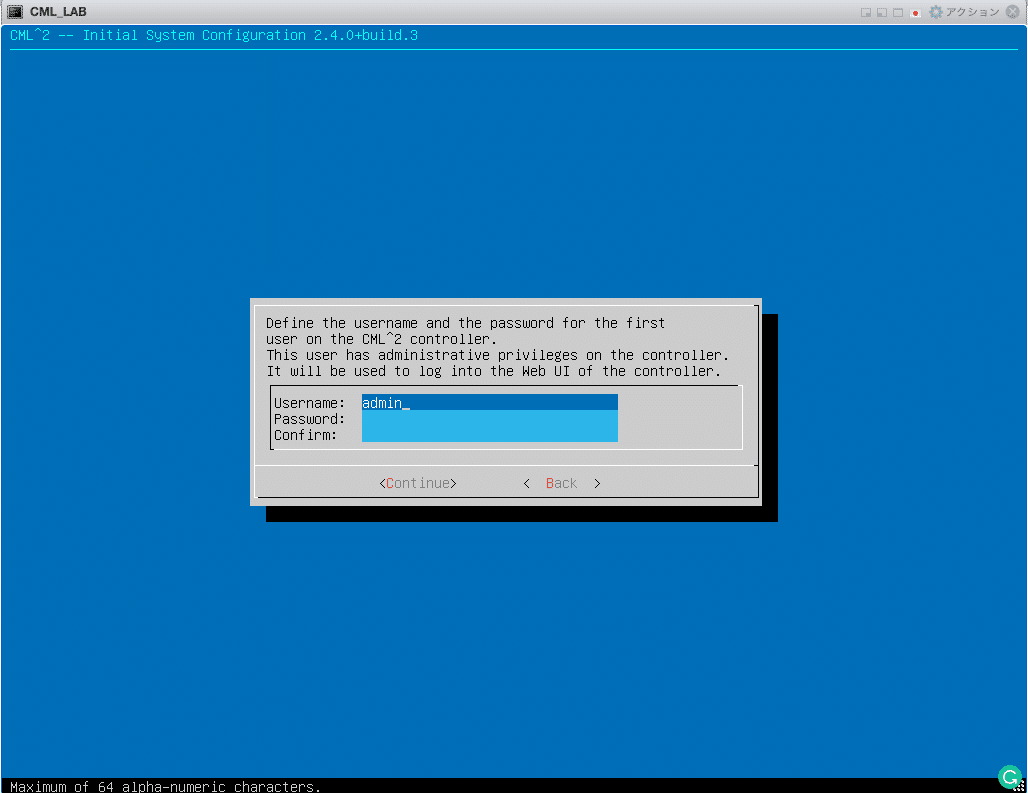
DHCPもしくはStaticを選択し、IPアドレスのアサイン方法を選択します。
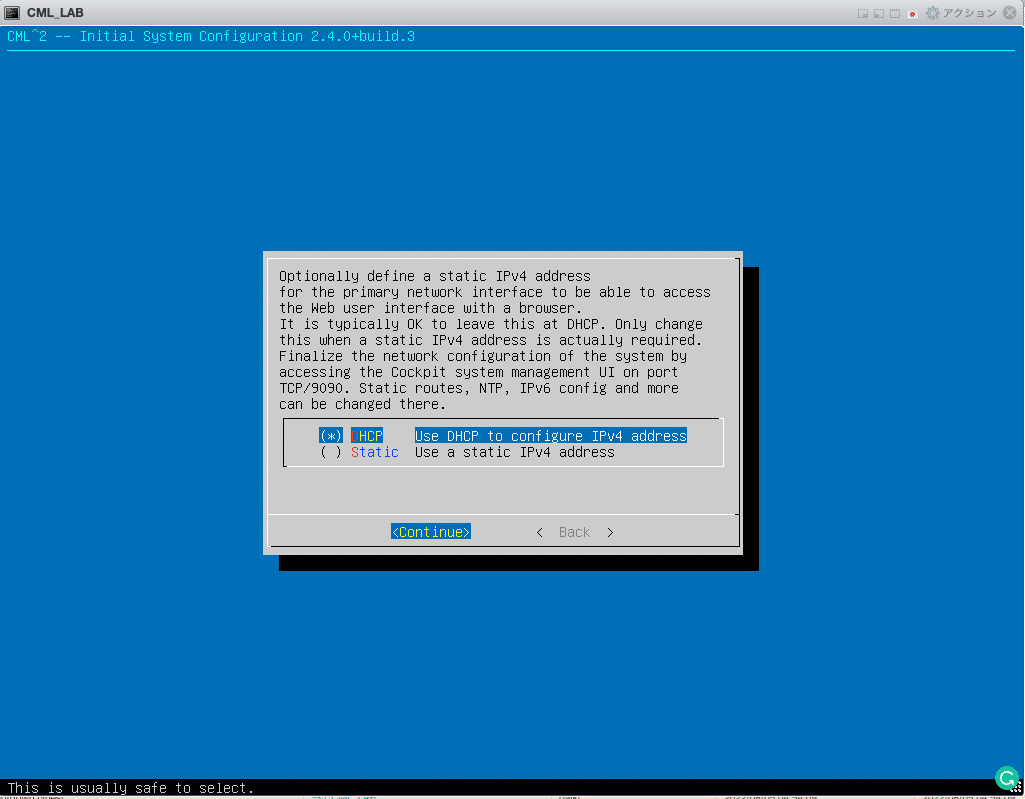
そして、今までの設定の確認画面が表示され、問題なければ「Continue」をクリックします。
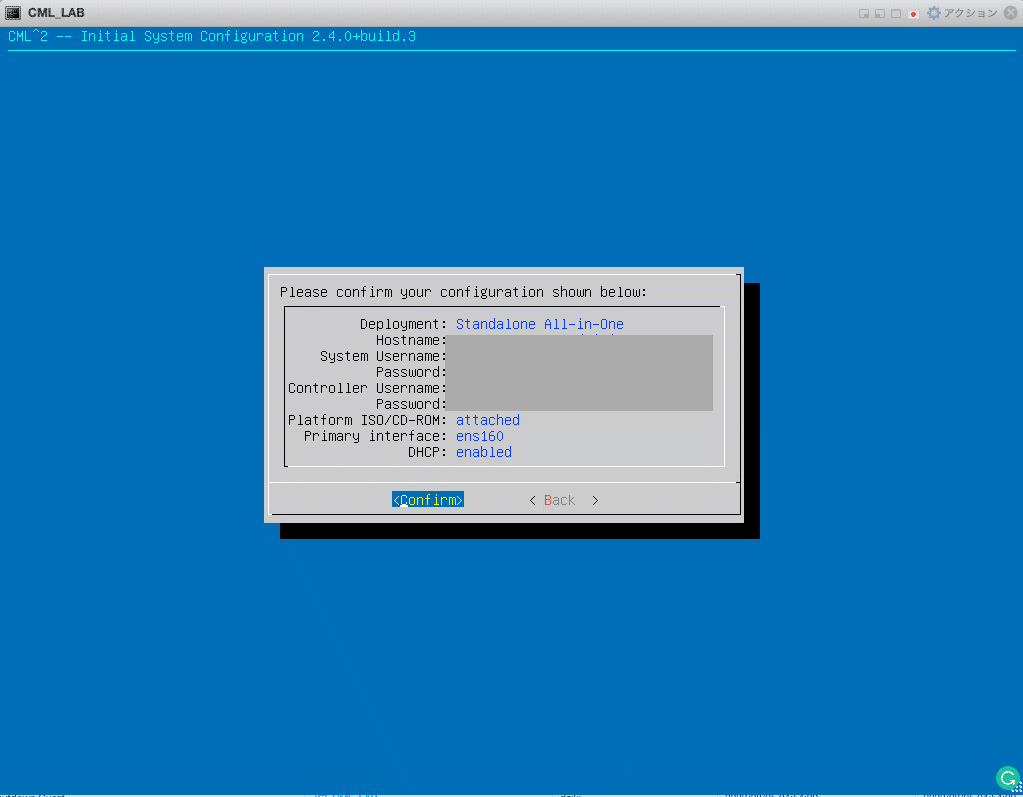
CML 2.4.0の場合、以下画面によりISOファイルがインストールされ、完了したら割り当てられたアドレスにアクセスログインすれば完了です。
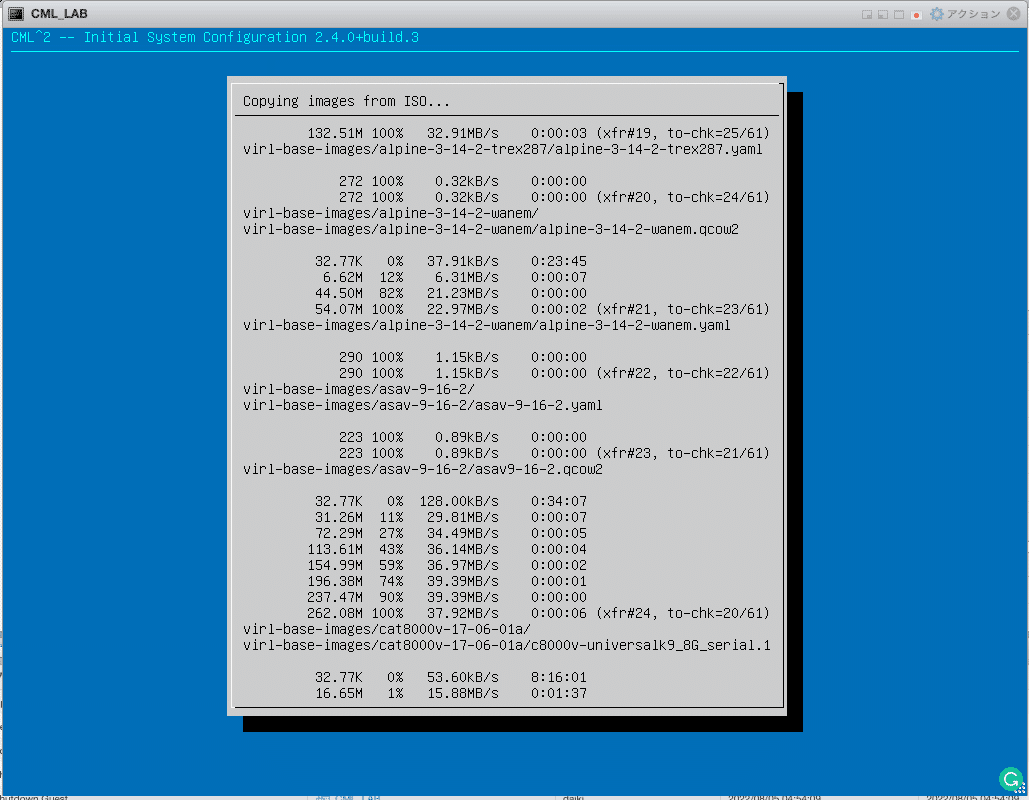
今回の投稿ではここまでとします。
次回、CMLのログインからライセンスの認証までを説明したいと思います。
最後に
今回、興味本位でCMLを購入してみましたが、正直ミスった点が1つあります。それは、IOS-XRv 9000を利用するにはかなりの高スペックサーバが必要であるということです。
少し古いCMLを利用すればIOS-XRvルータを利用できますが、バグや使いたいバージョンを使えない可能性があるので、最新バージョンをインストールしましたが、メモリ32GB、vCPU8コアを利用し起動できたのが4ノードだけでした。
今後、メモリ128GB以上の自作サーバ構築を検討しているので、それを構築したら思いっきり利用して勉強しようと思っております。
※IOS-XRv9000は1ノードでメモリ10GB必要だそうです。。。。
この記事が気に入ったらサポートをしてみませんか?
