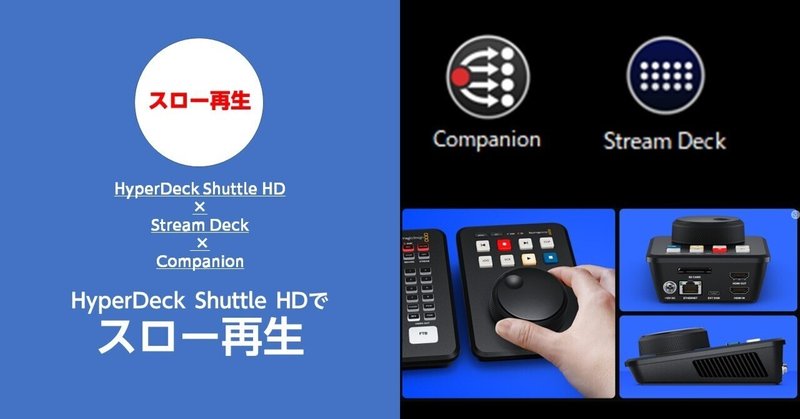
HyperDeck Shuttle HDでスロー再生しよう!
スポーツや解説のライブ配信をする際に必要になるのが、『スロー再生』。
RolandのP-20HDのようなインスタントリプレイヤーは、お財布に優しくありません。P-20HDは、リプレイ機能だけでなく、ペンで線が描けたりいろいろな機能があってほしい。。。ところですが、今日は、BMDのHyperDeck Shuttle HDを使ってお手軽にリプレイ再生をする方法をご紹介します。
HyperDeck Shuttle HD単体だと、スロー再生は、サーチダイヤルを使って手動でゆっくり再生させることができますが、手がつりそうになります。。。
そこで、ATEMとcompanionとStreamDeckを合わせてボタンを押すだけでスロー再生することができます。
companionを使って機器とStreamDeckをつなげる
まずは、ATEMとHyperDeck Shuttle HD(HDS)をcompanionを使って、StreamDeckに認識させます。ATEMとcompanionとStreamDeckの接続方法は、以下の記事をご参照ください。
ちょっと余計なものがはいっていますが、しっかり緑色のアイコン(レ点)がでればOKです。

companionにHDSのプリセットはありません
よく聞かれるのですが、下の画像のようにcompanionでHDSのボタンを配置しようとプリセットをみても出てきません。
ここでつまずく人が多いようです。

HDSのボタン作成方法
HDSは、プリセットからではなく、自分で作ってボタン化します。
作成方法は、以下の通りです。
【STEP1】配置したい場所を選択して、空のボタンを配置
配置したい場所を選択したら、「Create button」のプルダウンの中から「Regular button」を選択して、空のボタンを作成します。
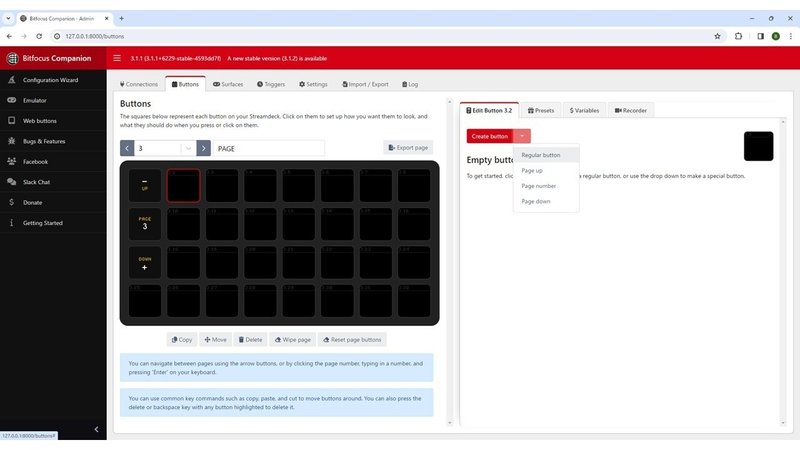

【STEP2】ボタンの名前を付ける
まずは、HDSのSDカード内に入っているクリップ(映像)を自由に選択できるようにボタンを配置してみます。
これをやると、好きな映像をボタンを押すだけで呼び出せるようになります。ここでは、ボタンの名前を「Clip1」としてみます。
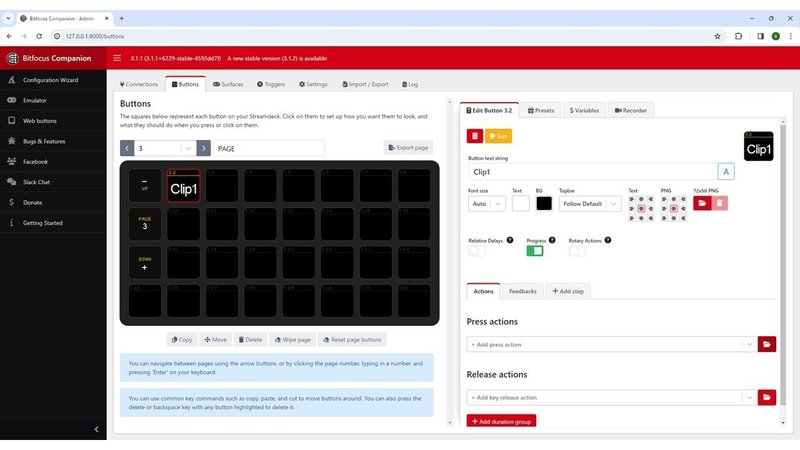
【STEP3】ボタンを押したときの動作を設定する。
ボタンを押したときの動作を割り当てます。割り当て方法は、「Press actions」のフォルダマークをクリックします。そうすると下の画像のようにActionの一覧が見れるようになります。
ここで初めてhyperdeck_shuttleが出てきます。

これは、Shuttleだけでなく、HyperDeckも同じです。ATEM系もプリセットを使わずにここからActionを呼び出すこともできます。
hyperdeck_shuttle をクリックします。
すると、いろいろなActionがでてきます。
①再生したい動画を選択するボタンを作ってみる
今回のボタンの動作は、何の動画を再生させるかを指定します。
動画を選択するActionは、「Goto Clip」。
他にも、動画の頭出しをするActionや動画の最後に移動するAction等があります。

選択して、「Done(決定)」をクリックすると、Press actionsのところにGoto Clipが追加されます。下の画像の右下の部分の「Clip Number」に再生したい動画の番号を入力します。この番号は、ATEM Software Controlの出力の部分で確認できます。
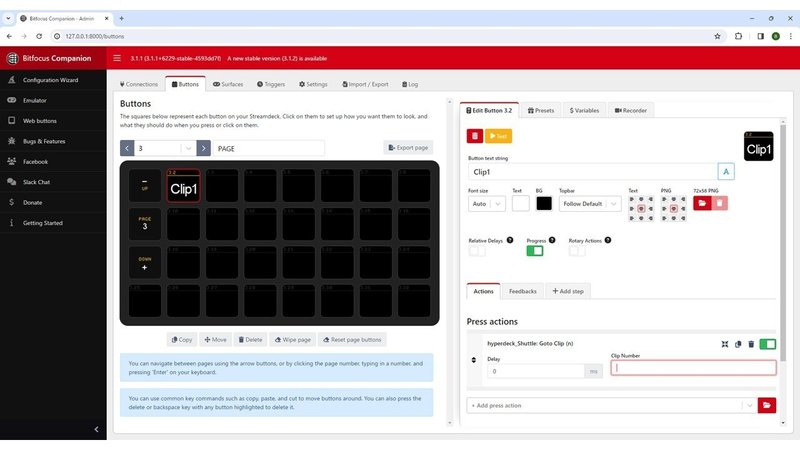
同じように、Clip2とClip3のボタンを作成していきます。
やり方は一緒で、ボタンの名前とClip Numberを変えただけです。

②動画を再生するボタンを作ってみる
基本的な流れは一緒で、Actionでなにを選ぶかが違うだけです。
再生するボタンは、もちろん「Play」!
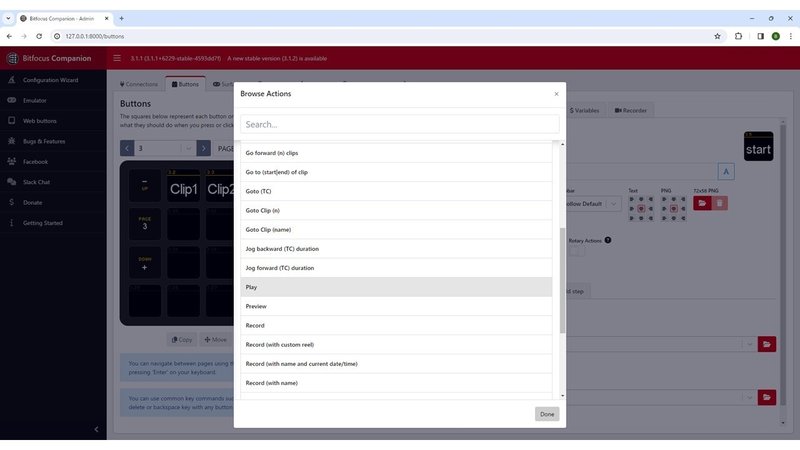

③一時停止ボタンを作ってみる
再生ボタンができたらとりあえず一時停止ボタンも作ります。
基本的には同じ流れで、一時停止のActionは「Stop」。
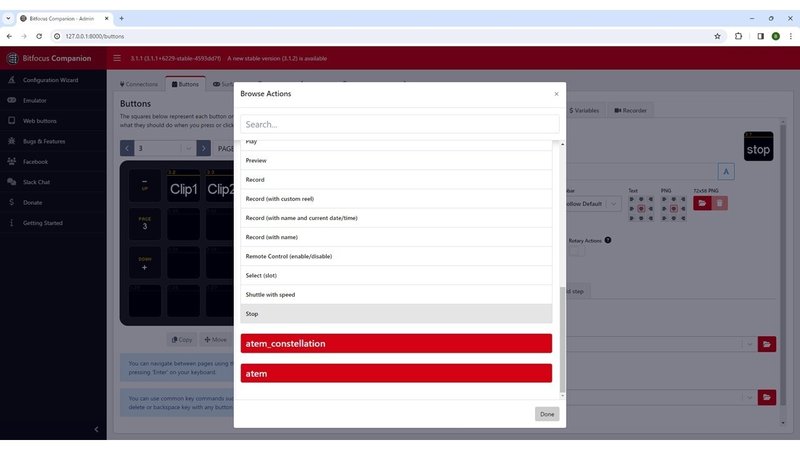
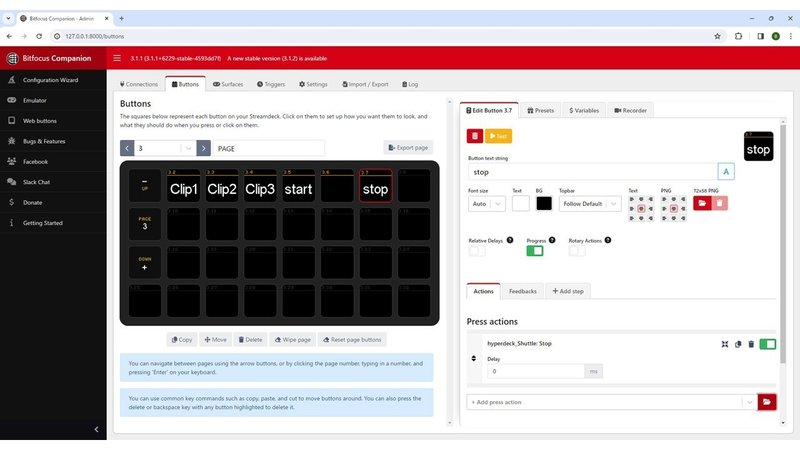
いよいよスロー再生ボタンを作ってみる
スロー再生といっても、やることはほぼ変わりません。
途中までは、再生ボタンを設置と同じです。
ボタンの名前を「Slow」にして、Actionで「Play」を選択します。
ここまでは、再生ボタン設置とまるっきり一緒です。

このままだと普通に再生されるだけですが、PressActionのところをよ~~く見てみると、Speedというパラメータがあります。

このパラメータをお好みの速さに設定すれば、スロー再生ボタンの完成です!


あとは、StreamDeckでボタンをポチポチ押すだけです!
Clip1を押して、startを押せば、通常再生。途中で、slowを押せば途中からスロー再生(30%)。と自由に操作できます!

まとめ
いかがでしたでしょうか?
HyperDeck Shuttleの本体にない機能をStreamDeckを使えば、一発で呼び出すことができます。ATEMシリーズもそうですが、本体のハードウェアでは呼び出せない機能が満載のBlackmagicの機器たちw
ぜひご活用ください!
もし、companionとStreamDeckがうまくつながらない場合は、下記をご参照ください。
よろしければ、無理のない範囲でサポートをお願いいたします! さまざまな配信機材の情報を発信していく活動費として活用させていただきます!
