
ゼロから学ぶ!Live2Dモデルを使用したゲーム配信方法(YouTube編)
こんにちは、Live2D noteです。
バーチャルライバーとして配信活動してみたいと思ったけど何をしていいか全くわからない!配信を1度もやったことがない!という方向けに、見よう見まねで進めたらゲーム配信が出来るようになる事を目的とした記事第2弾です!
前回の記事はこちら→ゼロから学ぶ!Live2Dモデルを使用したゲーム配信方法(Twitch編)
今回はYouTube編でお送り致します。
この記事はとても長いため、今すぐ配信を始めたいんだ!という方はとりあえず「用意するもの」と「実際に配信してみる」をご覧ください。
目次
・配信までの大まかな流れ
・用意するもの
・トラッキングソフトとは
・OBS Studioとは
・YouTubeとは
・実際に配信してみる
配信までの大まかな流れ
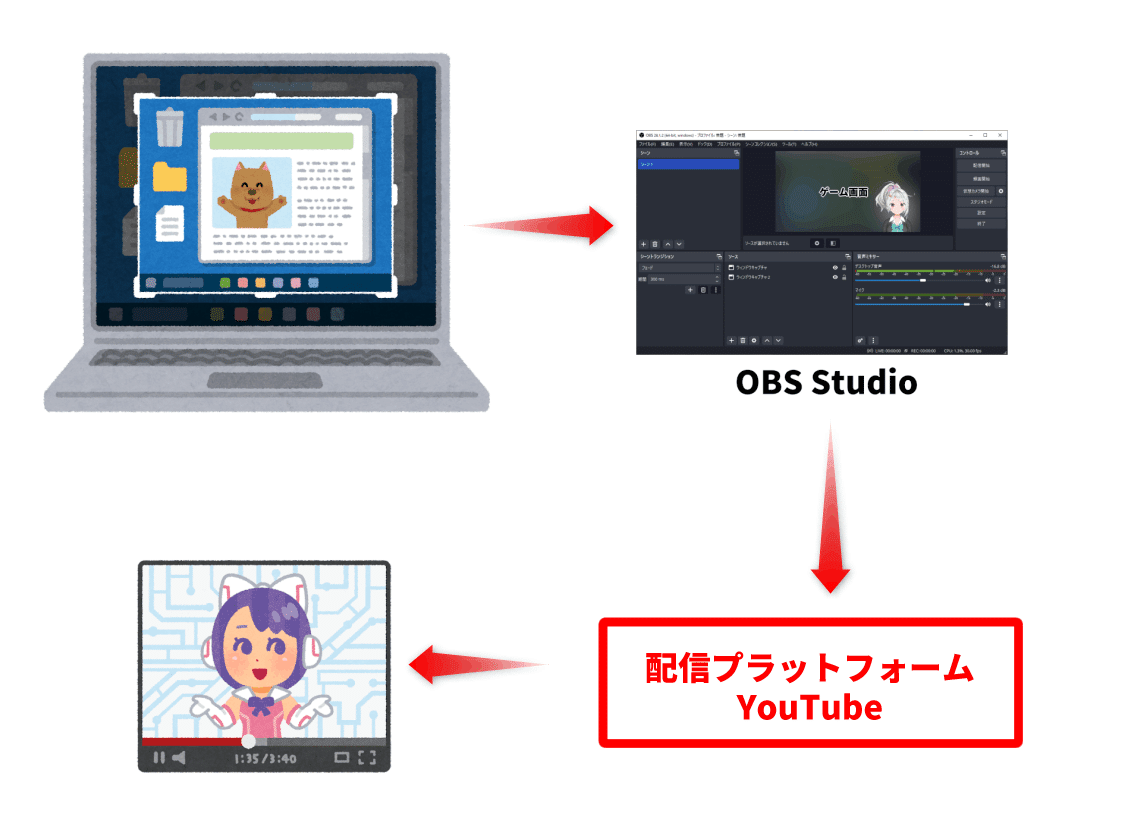
まず始めに配信までの大まかな流れを簡単に説明いたします。
※この記事ではOBS Studioを使った配信の仕方を解説致します。 OBS Studioについてはこの後の「OBS Studioとは」で説明致します。
配信の方法はプラットフォームごとに少しずつ異なっていますのでこの記事では「YouTube」での配信を説明いたします。
配信はおおまかに説明すると「パソコン」の画面を「OBS Studio」で撮影してその情報を「配信プラットフォーム」に送ることで行います。
意味を理解しなくても記事通りに真似すれば配信できることでしょう。
理解は配信をした後にしていけば問題ありません!
用意するもの
・Vライバー用Live2Dモデル
・トラッキングソフト
・OBS Studio
・実況するゲーム
・パソコン(できればハイスペック)
・マイク(必要な場合オーディオインターフェース)
・ウェブカメラ(またはiPhoneX以降のiPhone)
参考用環境例
・トラッキングソフト
nizima LIVE
・OBS Studio
バージョン: 28.1.2
・パソコン
OS:Windows 11 Home
CPU:Core i5-12400
メモリ:16GBメモリ
・マイク(必要な場合オーディオインターフェース)
マイク AT2020コンデンサーマイク
オーディオインターフェイス YAMAHA / AG03MK2
・ウェブカメラ(またはiPhoneX以降のiPhone)
iPhone 11
どんだけ準備するものあるの!?といった感じですがゲーム実況するには意外と多くの機材が必要です!
「まずはお試しで配信してみたい」
「どのくらい配信を続けるか分からない」
という方は、 お手軽な価格の機材から始めてみて物足りなくなったタイミングでグレードアップする選択肢もあります。
裏を返すと、続けていくと段々と性能が良いものが欲しくなってくるケースが多い為、 「長いこと配信をします!」と揺るぎない決意のある方はそれなりのものを最初から揃えたほうが後悔は少ないかもしれません。
トラッキングソフトとは
トラッキングソフトとはVライバーのモデルを動かすために使用するソフトです。
Live2Dモデルを動かすためのトラッキングソフトはいくつか存在しており、現在はVTube Studio、Animaze、nizima LIVEなどがよく用いられています。
このうちnizima LIVEは、弊社(株式会社Live2D)が開発・リリースしているソフトです。
シンプルで分かりやすいデザインで開発されている為、初心者の方におすすめのアプリです。この記事ではトラッキングソフトとしてnizima LIVEを使用する方法を解説しています。
nizima LIVEのダウンロードはこちら
OBS Studioとは
OBS Studio(オービーエススタジオ、OBS、Open Broadcaster Software)は、OBS Projectが開発保守しているフリー・オープンなストリーミング配信・録画ソフトウェアである。
(https://ja.wikipedia.org/wiki/OBS_Studioより引用)
必要に応じてGoogleやYouTubeで「OBS Studio 使い方」などで検索すると沢山情報が出てきます。
OBS Studioについて説明しだすと記事1本では収まらなくなるためこちらでは割愛します。
ゲーム配信するために必要なソフトなんだな~程度で思っていれば問題ありません。
他にも配信用のソフトはありますがVTuber界隈ではほとんどの方がOBS Studioを使用しているため特別なこだわりが無い限りはOBS Studioを使ったほうが無難です。
OBS Studioのダウンロードはこちら
YouTubeとは
YouTubeは、アメリカ合衆国カリフォルニア州サンブルーノに本社を置くオンライン動画共有プラットフォームである。
(https://ja.wikipedia.org/wiki/YouTubeより引用)
VTuber界隈では、大手配信者の方々がYouTubeで配信していることが多く、VTuberが好きというリスナーはYouTubeを知っていることが多いことが特徴です。
また、配信アーカイブがデフォルト設定で残るようになっています。
実際に配信してみる
※こちらの記事はWindows環境で解説していますのでMacだと一部のUIなどが異なっている場合がございます。
2023年1月時点での情報になります。
まずはパソコンを用意してマイクを接続します。
次にnizima LIVEとOBS StudioをDLします。
nizima LIVEのDLはこちら
OBS StudioのDLはこちら
nizima LIVEを起動します。
nizima LIVEの起動方法はこちら
nizima LIVEの詳しい使い方はこちらの公式チュートリアルを御覧ください。
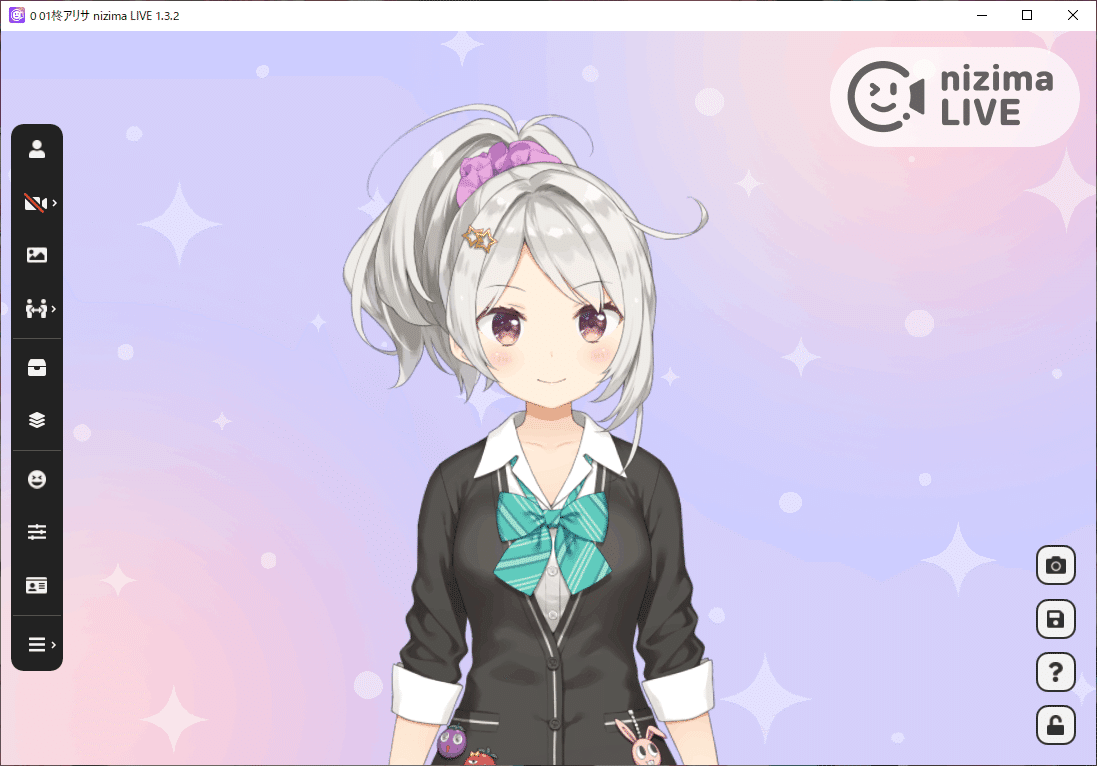
OBS Studioを起動します

ソースの+ボタンから
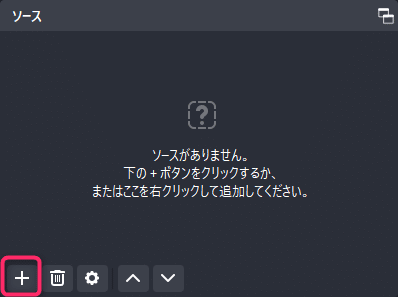
ウィンドウキャプチャを選択します
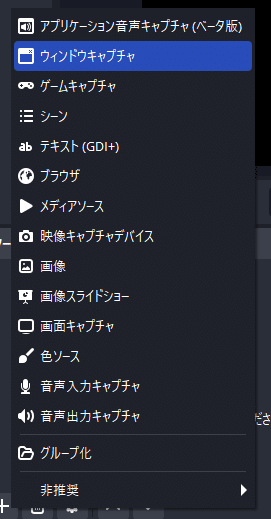
OKを押します
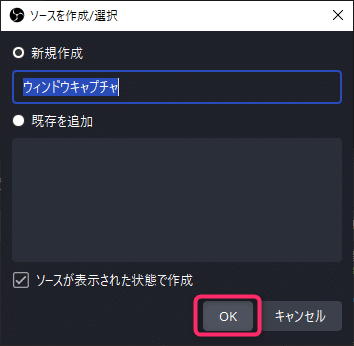
「ウィンドウ」でnizima LIVEを選択して表示されたらOKを押します

OBSにnizima LIVEの画面が取り込まれました

次に同じ要領でゲームを取り込みます
+ボタンから「Windowsキャプチャ」又は「ゲームキャプチャ」を選択して「ゲームキャプチャ」の場合は「モード」を特定のウィンドウをキャプチャにして「ウィンドウ」から表示させたいゲームを選択してOKを押します。
※ゲームによって適切な設定が異なります。
テレビゲームを表示させたい場合特殊な機材が必要になります。
今回は簡単にOBSに取り込めるPCゲームで説明いたします。
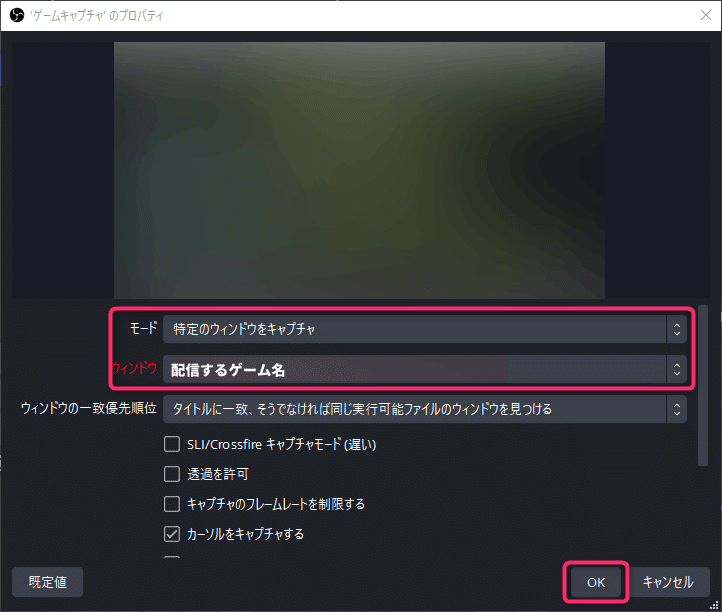
このような画面になりました。
ソースに追加した項目は上下に移動させることができます。
上に表示されているものがプレビュー画面の前のレイヤーに表示されます。
次にVライバー用のモデルをいい感じに配置しようと思います。
その際にnizima LIVEの背景が写ってしまっているため
nizima LIVEメインメニューから「背景設定」を選択して「透過背景」を選択します。
nizima LIVEのUIは、nizima LIVEの画面をダブルクリックすると非表示できます。
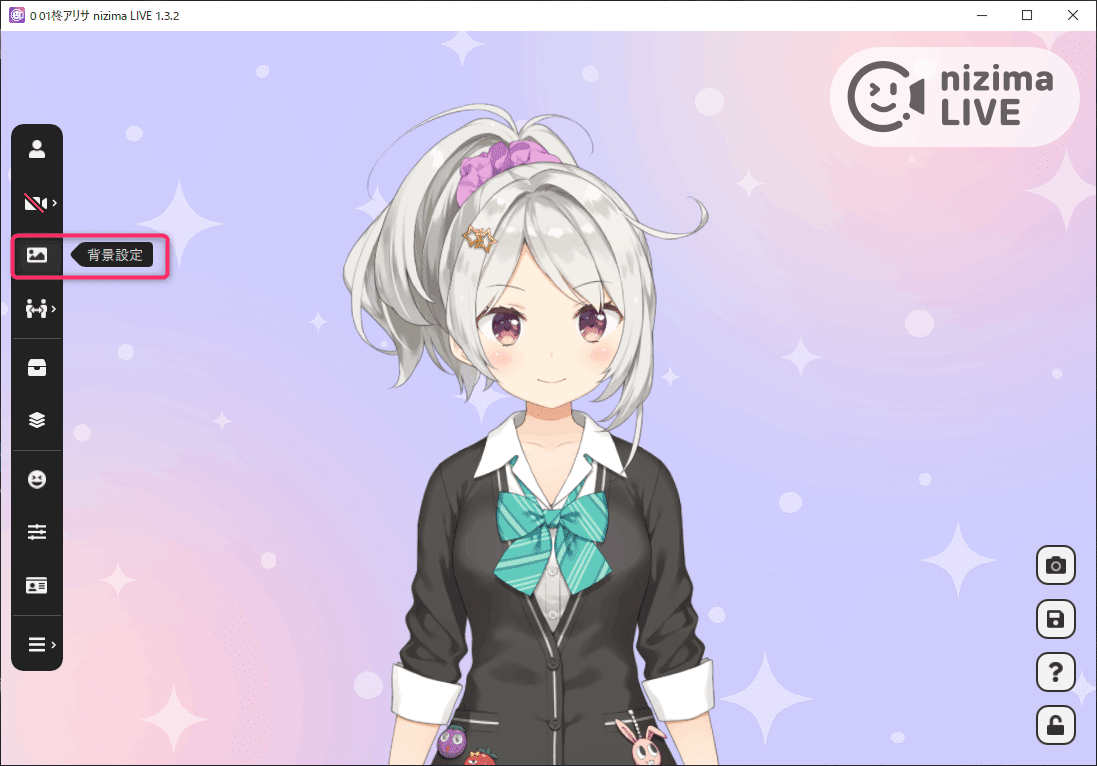
ウィンドウキャプチャのプロパティから「キャプチャ方法」Windows10(※Windows10の場合)を選択すると透過背景をキャプチャすることができました。
その他にnizima LIVEのOBSプラグインをDLすると簡単に透過背景を取り込めます。
詳しくは公式マニュアル(https://docs.nizima.com/apps/nizimalive/tutorial/#how-to-install-obsplugin)をご覧ください。

良い感じに配置し直します。

これで配信準備が整いました。
次に配信プラットフォームと紐づけします。
YouTubeを開きユーザー登録をします。
YouTubeのサイトはこちら
次にOBS Studioに戻り「設定」から「配信」を選択します。
「サービス」からYouTubeを選びアカウント接続を押します。

この画面になったらOKを押します。

YouTube側でライブ配信を開始できるよう設定します。

条件についてはYouTubeヘルプの以下のページをご確認ください。
ライブ配信を始める
https://support.google.com/youtube/answer/2474026?hl=ja&ref_topic=9257984
※ライブ配信ができるようになっていない場合以下のようなエラーが出ます。

配信の管理から配信設定をします。

※予約配信をしたい場合「予約する」にチェックします。
設定終了後「配信を作成して配信開始」を押します。
配信開始されました。
思う存分ゲーム実況しましょう!
配信終了したい場合は「配信終了」を押しましょう。
最後に
いかがでしたでしょうか?
難しそうですが1度体験してみれば思ったより簡単に配信ができると思います。
nizima LIVEにはサンプルモデルが用意されているためすぐにLive2Dアバターを使って配信することが可能です。
配信に慣れてきたら自分だけのアバターを購入してみてはいかがでしょうか?
弊社が運営しているnizimaでは限定1点モデルが多く販売されていますので是非ご覧ください!
nizimaのサイトはこちら

※本ページに使用しているスクリーンショットは、「OBS Studio」からの引用を含みます。
---------------
株式会社Live2D
この記事が気に入ったらサポートをしてみませんか?
