
香織のCUBASE11(音楽作成ソフト)備忘録(ドラム)
ボーカロイド6が発売されて1年経ちますが、ぼくのボカロは4のまま放置で、CUBASEも11のまま放置です。そろそろアップグレードしようかとも考えたのですが、AIの進化が激しいので、もう少し様子を見た方が良い気もして、しばらくは基礎からもう一度整理をしてみようと思いました。
そこで、今日はCUBASE11 AIの備忘録整理です。
※本記事は、下記のサイトから情報をいただき、備忘録にまとめています。

プロジェクトの作成と保存
詳しいやり方は、下記のビデオがとても丁寧なので、こちらを御覧ください。
ぼくはとりあえず、MyProjectという新しいフォルダを作成し、その中にプロジェクトを保存していこうと思います。
C:\Program Files\Steinberg\Cubase LE AI Elements 11\MyProject

ピアノ音源(Piano One)のインストール
無料でとても良い音がするので、ピアノはこの音源を使っています。これも念のため、メモしておきます。
ダウンロードしたファイルをフォルダごとVSTPluginsの中に入れて、「Piano1.ins」を指定すれば、OKです。
C:\Program Files\Steinberg\Cubase LE AI Elements 11\VSTPlugins\Piano1

音の設定をする
1.メニューバーの「スタジオ」-「スタジオ設定」を開く
(1)オーディオシステム
ぼくはYAMAHAのオーディオインターフェースを使用しているので、ASIOドライバーはこれを選択し、「バックグラウンド時はASIOドライバーを開放する」にチェックを入れます。プロセシング精度は、64bitだとフリーズしやすくなるため(画像生成に使用しているPCとは違う非力なPCです)、32bitにしています。

(2)MIDIポートの設定
MIDIキーボードをUSBでつなぐだけです。下記の様になっていればOKです。

2.メニューバーの「スタジオ」-「オーディオコネクション」を開く
下記の様になっていればOKです。


トラックを追加する
1.インストゥルメントを選ぶとインストゥルメントのトラックが追加される。

2.使用するインストゥルメントを選ぶ(ここでは以下を選択)

3.操作画面が現れる
※インストゥルメント操作画面をON/OFFするには、赤い部分を押す。

4.楽器を選ぶ
KIT1をクリックして楽器を選びダブルクリックして確定する



打ち込み開始
鉛筆ツールで打ち込み開始(イベントを作成する)
トラックの幅は、Gで縮小、Hで拡大できる
イベントをダブルクリックすると、下に編集画面が現れる

ドラムを打つ場合、キーボードでは不便なので
「インストゥルメントからドラムマップを作成」を選択し、
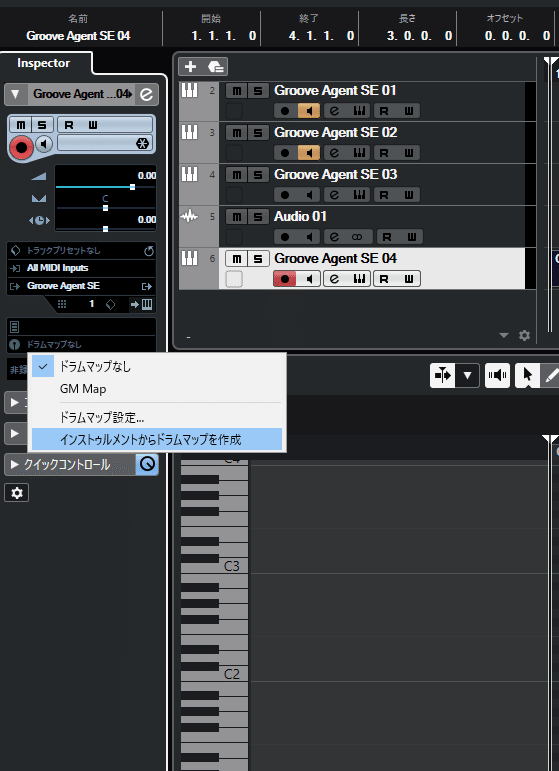
イベントをダブルクリックすると、下記の画面が現れる。

スラムスティックを選択してマークしていく。

再生と停止ボタンで聞くことができる。
「サイクルをON」を押しておくと停止ボタンを押した後、カーソルが最初に戻ってくれる。

ルーラーを選択すると、選択範囲を繰り返し再生する。
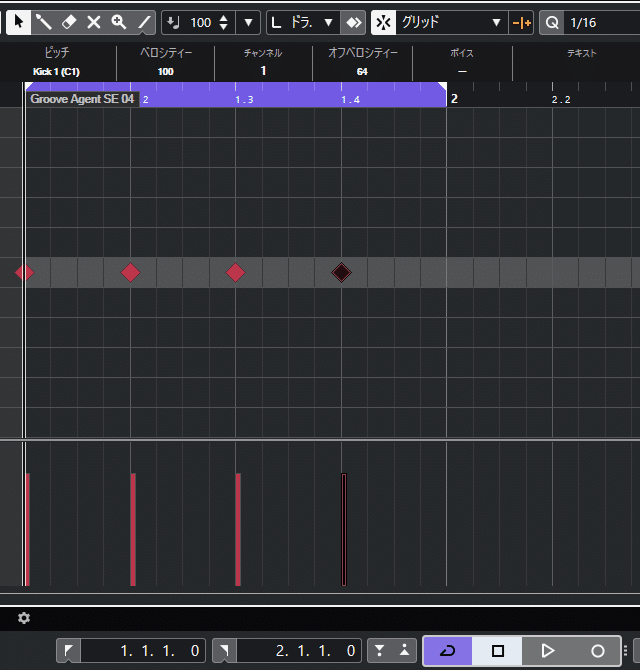
ダンスミュージック「4つ打ち」ドラムパターンの作成
4種類打ち込む
C1 Kick1
D1 Snare1
F1 Hi Hat Closed 1 :ドラッグすると一気に打ち込める
A#1 Hi Hat Open:8分裏(1小節を8分割した際の偶数の部分)にアクセントを置く
※マークの消去:クリックすると消去と打ち込みが交互にできる
※表は奇数、裏は偶数の部分を指す

修正する
ハイハットのオープンとクローズドが重なる部分は消す。
更にオープンの余韻を残すために、もう一つクローズドを消す。

ハイハットのクローズドを更に抜き差しして、彩りを加えることもできる。
ベロシティ(強さ)の調整
・ドラムを選択し、ドラッグして上下に調整する
・一括操作:矢印ツールで選択し、グラフの上端部分を一気に上下させることができる(ツールの形が変わって、全体を上下できるようになる)。

・ドラムのベロシティのコツ:最小単位のハイハットクローズドを、表(奇数)は強く、裏(偶数)は弱くすると良い。

スネアだけ拍子を変えて、ゴーストを入れることもできる。

曲中でテンポを変える
1.下の赤い部分がオンのときにテンポトラックを追加する

別ウインドウでテンポトラック編集ができる。

音色を変える
選び直してみる。

赤い部分を押して、次々と試すこともできる。

一部の楽器だけを変更する
1.赤い部分を選ぶ。

2.以下のビデオの後半に操作方法が出ています。

この記事が気に入ったらサポートをしてみませんか?
