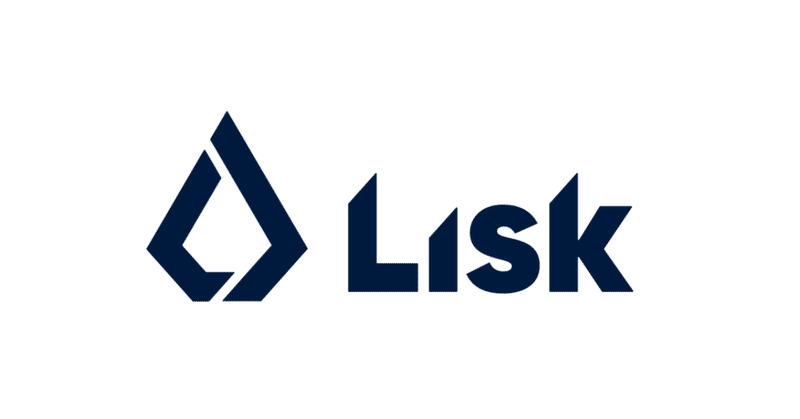
Virtualbox上のUbuntuにLisk Coreを入れてみる
はじめに
Lisk CoreのBinaryセットアップの説明です。
Lisk CoreのBinaryセットアップの公式ドキュメントはこちら 。
SourceやDockerでのセットアップは公式ドキュメントを見てね。
Windowsを使っているのでMacの場合はいろいろ読み替えてね。
Ubuntuをダウンロード
1.ここからISOイメージをダウンロード
※LTSがいいと思う
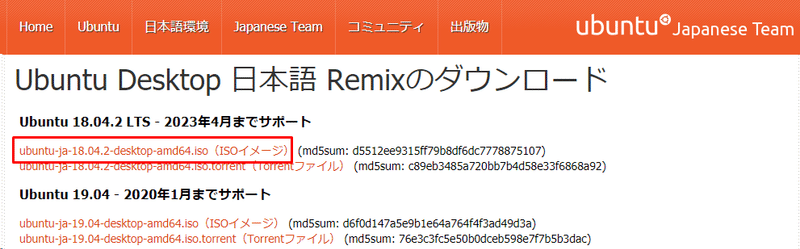
以上!
Virtualboxのインストール
1.ここからOSにあったものをダウンロード

2.ダウンロードしたファイルを実行
3.「Next」を押す
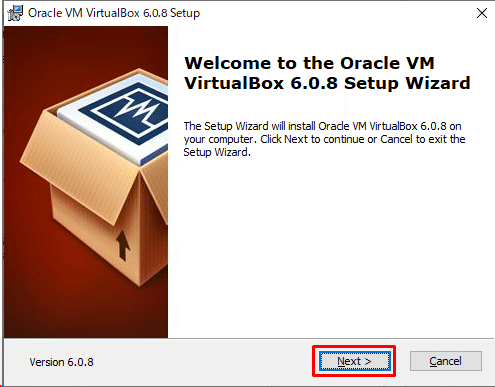
4.「Next」を押す
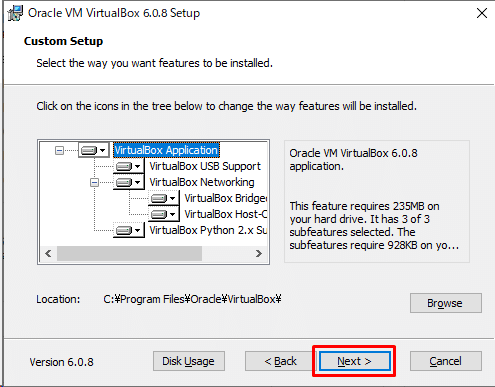
5.「Next」を押す
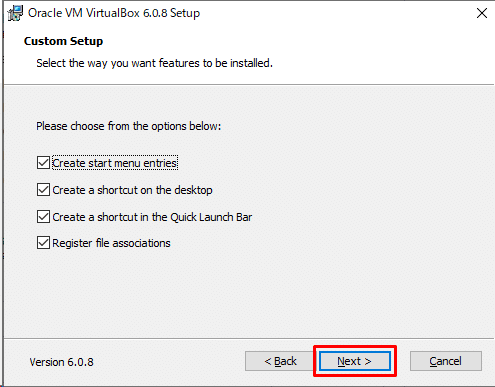
6.「Yes」を押す
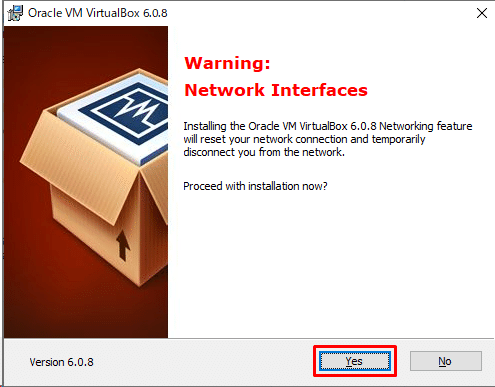
7.「Install」を押す
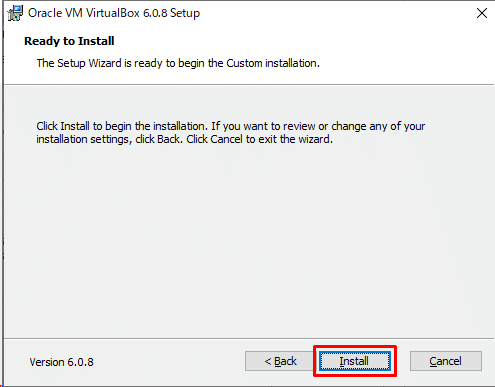
8.こんなのが出た場合は「インストール」を押す
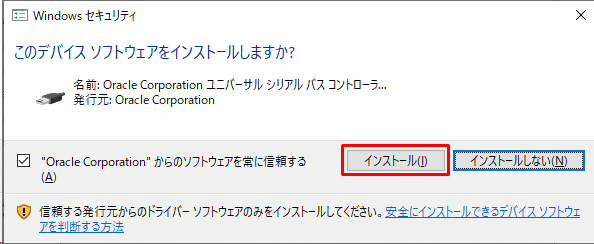
9.「Finish」を押す
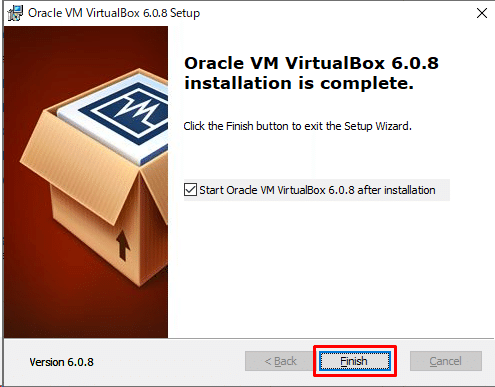
以上!
Ubuntuのインストール
1.Oracle VM VirtualBox マネージャーを開いたら、「新規」を押す
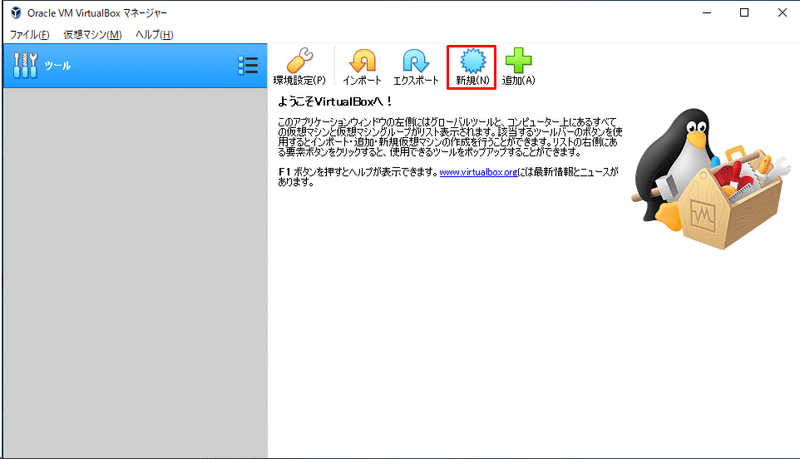
2.「エキスパートモード」を押す
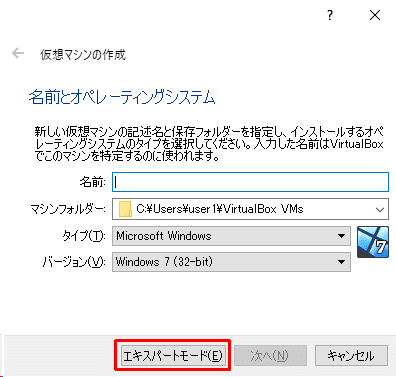
3.作成する仮想マシンの名前とかを入力後「作成」を押す
・名前:好きな名前
・マシンフォルダー:好きな場所
・タイプ:Linux
・バージョン:Ubuntu
・メモリーサイズ:好きなサイズ
※インストールするマシンのメモリーに余裕があれば2048M↑振っておくとよいかも
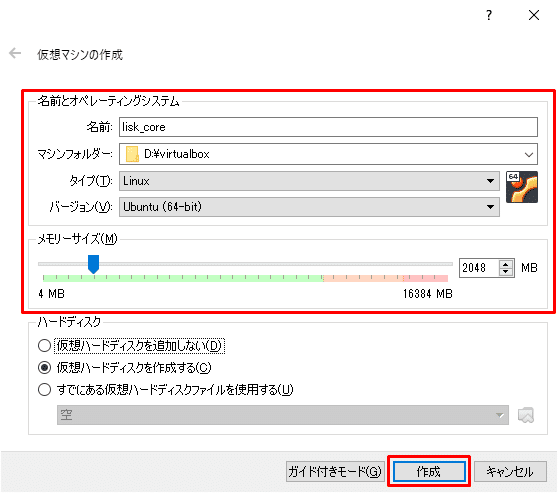
4.仮想ハードディスクの設定をしたら「作成」を押す
※これもHDDに余裕があればデフォルトより少し増やしておくといいかも
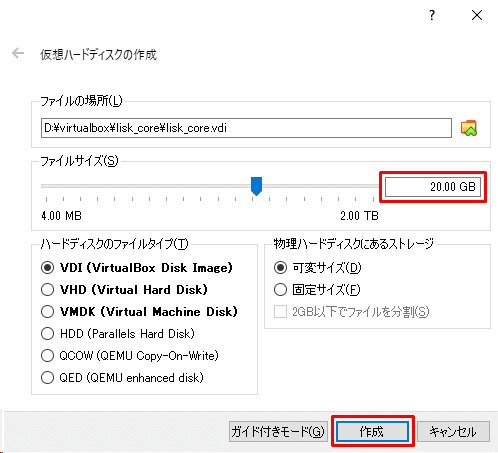
5.VirtualBoxマネージャーで作成したVMを選択して「起動」を押す
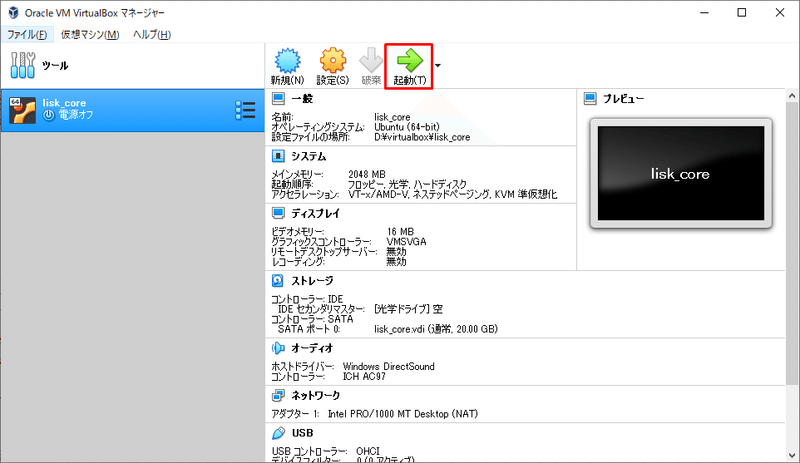
6.フォルダボタンを押す
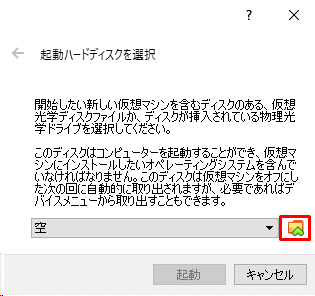
7.ダウンロードしておいたUbuntuのISOファイルを選択
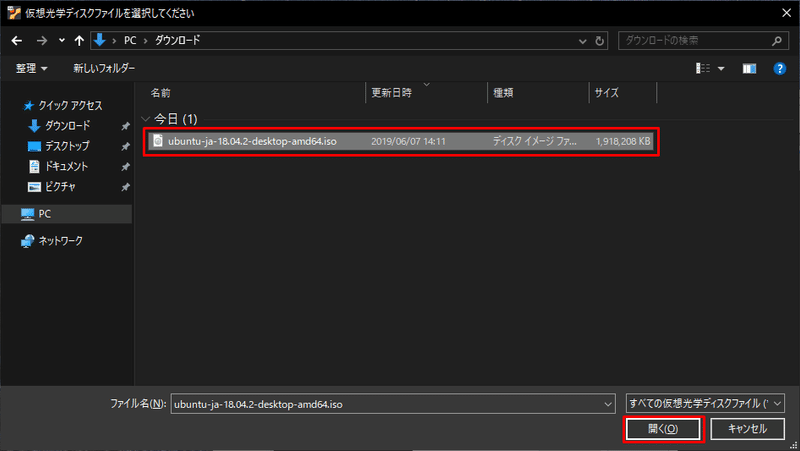
8.「起動」を押す
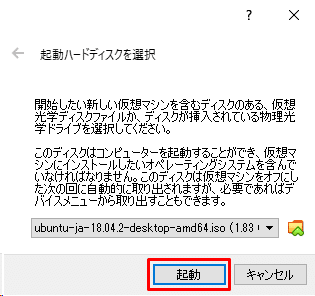
9.Ubuntuのインストーラーが起動したら「Ubuntuをインストール」を押す

10.見にくいけど「続ける」を押す
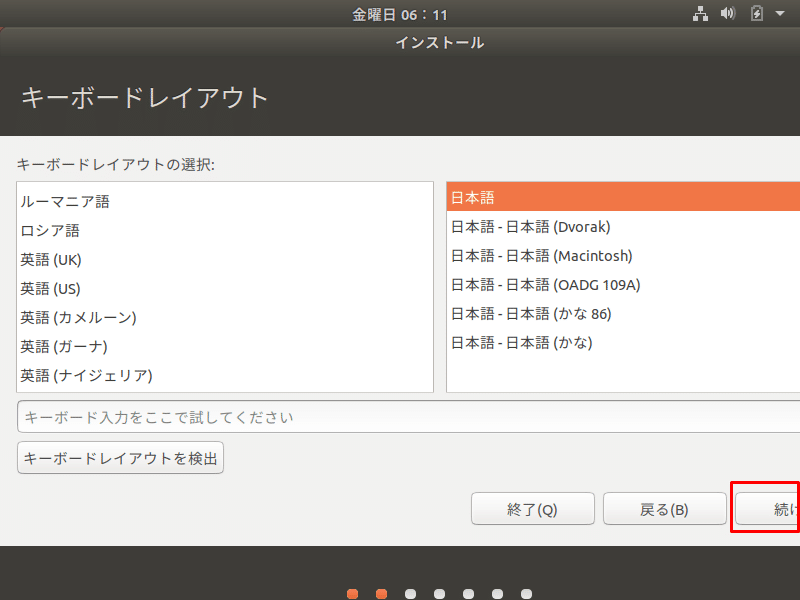
11.「続ける」を押す
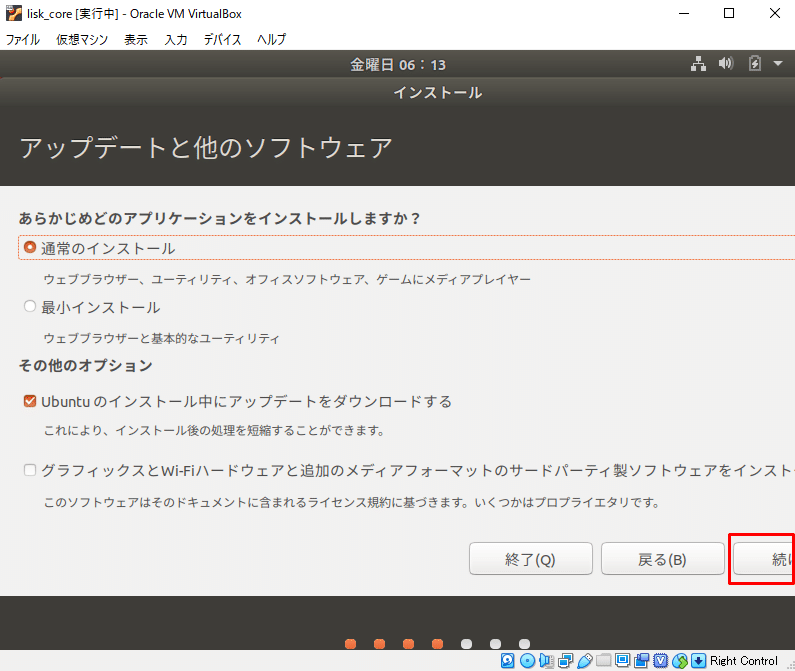
12.「インストール」を押す
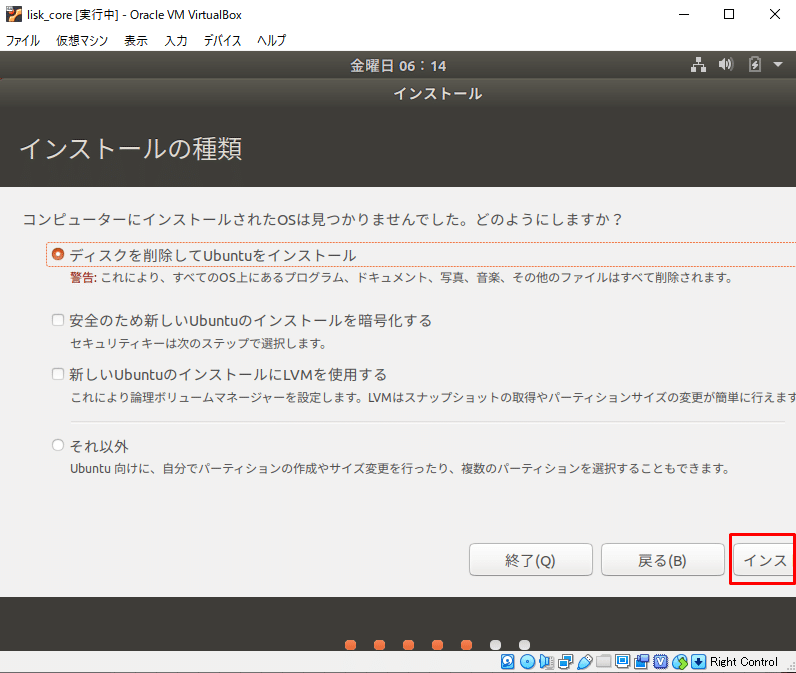
13.こんなのが出たら「続ける」を押す

14.「続ける」を押す
※タイムゾーンだから日本在住ならTokyoでいい
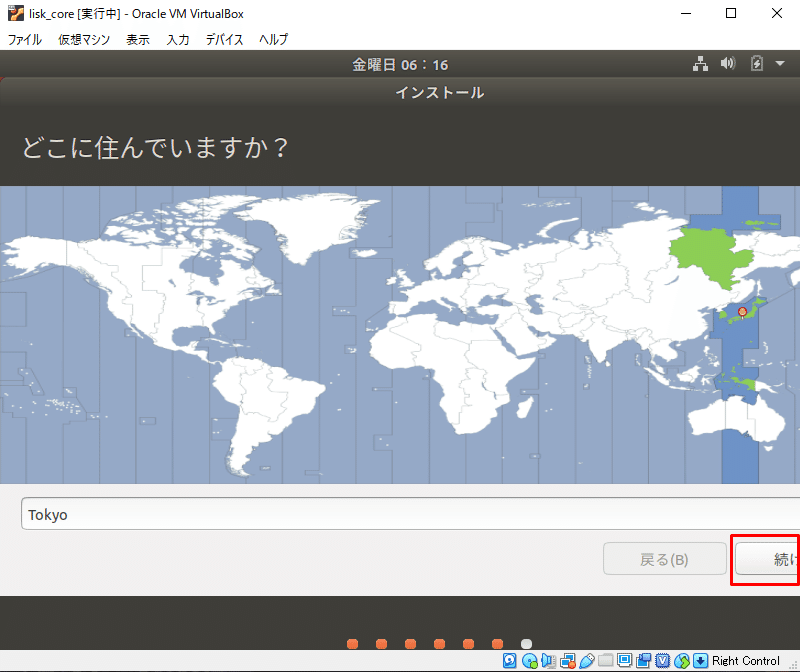
15.ユーザー名などを入力後、「続ける」を押す
※liskユーザーは後から作るので別の名前が良いかも
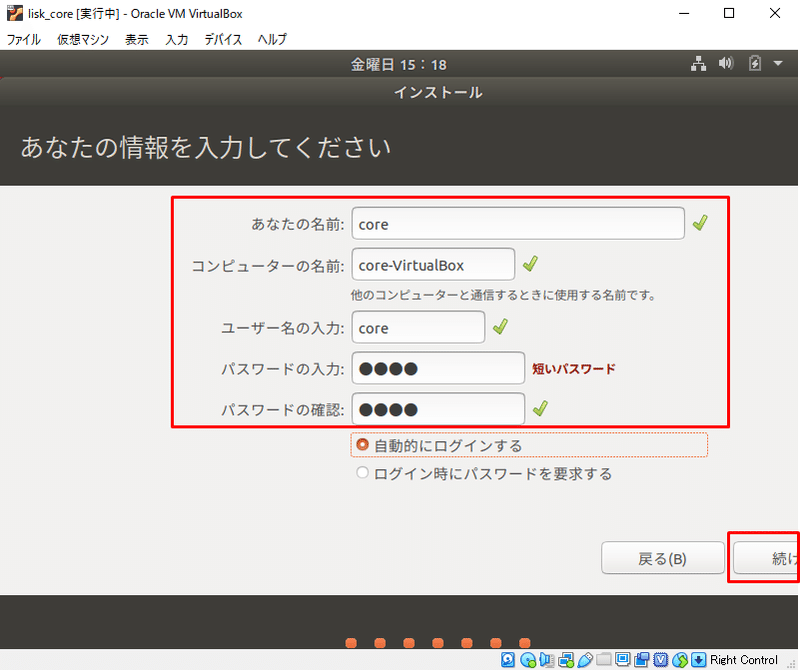
16.「今すぐ再起動する」を押す
※いつまでたってもホーム画面が表示されない場合はVirtualboxの終了ボタン(×ボタン)を押して「仮想マシンの電源オフ」で強制終了後、Virtualboxマネージャーから「起動」するといいかも
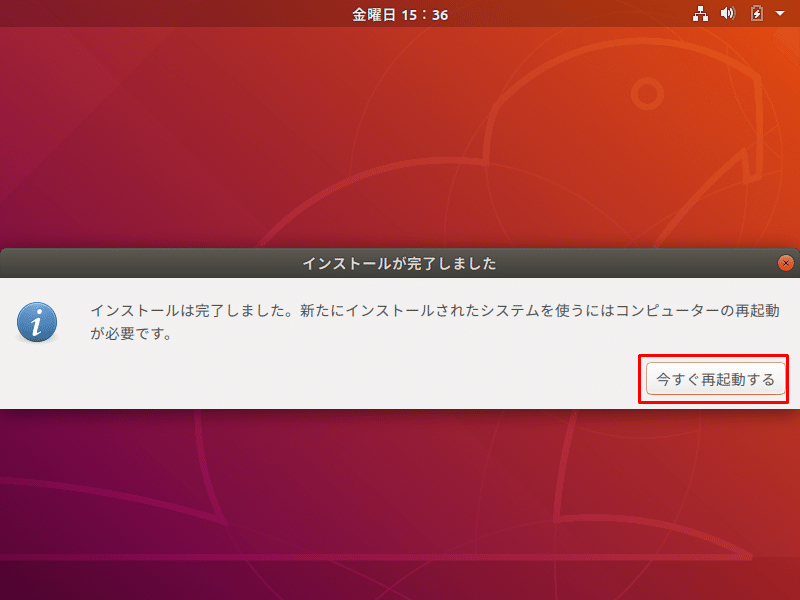
17.再起動後、新機能の説明画面が表示された場合は「次へ」を押す
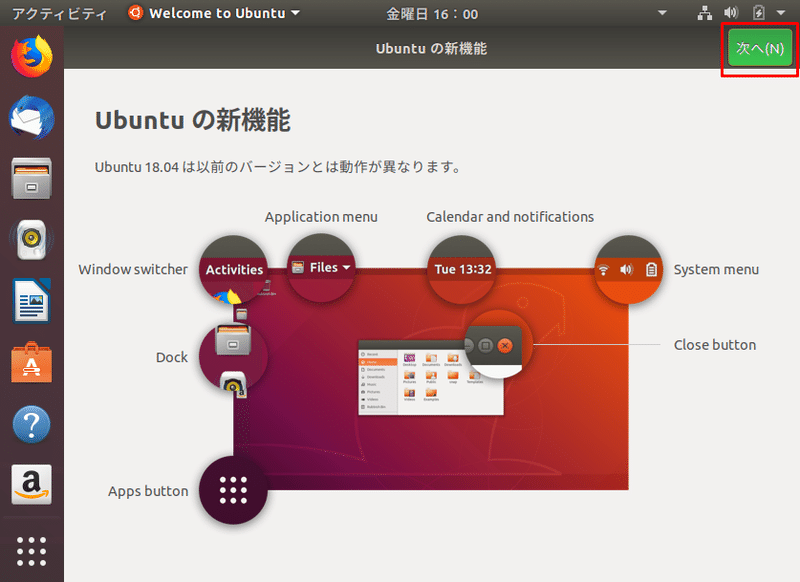
18.「次へ」を押す
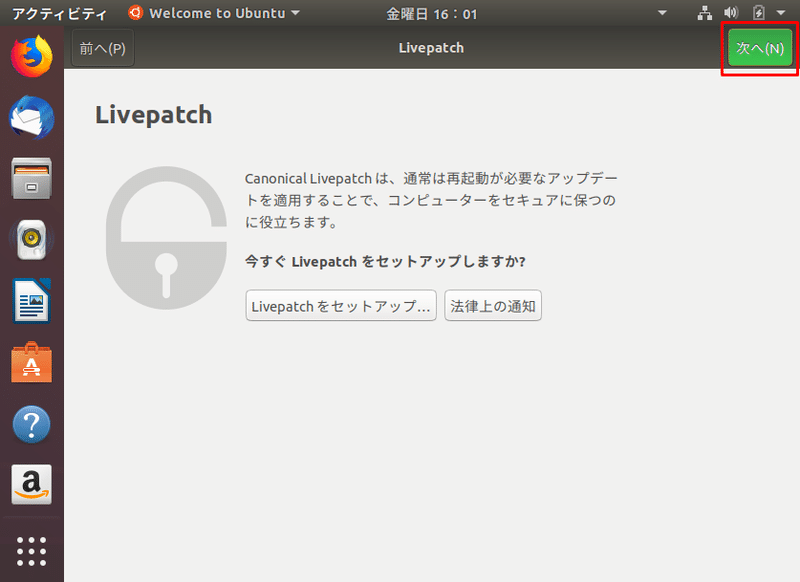
19.「次へ」を押す
※情報送信したくない人は「いいえ、送信しません」を選択しておいてね
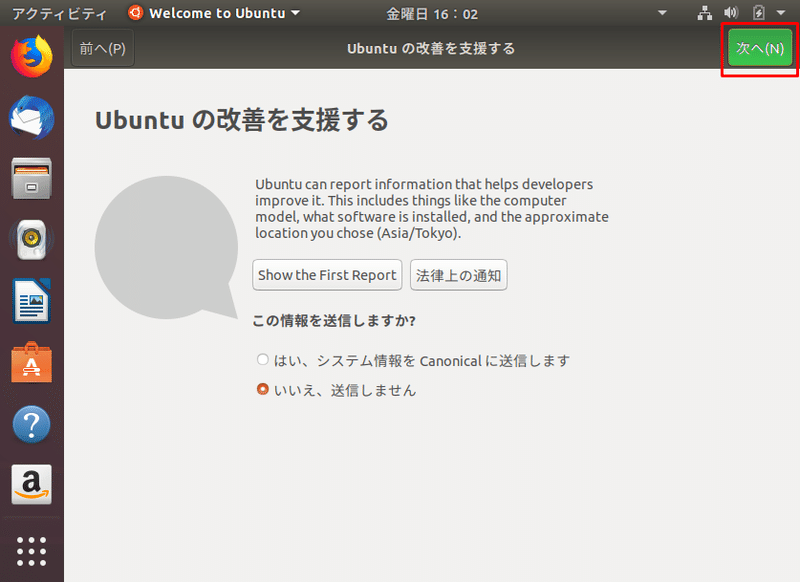
20.「完了」を押す
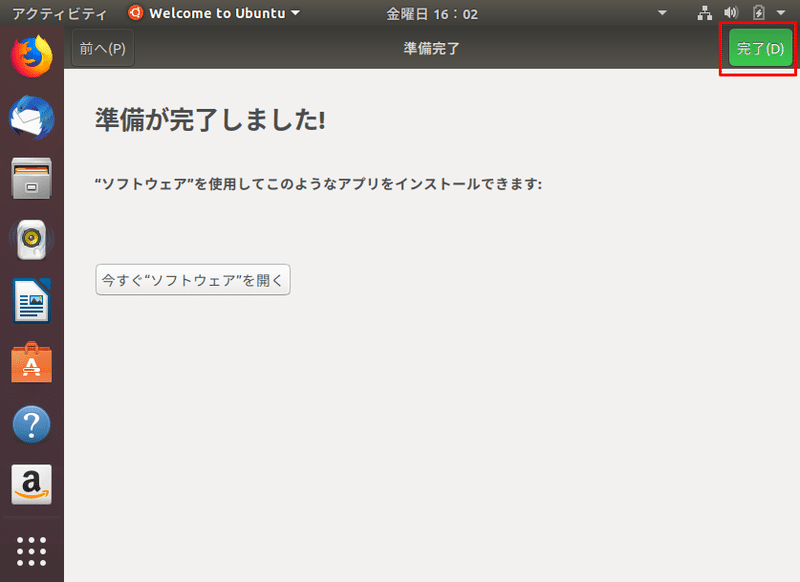
以上!
Ubuntuのソフトウェアアップデート
1.アップデートするか聞かれた場合は「今すぐインストールする」を押す

2.パスワードを入力後、「認証」を押す
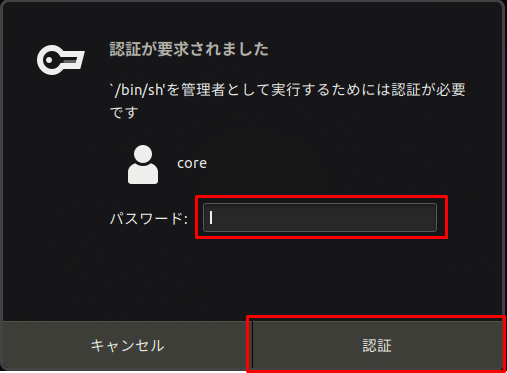
※インストール状況を見たい場合はホーム画面左上の「アクティビティ」を押してね
3.アップデート完了通知が出たら「すぐに再起動」を押す
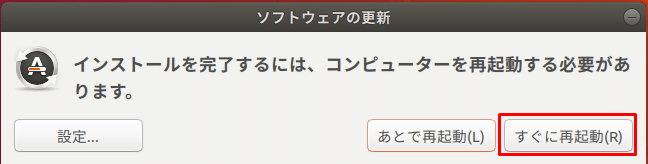
以上!
解像度変更
1.解像度が小さすぎてイラつく人はメニューバーから「デバイス」>「Guest Additions~」を選択
※解像度がこのままでいい人はしなくてよいです
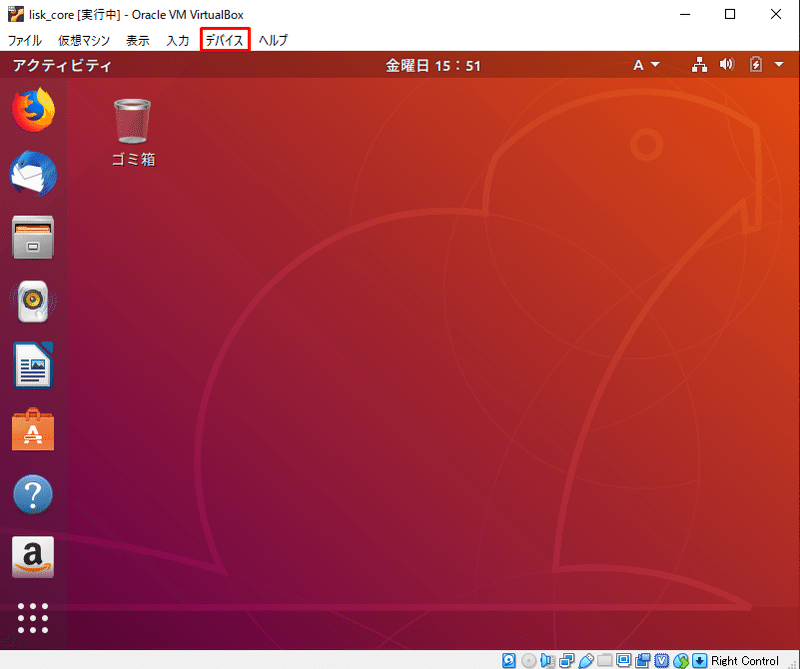
2.「実行する」を押す
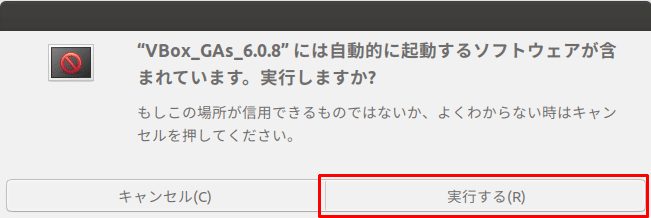
3.パスワードを入力後、「認証」を押す
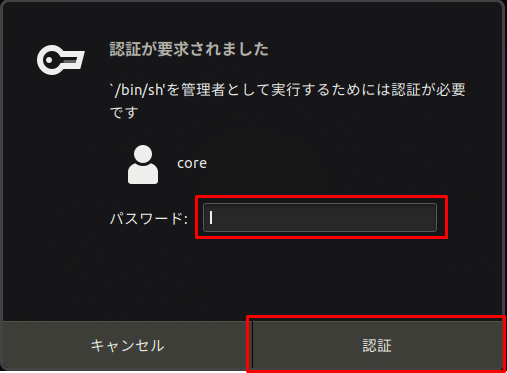
4.Press Return to~と言われたらEnter」キーを押す
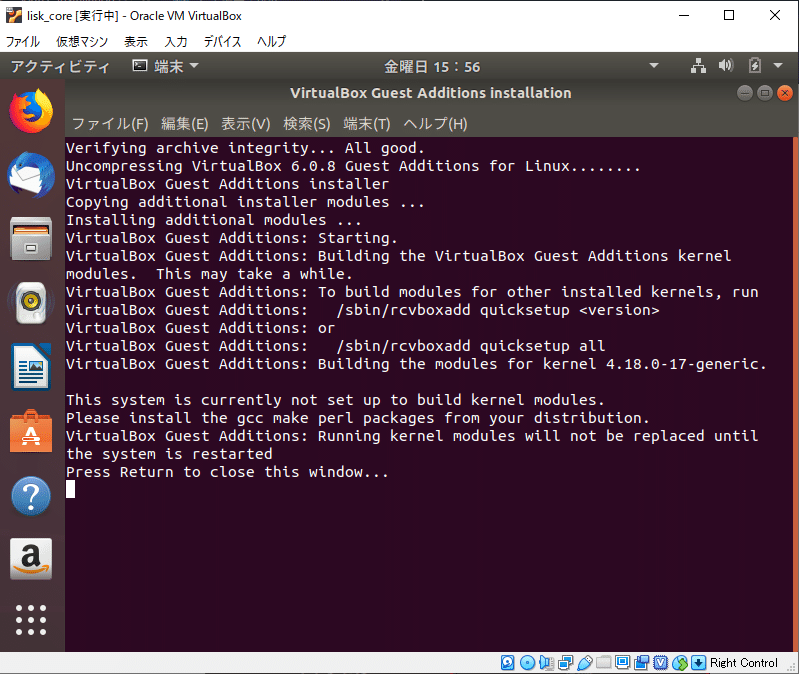
5.VBox_GAs~はもう用済みなので、右クリックして「取り出す」を選択
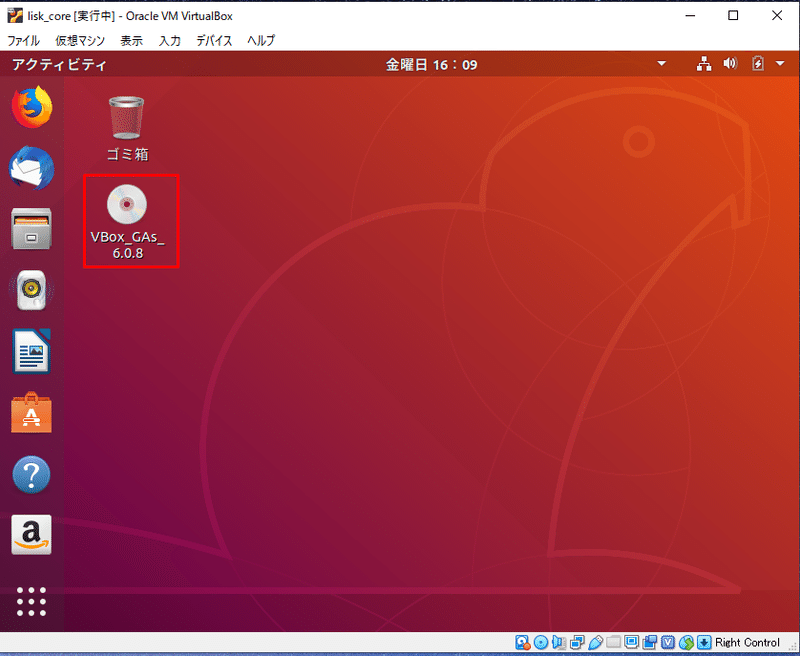
※あとは好きなサイズにウィンドウを広げたり狭めたりすればOK
以上!
ホストOS-ゲストOS間の共有
※ホストOS:VirtualboxをインストールしたOS
※ゲストOS:Ubuntu
1.メニューから「デバイス」>「クリップボードの共有」や「デバイス」>「ドラッグ&ドロップ」から設定
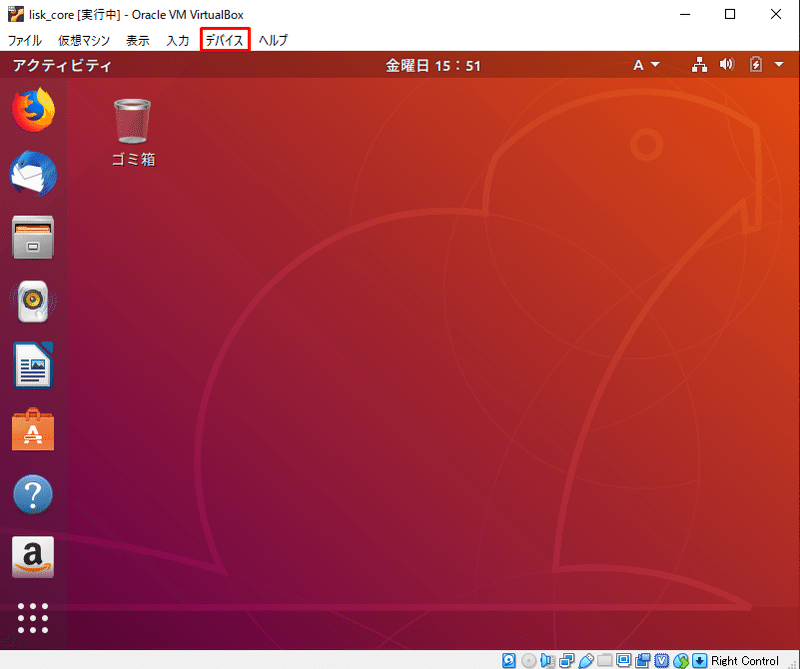
※クリップボードとドラッグ&ドロップは「双方」にしておくと楽
以上!
Lisk Coreの設定
以下はTestnet用の設定になります。
Devnet用の設定は以降行わずにこちらをご参照ください。
※テストネットしか使わないので7000(HTTP)と7001(TCP)を開ける
※メインネットの場合どうすんのとかは公式ドキュメント参照
※ここからは2019/06/07時点の公式ドキュメントの手順に従います。
※Ubuntuの「端末」アプリケーションを使用します。
「端末」はホーム画面左下の「アプリケーションを表示する」アイコンを押した後、検索ボックスに「co」と入れると出てきます。
1.ポートを解放
・端末で以下を入力
sudo ufw enable
sudo ufw allow 7000
sudo ufw allow 7001
sudo ufw reload
sudo ufw status
・sudo ufw status を実行後、以下のようになってたらOK

2.依存するライブラリ等のインストール
・端末で以下を入力
sudo apt-get update
sudo apt-get install curl wget tar unzip zip ntp
・ブワーッとファイルのアップデートが始まるので終わるのを待つ
※途中でパッケージをインストールするかの確認があったらYを押す
3.Liskユーザーの作成
・端末で以下を入力
sudo adduser lisk
・作成するユーザーのパスワードを入れろと言われるので適当に入れる
※パスワードは忘れないようにしましょう
・ユーザー情報をいろいろ入れろと言われるので適当に入れる(未入力OK)
・入力に間違いなければY
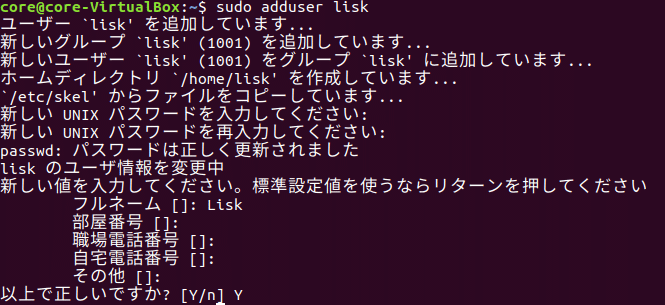
4.Liskユーザーでログイン
・端末で以下を入力
su - lisk・パスワードを聞かれるので、ユーザー作成時に入力したパスワードを入力
5.Testnet用設定
・Liskユーザーでログインしている状態で、端末で以下を入力
wget https://downloads.lisk.io/lisk/test/installLisk.sh
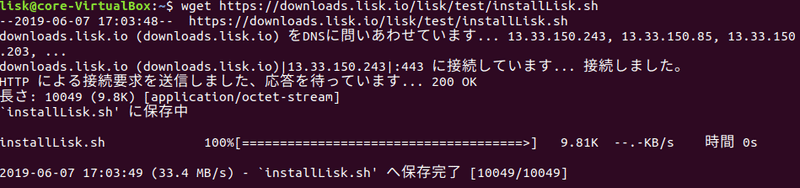
・端末で以下を入力
bash installLisk.sh install -r test
・どこにインストールするか聞かれるので入力
※初期値のままで良ければ何も入力せずEnterキー
・GenesisBlockから同期するか聞かれるので同期したければyes、したくなければnoを入力
※yesにした場合は下のようになる
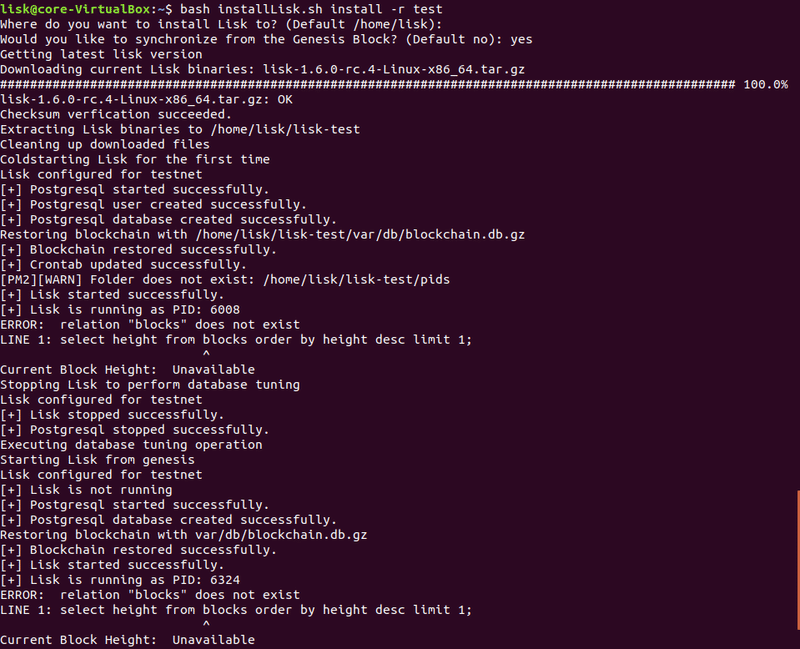
・端末で以下を入力
※どこにインストールするか聞かれた時に場所を変えた場合はそこへ移動
※下は初期値のままの場合
※~ は ユーザーのホームディレクトリ(今回であれば /home/lisk)を表す
cd ~/lisk-test※ちゃんと移動できれば :~$ だったのが :~/lisk-test$ となる
![]()
・端末で以下を入力
bash lisk.sh status

以上!
※ステータス確認や起動、停止などのコマンドは公式ドキュメントのAdministration参照
Lisk Core API実行
※get accounts以外をやりたい場合は公式ドキュメントのAPI参照
例:accounts
・Ubuntuでブラウザを開き、アドレスバーに以下を入力
http://localhost:7000/api/accounts
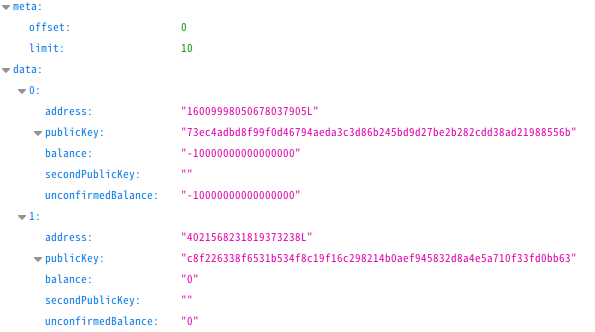
応援
「おもろいやんけ!」と思ってもらえたら、コメントや万博おじへtweetしてくれると嬉しいです。
Lisk Japanもよろしくね!
この記事が気に入ったらサポートをしてみませんか?
