
LSK(ERC20)を受け取る方法
こんにちは!
今回の内容は旧Liskで持っていたLSKを新LiskのLSKに移行するための方法です。
ちなみに有料記事にしてみましたが無料で全部読めます
(やったことなかったのでやってみたかっただけ)
注意
2024/05/27 追記
2024/06/07 修正
請求処理には必ず、Lisk Desktopを使用し、またEthereumウォレットはブラウザ拡張版を使用してください。(MetaMaskを使用するのが楽です)
Lisk Mobileは請求処理に対応していません。
請求処理中にエラーが発生するので使用しないでください。
(2024/06/07 追記)ハードウェアウォレットLedgerを使用しての請求処理はLive ManagerからLisk Legacy Appの最新版をインストールする必要があります。
取引所がLSKの取引を開始していますが、MetaMaskなどのEthereumウォレットから取引所へLSKを送る際には対応ネットワークを確認してください。
※この手順で入手できるのは LiskネットワークのLSK ですが、仕様上EthereumネットワークにもLSKが存在します。
対応ネットワークと違うネットワークでLSKを送ってもユーザー資産に反映されません。最悪セルフGOXになるので注意してください。
例:あなたのウォレットから取引所に送る場合
①取引所がEthereumネットワークにのみ対応している場合、あなたはLiskネットワークのLSKを送ってはいけません。(GOXの可能性あり)
②取引所がLiskネットワークにのみ対応している場合、あなたはEthereumネットワークのLSKを送ってはいけません。(GOXの可能性あり)
③取引所が両ネットワークに対応している場合、あなたはLisk、EthereumのどちらのネットワークのLSKを送っても問題ありません。
例:取引所からあなたのウォレットに送る場合
①取引所がEthereumネットワークにのみ対応している場合、あなたのウォレットにはEthereumネットワークのLSKとして送られます。
②取引所がLiskネットワークにのみ対応している場合、あなたのウォレットにはLiskネットワークのLSKとして送られます。
③取引所が両ネットワークにのみ対応している場合、あなたのウォレットには取引所から送る際に選択したネットワークのLSKとして送られます。Lisk公式Discordにて「請求サポートをする」といった内容のDMを突然送ってくる者がいるといった報告がいくつか上がっています。
Lisk公式や公式Discordのモデレータがチャンネル上で何のやり取りもなくDMを送ってくることは無いので詐欺を疑ってください。
不明な場合は一旦無視し、Lisk公式Discordで誰からのDMかわかるようにスクリーンショットと一緒に「コイツは詐欺師?」と確認するようにしてください。(英語が苦手な人はJapaneseチャンネルで質問してください)
Lisk公式ガイド
準備
Lisk Desktopのバージョン確認
メニューバーから確認できます
最新バージョン(v4.0.0)ではない場合は更新しましょう
Windowsの場合:Help > About
Macの場合:Lisk > About

Lisk Desktopのダウンロードはこちら
Ethereumウォレットの用意
色々あるので好みのウォレットでアカウントを作成しておきましょう
このnoteではMetaMask(Chrome拡張機能)を使用して説明しています。
Microsoft Edgeを使用している人はこちら
Liskネットワークの追加
Ethereumウォレットで「Lisk」ネットワークが使用できるようにしましょう
このnoteではChainlistを使用してネットワークを追加します。
手動でネットワークを追加する場合は公式ドキュメント参照
右上の「Connect Wallet」をクリックすると、接続するウォレットを尋ねられるので、使用しているウォレットを接続しましょう

ウォレットが接続されたことを確認後、「Add Chain」をクリック
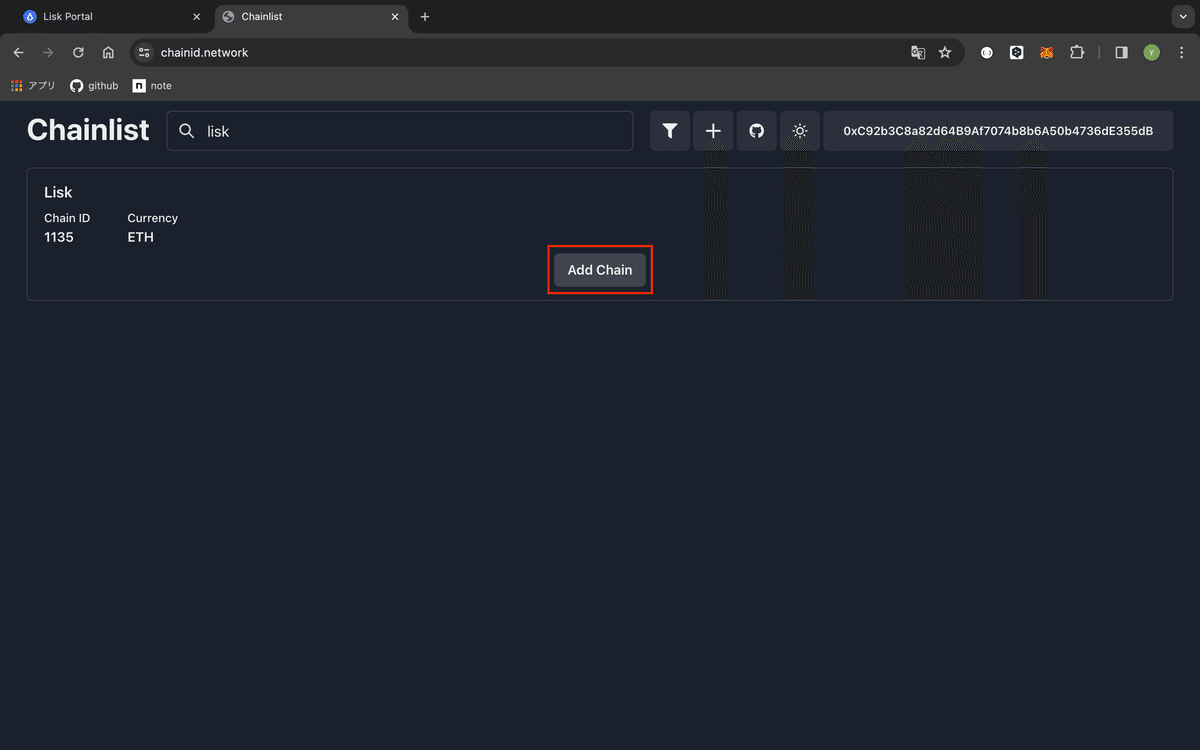
ウォレット側に「Lisk」が追加されたことを確認したら終了
ウォレット側でネットワークを追加するか確認された場合は追加を許可して下さい

Liskネットワークで使用するETHの用意
LSKの請求を行うために、LiskネットワークにETHをブリッジしましょう
このnoteではrelayを使用します。
なお、事前にEthereumネットワークのETHが必要です。
取引所などで用意して使用しているEthereumウォレットに転送しておきましょう。(1000円分もあれば足りますが何かと使う機会も出てくると思うので少し多めにいれておくのもアリです。取引所によって最低出金枚数が決まってるので注意しましょう)
右上の「Connect Wallet」をクリックすると、接続するウォレットを尋ねられるので、使用しているウォレットを接続しましょう
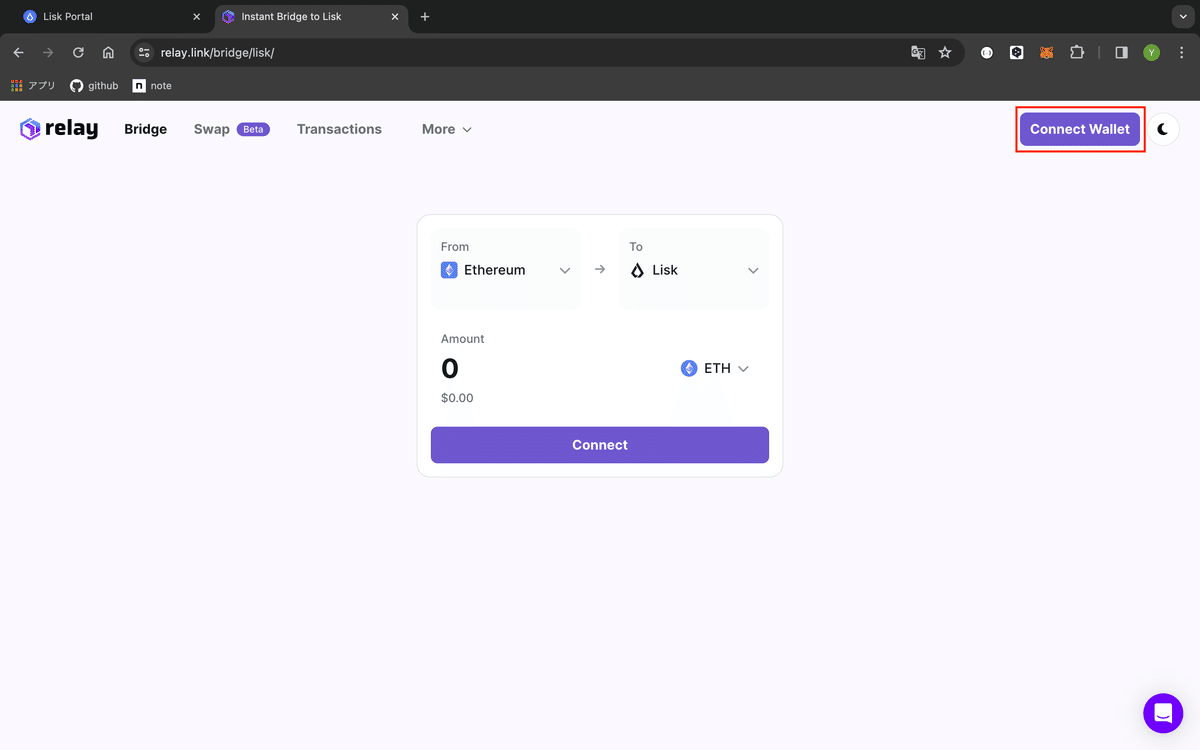
ウォレットが接続されたことを確認

ブリッジしたい枚数を入力後、「Bridge」をクリック
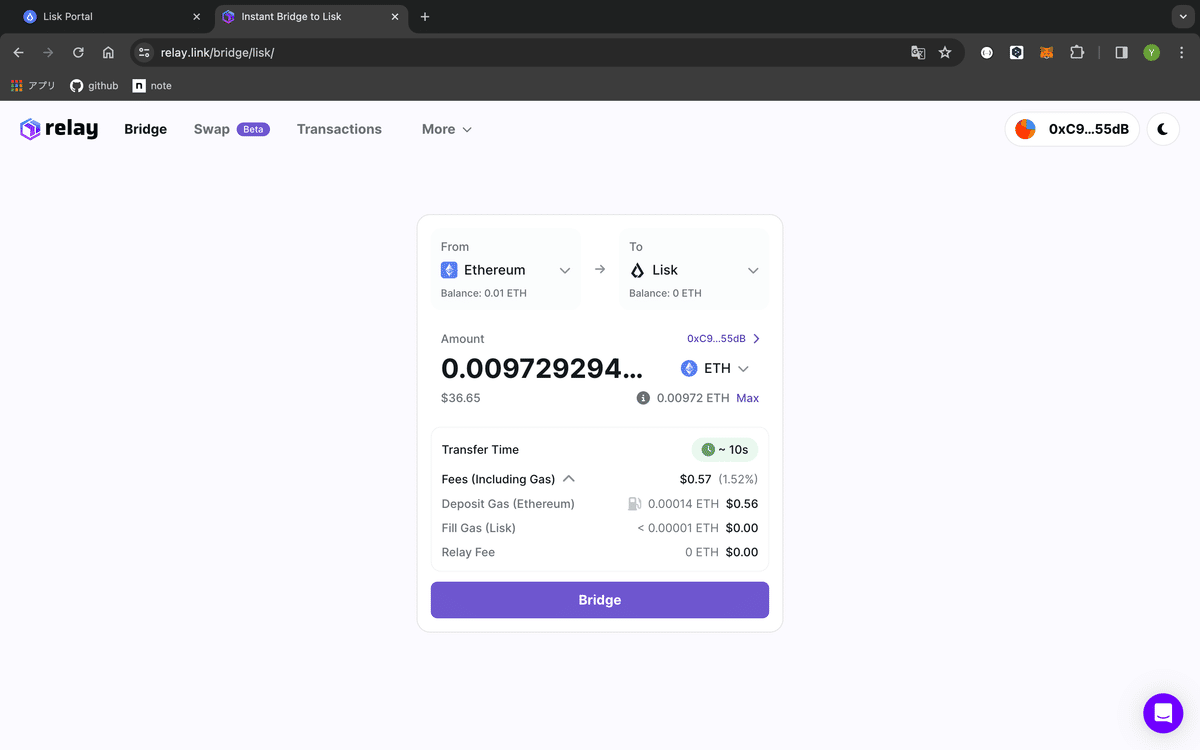
ウォレットが起動するので、ブリッジする枚数や手数料を確認

ブリッジ完了
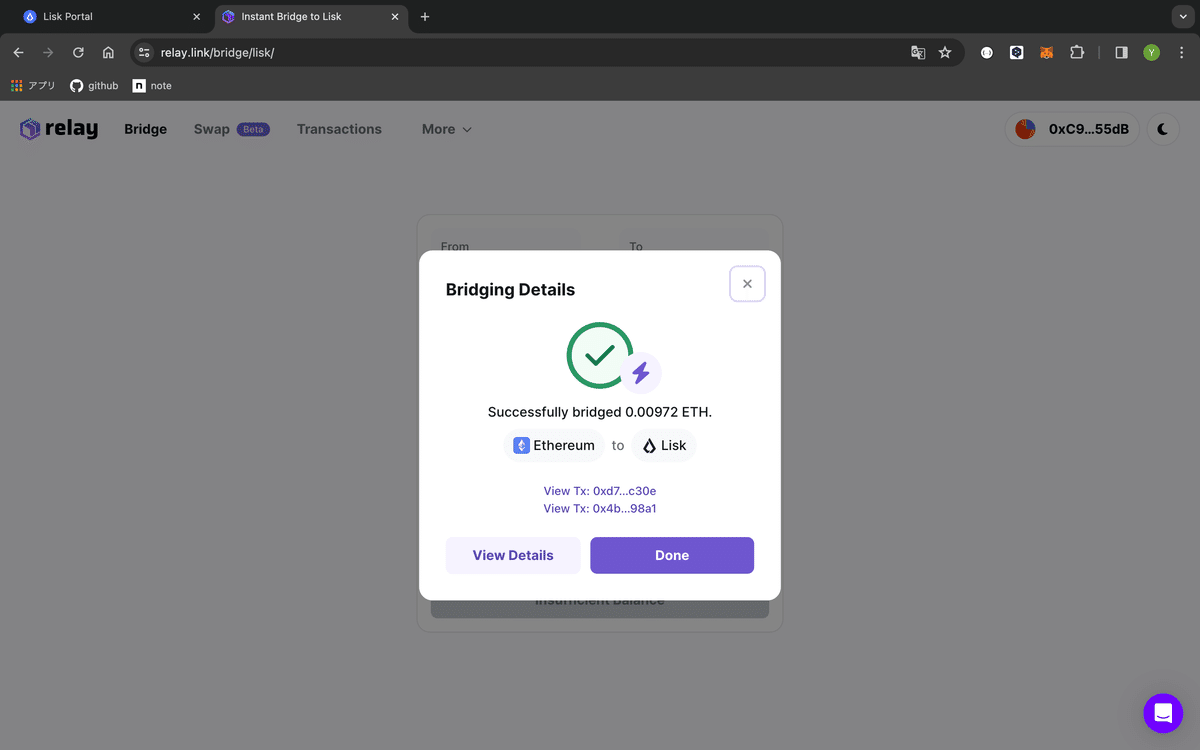
ウォレットでLiskにETHがブリッジされたことを確認

LiskネットワークにLSKを表示
現時点でLSKはカスタムトークンとして追加する必要があるので、使用しているウォレットに追加しましょう
MetaMaskの場合は、Liskネットワークを表示している状態でトークンインポートをクリック

トークンコントラクトアドレスに以下を入力すると、検索が実行され間違いがなければトークンシンボルなどが表示されます
表示されたら「次へ」をクリック
0xac485391EB2d7D88253a7F1eF18C37f4242D1A24
※EthereumネットワークのLSKも追加したい人は、Ethereumネットワークで以下のコントラクトアドレスを使用してトークンインポートをしてください。
0x6033F7f88332B8db6ad452B7C6D5bB643990aE3f
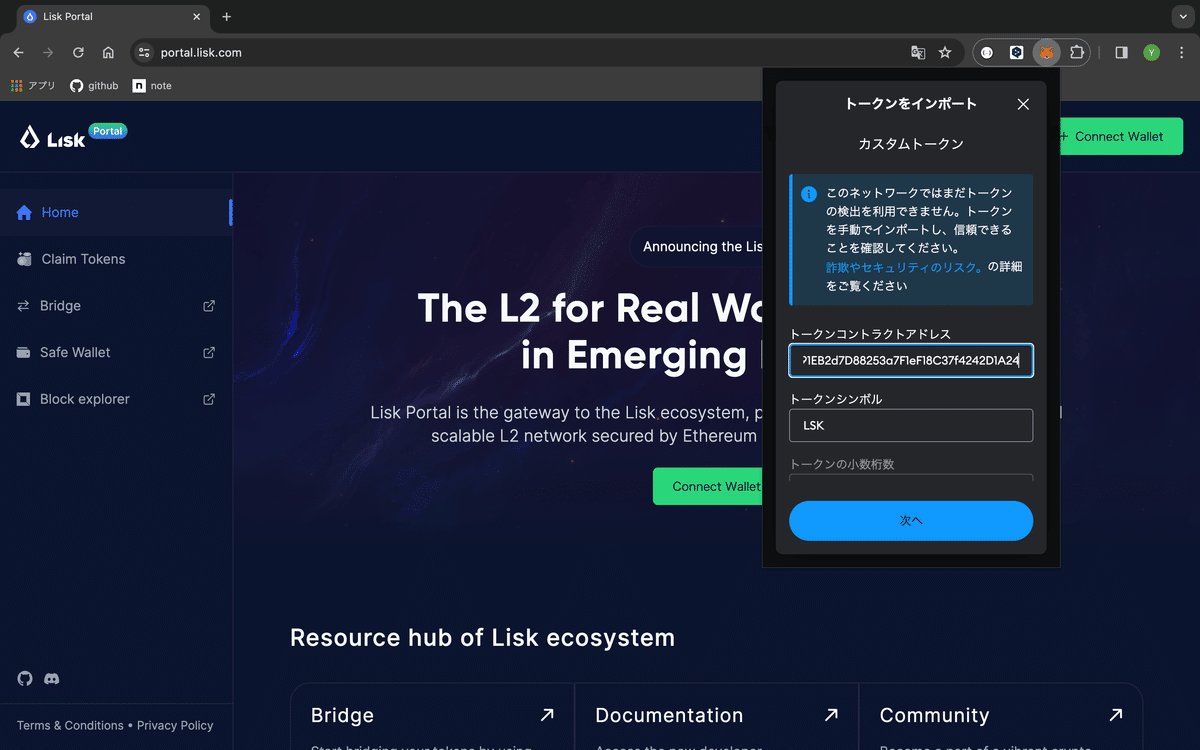
「インポート」をクリック

完了

Lisk PortalでLSKの請求準備
Lisk Portalにアクセス

サイドメニューの「Migrate from L1」「Claim Tokens」をクリック
また、右上の「Connect Wallet」をクリック

ウォレットが接続されたことを確認
Ethereumウォレットで複数アカウント管理している人は、LSKを受け取りたいアカウントで接続されているか必ず確認しましょう
接続するアカウントを間違った場合はウォレット側で使用するアカウントを切り替えればOK

LSK請求方法 - レギュラーアカウントの場合
注意
※請求処理はLisk PortalとLisk Desktopを交互に操作します。処理が終わるまで画面を閉じたり、Lisk Desktopを終了しないようにしてください
(間違って途中で終了してもやり直しができますが単純にめんどくさいので注意しましょう)
※ここで言うレギュラーアカウントとは旧Liskで1つのパスフレーズ(アカウント)でトンランザクションの送信などを行えるアカウントのことです。
複数のパスフレーズ(アカウント)でトランザクションの送信などを行っていた場合は「マルチシグネチャアカウントの場合」を参照してください
2024/05/29 追記
なんらかの理由で請求処理がうまくいかなくなった際の対応方法を「補足」を追加しました。
Lisk Portalの「Claim Tokens」ページを開き、Ethereumウォレットが接続されている状態で「Regular Account」の「Connect Lisk account」をクリック
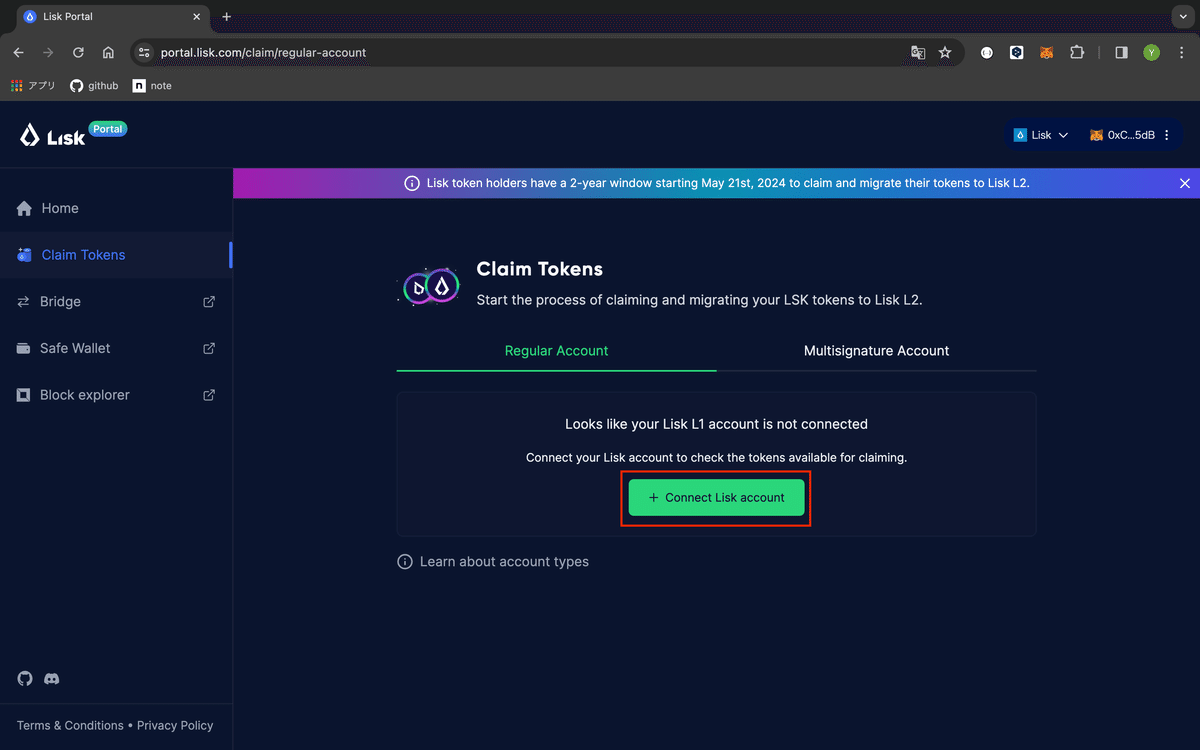
WalletConnectの画面が表示されるので、「Connect your wallet」の文字横にあるコピーボタンをクリック
コピー内容(以降、Wallet URI)はLisk Desktopで使用するので、メモ帳などに一旦ペースト(CTRL+V)しておくと安心です

Lisk Desktopを開き、Ethereumウォレット側にLSKを送りたいアカウントでログインしましょう
その後、「Application」画面の「Wallet Connections」タブにある「Connect wallet」をクリック

Connect walletのURIを入力を求められるので、コピーしておいたWallet URIをペーストし「Connect」をクリック

使用するアカウントを選択する画面に変わるので、アカウント横のチェックボックスにチェックを入れ「Connect」をクリック

Lisk Portalと接続されたことを確認

Lisk Desktopで接続したアカウントの情報がLisk Portal側に表示されたことを確認
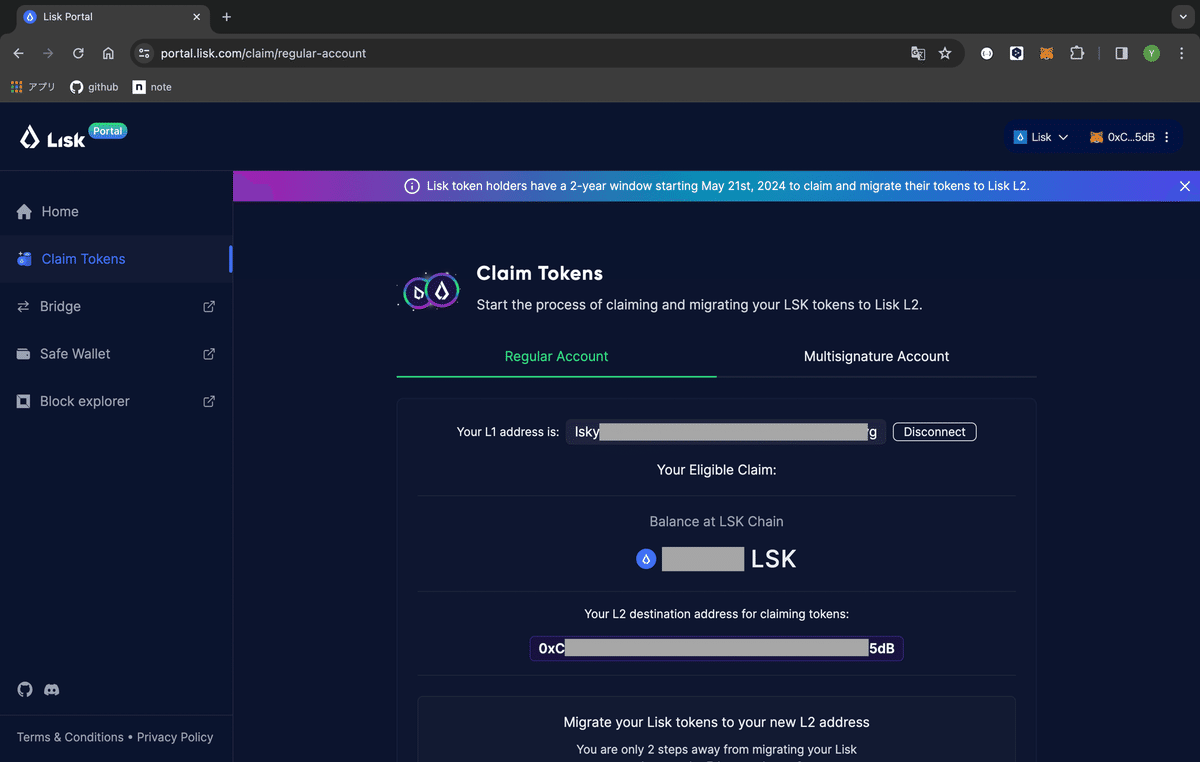
下にスクロールし「Sign Message」をクリック

Lisk Desktopに戻ると「Sign raw message」画面が開いているので「Continue」をクリック

メッセージが表示されるので「Continue」をクリック

アカウントのパスワード(NOT パスフレーズ)を入力し「Continue」をクリック
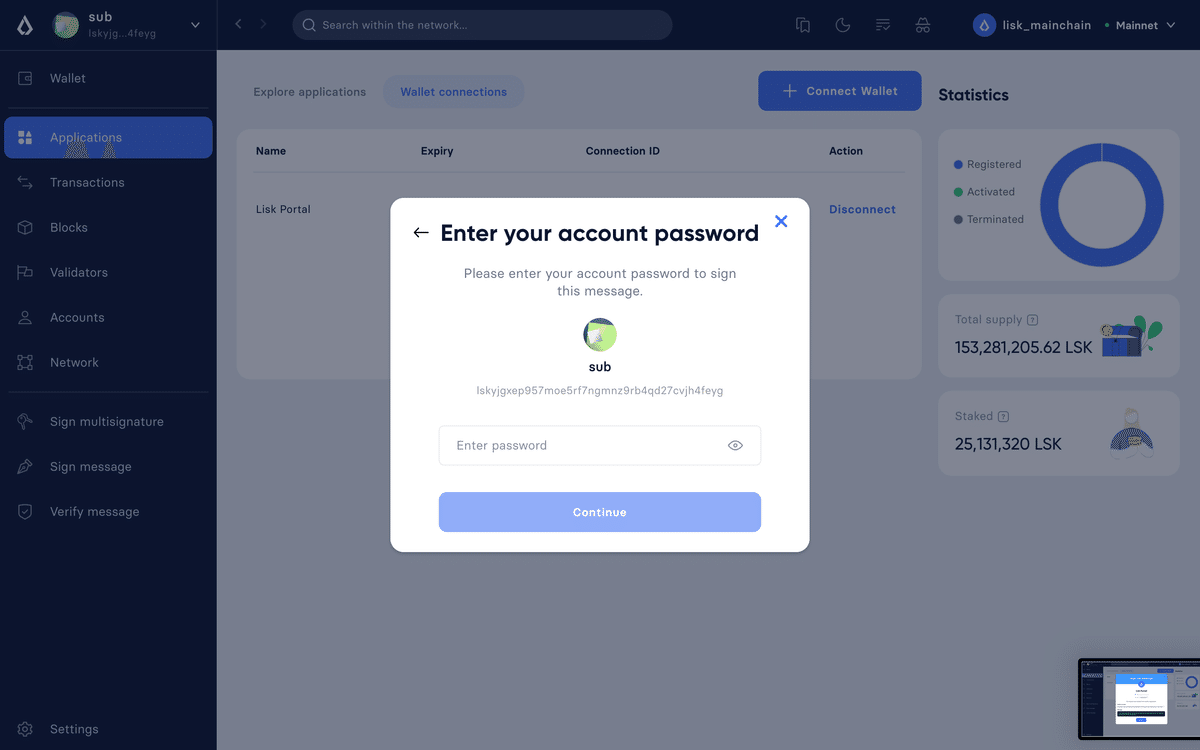
メッセージが表示されるので「Copy to clipboard」をクリック

Lisk Portalに戻ると署名が完了し請求可能状態になっているので「Submit Claim」をクリック
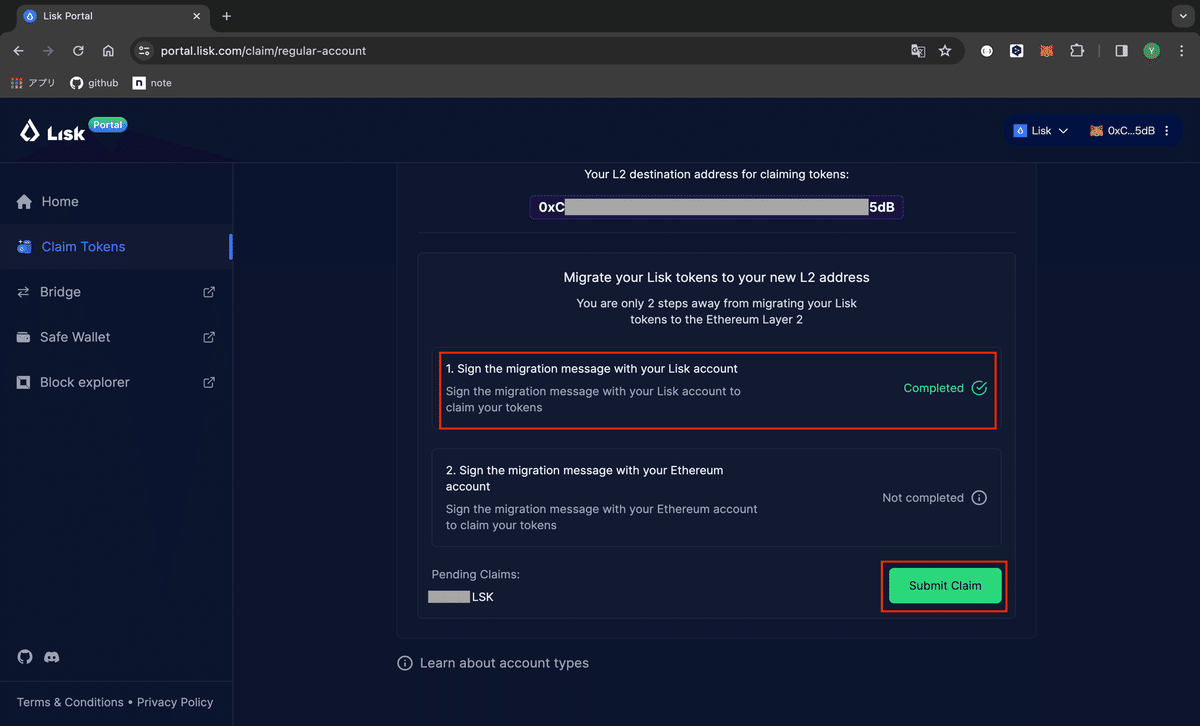
ウォレットが開いたら「Estimated fee」横の「鉛筆アイコン」をクリックして手数料設定をしましょう
これやらないと手数料めっちゃ取られるので忘れないようにしましょう

「高度な設定」をクリック
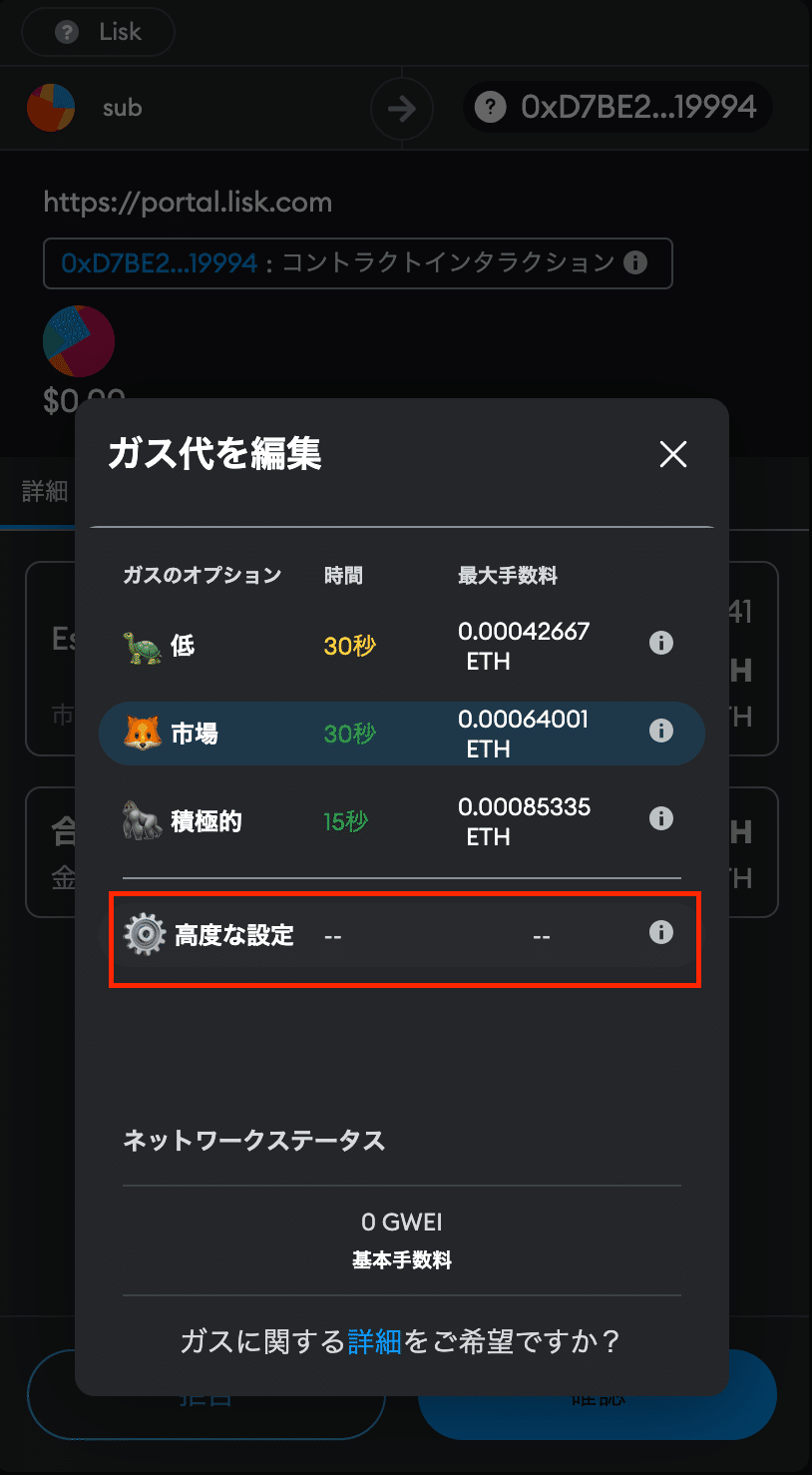
以下の通り入力し「保存」をクリック
最大基本料金:0.001
優先手数料:0
これらの値を〜:チェック
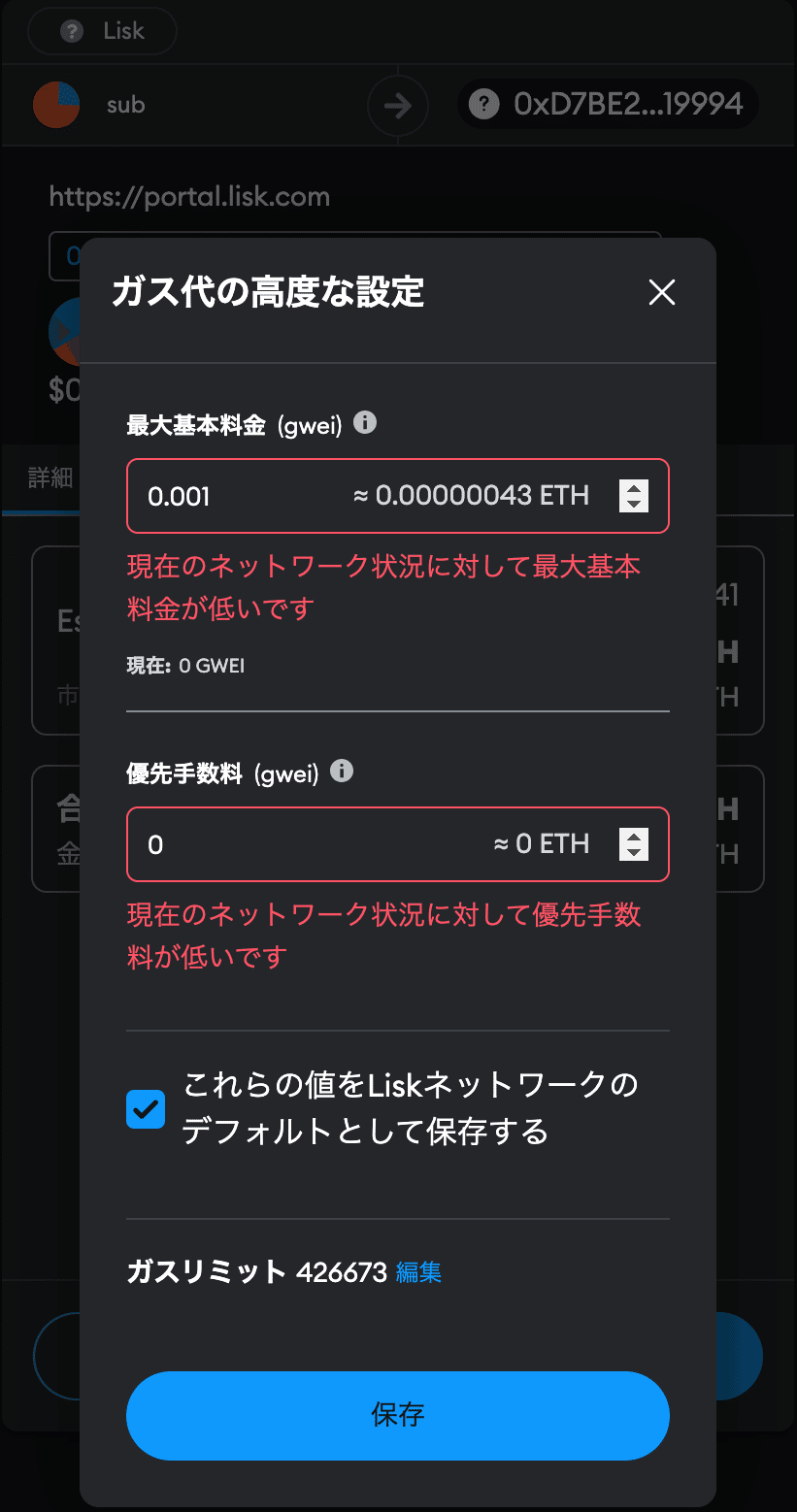
手数料が安くなってることを確認したら「確認」をクリック

Lisk Portalの右下に「Claim successfully submited.」とメッセージが表示されたらOK

少しまったあとEthereumウォレットでLSKを受け取れていることを確認しましょう
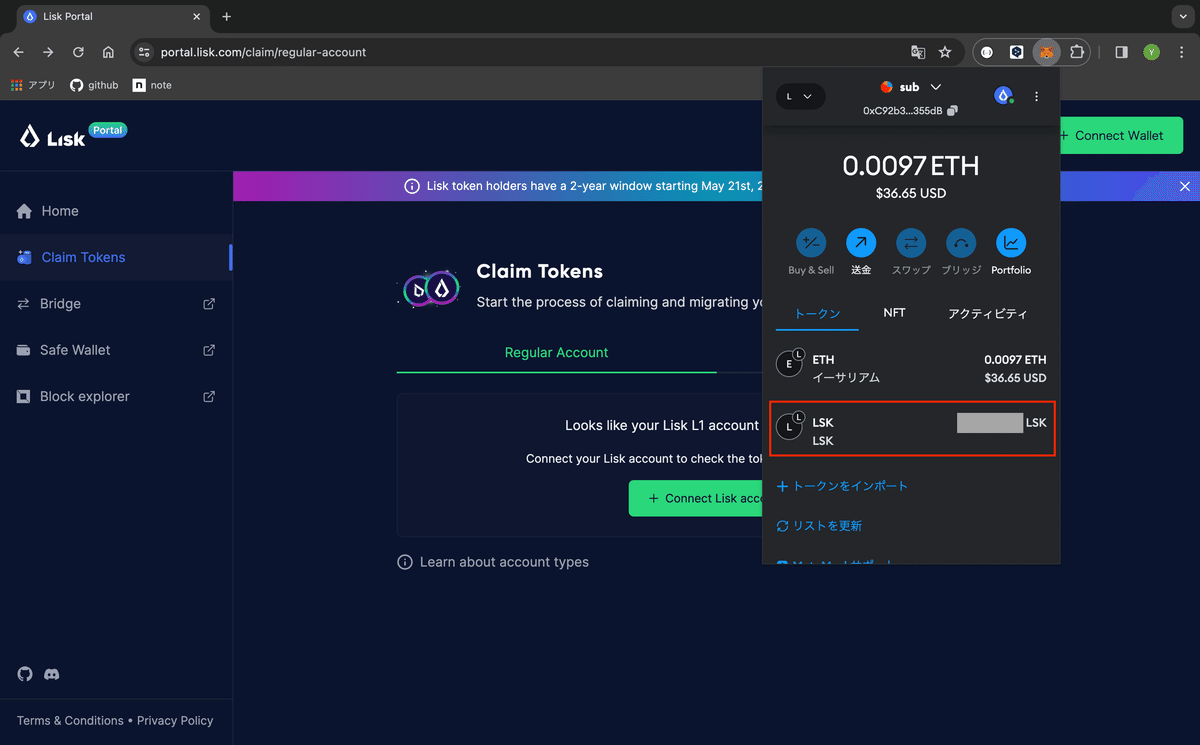
お疲れ様でした!
LSK請求方法 - マルチシグネチャアカウントの場合
注意
※基本操作は「レギュラーアカウントの場合」と同様のため、一部手順を省略しています。
※請求処理はLisk PortalとLisk Desktopを交互に操作します。処理が終わるまで画面を閉じたり、Lisk Desktopを終了しないようにしてください
(間違って途中で終了してもやり直しができますが単純にめんどくさいので注意しましょう)
※ここで言うマルチシグネチャアカウントとは旧Liskで複数のパスフレーズ(アカウント)でトンランザクションの送信などを行う必要があったアカウントのことです。(2ndパスフレーズ保有者含む)
1つのパスフレーズ(アカウント)でトランザクションの送信などを行っていた場合は「レギュラーアカウント」の場合を参照してください
※LSKを保有していたアカウントがレギュラーアカウントかマルチシグネチャアカウントかで処理をしてください。
LSKを保有していたアカウントがマルチシグネチャアカウントだった場合、そのアカウントを除く署名が必要なアカウントがレギュラーアカウントだったとしても、Lisk Portalでは「Multisignature Account」で処理をしてください。(「Multisignature Account」で処理を開始したらずっと「Multisignature Account」で処理を継続してください)
2024/05/29 追記
なんらかの理由で請求処理がうまくいかなくなった際の対応方法を「補足」を追加しました。
Lisk Portalの「Claim Tokens」ページを開き、Ethereumウォレットが接続されている状態で「Multisignature Account」の「Connect Lisk account」をクリック

WalletConnectの画面が表示されるので、「Connect your wallet」の文字横にあるコピーボタンをクリック
コピー内容(以降、Wallet URI)はLisk Desktopで使用するので、メモ帳などに一旦ペースト(CTRL+V)しておくと安心です
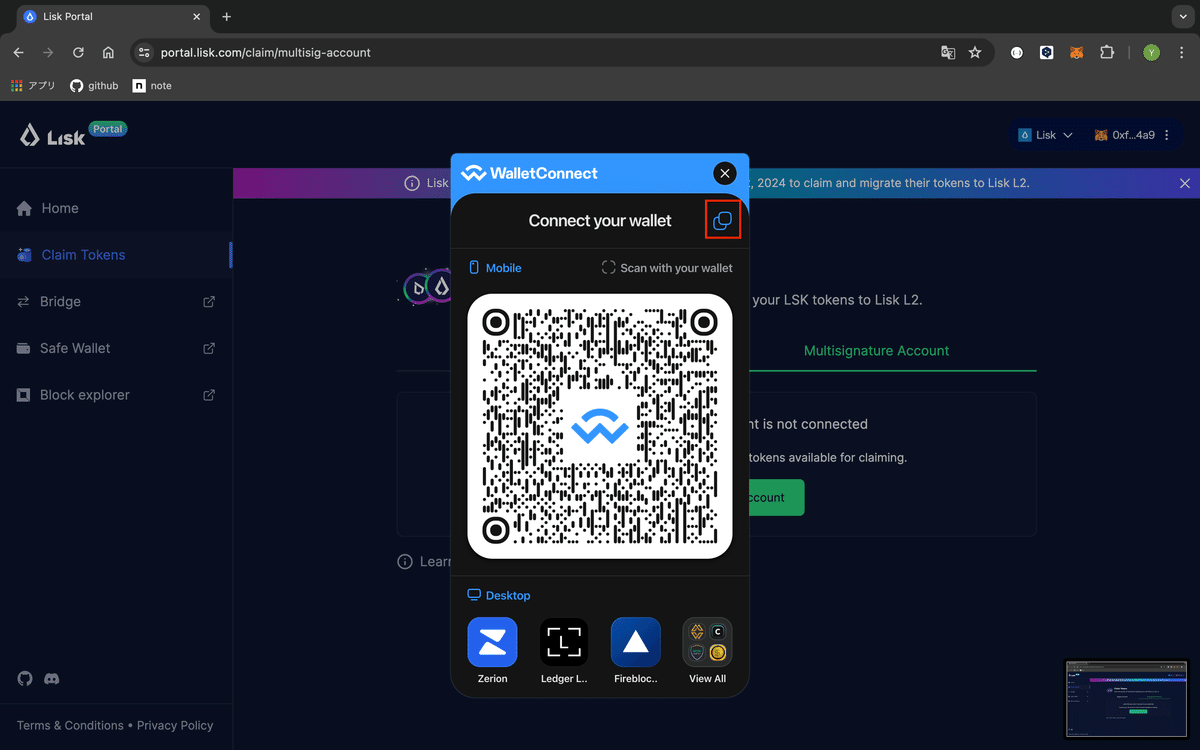
Lisk Desktopを開き、Ethereumウォレット側にLSKを送りたいアカウントでログインしましょう
その後、「Application」画面の「Wallet Connections」タブにある「Connect wallet」をクリック
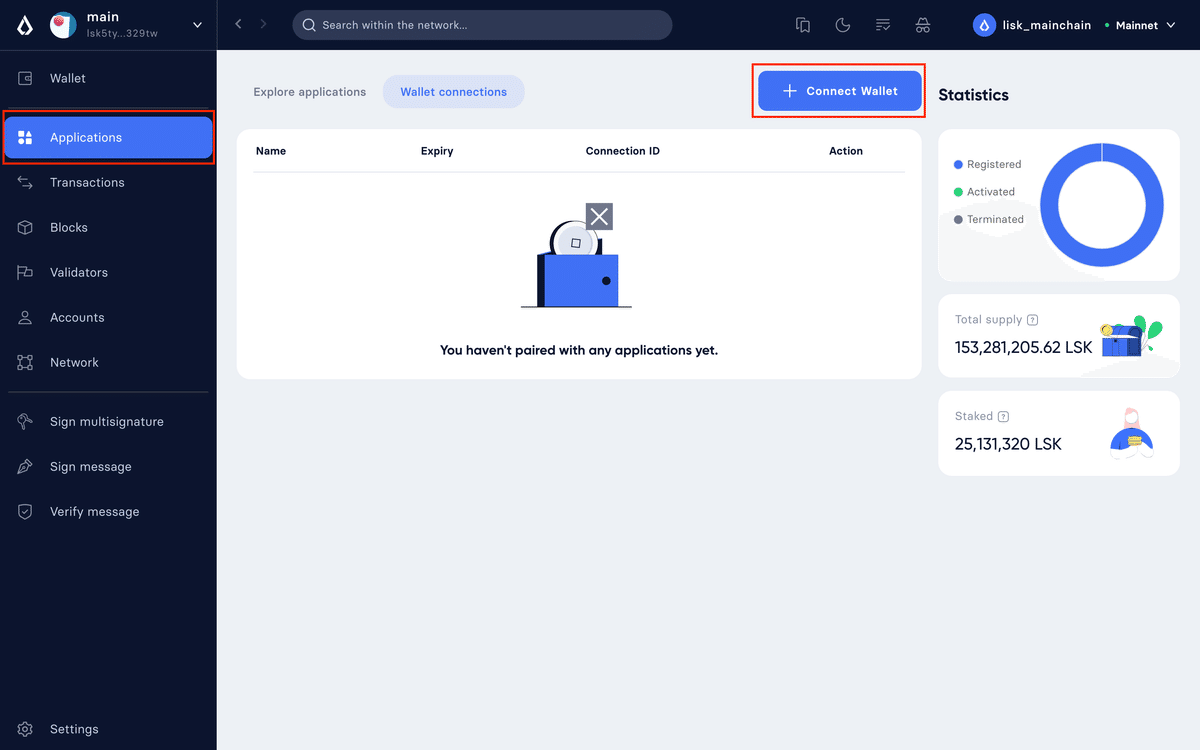
Connect walletのURIを入力を求められるので、コピーしておいたWallet URIをペーストし「Connect」をクリック

使用するアカウントを選択する画面に変わるので、署名が必要なアカウント横のチェックボックスにチェックを入れ「Connect」をクリック
チェックするアカウントは1つだけにしておくのをおすすめします

Lisk Portalと接続されたことを確認したらLisk Portalに戻り、「Signing to」から署名するアカウントを選択後、下にスクロールし「Sign Message」をクリック

Lisk Desktopに戻り署名を行ったあとLisk Portalに戻ると「Waiting for remaining members to sign」と表示されていることを確認
Lisk Desktopでの署名方法は「レギュラーアカウントの場合」を参照
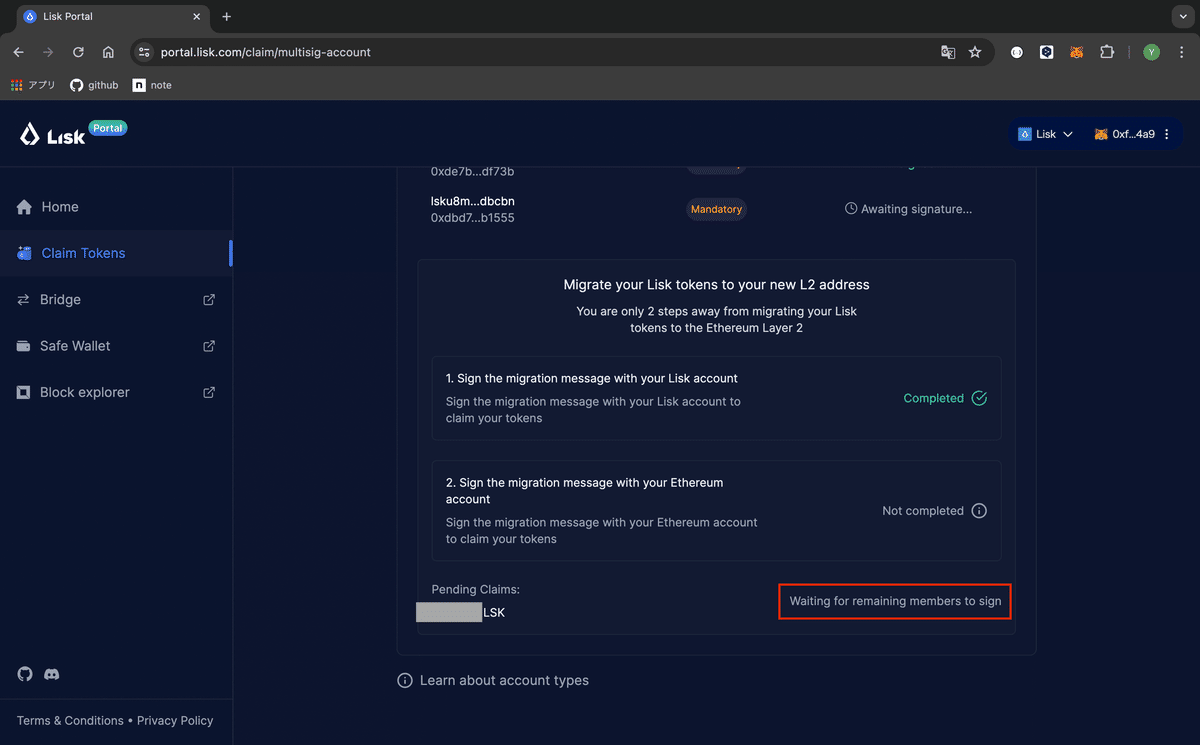
上にスクロールし、接続しているアカウント横の「Disconnect」をクリック
Lisk Desktopとの接続が切れます。
Lisk Desktop側で「Application」の「Wallet Connections」の一覧にLisk Portalの接続が残っていないことを確認してください。
一覧に残っている場合はこちらでも「Disconnect」をクリックしてください。
(2024/05/28修正)
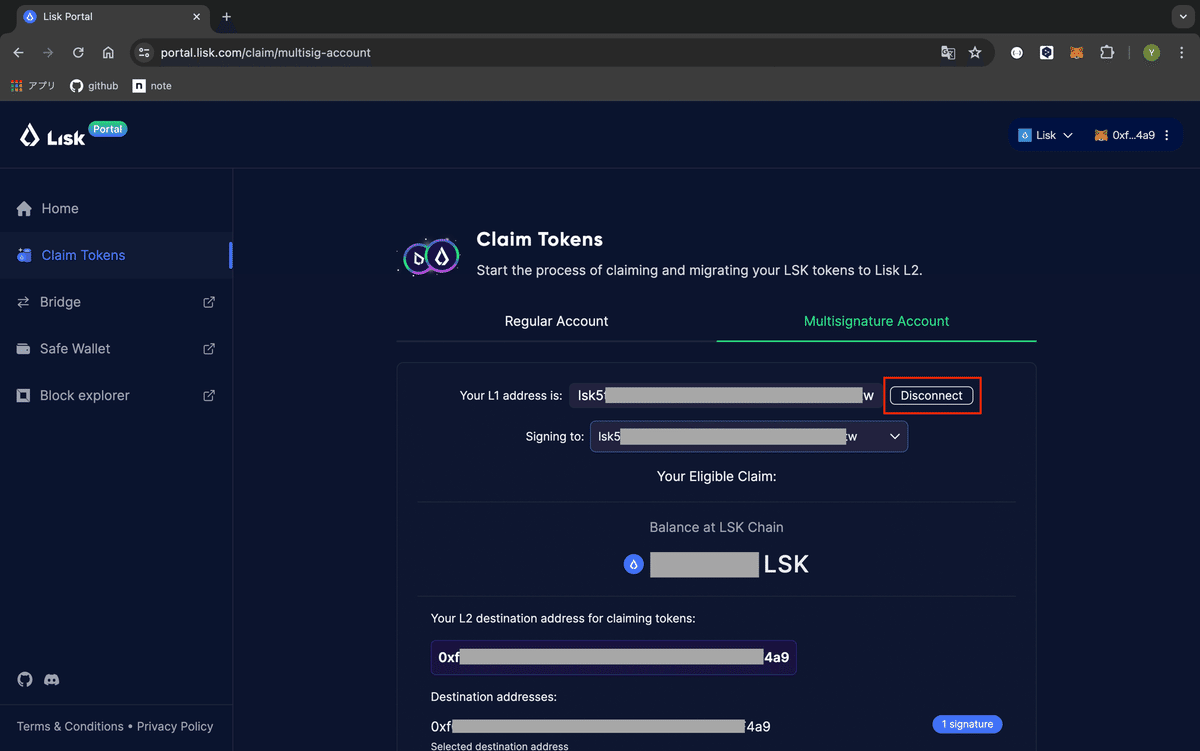
Lisk Desktop側で署名に必要な別のアカウントにスイッチ後、Lisk Portalで「Connect Lisk account」をクリック
Lisk Desktopとの接続方法は最初の署名時と同様のため省略

Lisk Desktop側で署名に必要なアカウントでまだ署名を行っていないアカウント横のチェックボックスにチェックを入れ「Connect」をクリック
チェックするアカウントは1つだけにしておくのをおすすめします

Lisk Portalに戻ると最初に署名した情報(請求するLSKの枚数)が表示されていることを確認し「Sign Message」をクリック
Lisk Desktopでの署名方法は「レギュラーアカウントの場合」を参照

Lisk Portalに戻ると署名が完了し請求可能状態になっているので「Submit Claim」をクリック

ウォレットが開いたら「Estimated fee」横の「鉛筆アイコン」をクリックして手数料設定をしましょう
これやらないと手数料めっちゃ取られるので忘れないようにしましょう。
鉛筆アイコンをクリックしたあとの手数料設定は「レギュラーアカウントの場合」を参照

手数料が安くなってることを確認したら「確認」をクリック

Lisk Portalの右下に「Claim successfully submited.」とメッセージが表示されたらOK
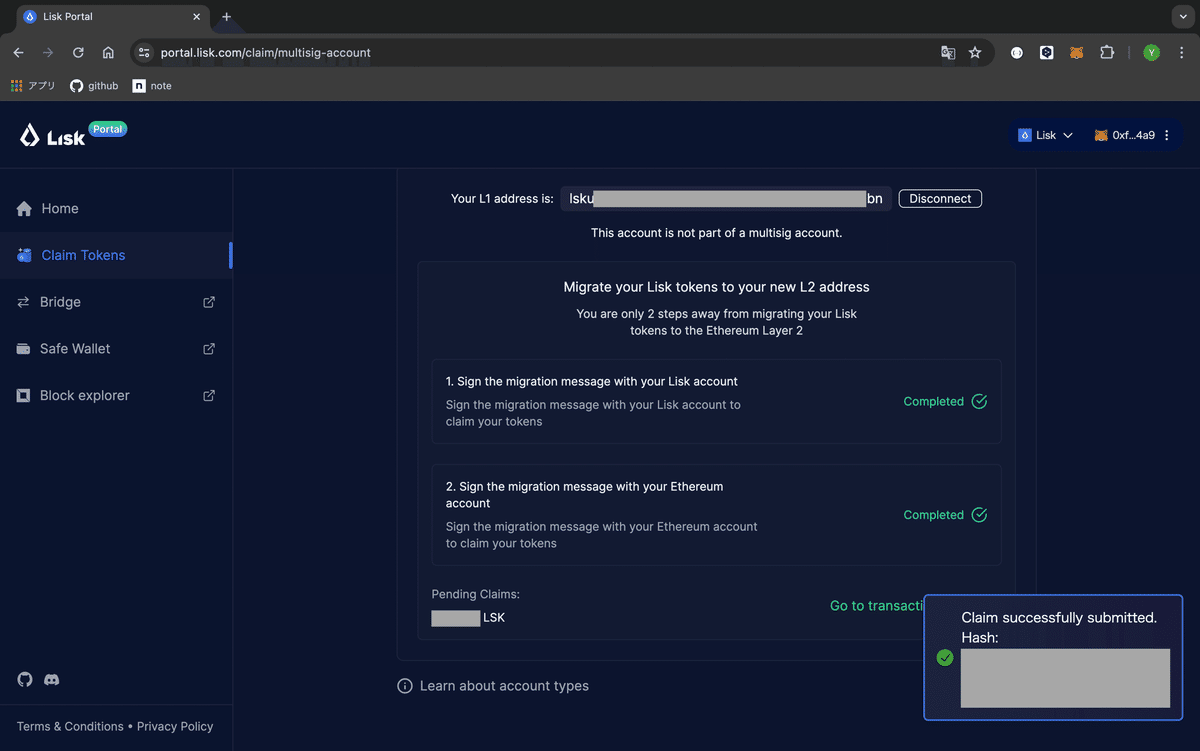
少しまったあとEthereumウォレットでLSKを受け取れていることを確認しましょう
お疲れ様でした!
補足
使用しているネットワークの確認方法

請求処理の途中で処理が止まった・エラーになった場合の対応方法
1 Lisk Portalで「Disconnect」をクリックしてLisk Desktopとの接続を解除

2 Lisk Desktopで「Disconnect」をクリックしてLisk Portalとの接続を解除

3 使用しているブラウザのクッキー、キャッシュを削除
ブラウザの開発者ツールを使用して以下の画像に従いピンポイントに情報を削除することも可

4 ブラウザとLisk Desktopを終了してやり直し
おしまい
おしまい!
よいL2ライフを!
ここから先は
¥ 500
Amazonギフトカード5,000円分が当たる
この記事が気に入ったらチップで応援してみませんか?
