
Oculus Quest/Quest 2でVARK(#ふたりでみるホロライブ)をもっと綺麗に見る方法+小ネタ
1.前準備(SideQuestの導入)
まずWindowsかMacのパソコンとOculus Quest/Quest 2(以下Quest)と繋げられるUSBケーブルを用意してください。スペックは必要ありません、
もしChrome BookやSideQuestのサポートしてない古いバージョンのOSのパソコンしかない、あるいはパソコンをそもそも持っていない方はあきらめて目次から4.以降に飛んでください。
SideQuestの導入については公式サイトへ。
https://sidequestvr.com/setup-howto
全文英語ですが、そんなに難しくないと思います。もし翻訳してもわからないようであれば、「SideQuest インストール」や「SideQuest 導入」などでググってください。
無事導入できたら2.へ↓
2.高画質化
SideQuestを起動した状態で、パソコンとQuestをUSBで接続してください。Quest側で接続を許可すれば繋げたQuestの情報が表示されるはずです。
右上のスパナのアイコンをクリックしてください。

【Full Rate Capture】は録画のフレームレートを設定するパラメータです。OFFは標準の30fps、ONは60/72fpsで録画します。なおVFR(可変フレームレート)での録画になります。ONにすると負荷が上がります。
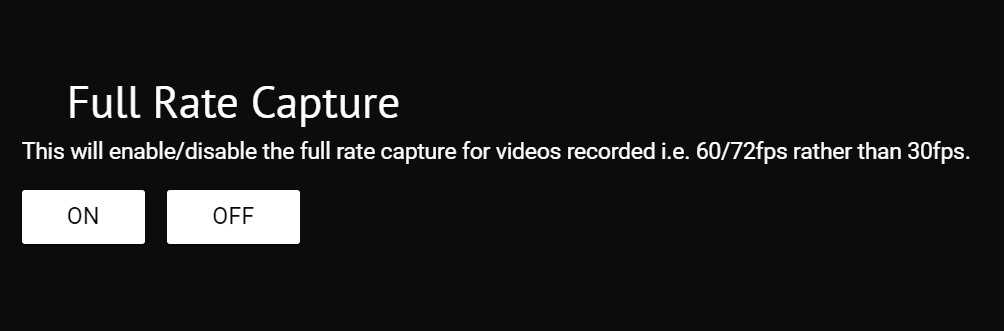
【Set FFR ( Fixed Foveated Rendering ) level】は視界の隅の方のレンダリング品質に関するパラメータです。VRは中央以外はあまり見ないので、中心から外にかけてレンダリング品質を落としていくことで負荷を下げています。HIGHではより強く外縁部がぼやけるようになり、OFFでは隅々まで中心と同じ品質で綺麗にレンダリングされます。OFFに近いほど負荷が上がります。
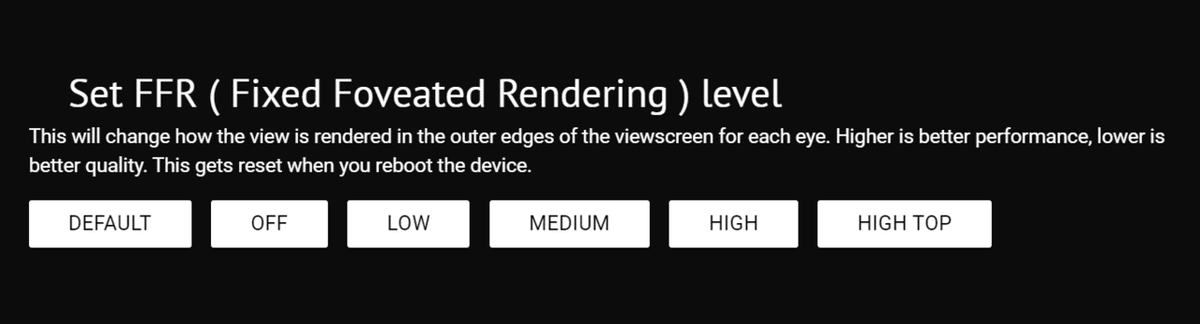
【Set Video Capture Size】は録画解像度を設定するパラメータです。それぞれ480p、720p、1080pです。なお、デフォルトでは1024×1024の1:1(スクエア)となっています。録画に関係する設定については後でもう少し詳しく解説します。高解像度なほど負荷が上がります。
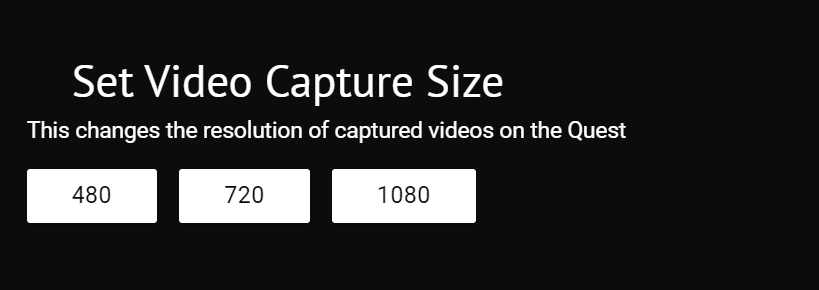
【Set CPU and GPU level】はCPUとGPUのパフォーマンスに関するパラメータです。levelを上げれば性能は上がりますが、当然発熱と電力消費も上がります。もしQuest本体が廃熱しきれなくなれば逆に性能が落ちる可能性もあり得ますし、バッテリー駆動ではVARK公演終了までバッテリーが持たなくなる可能性もあります。自己責任で。
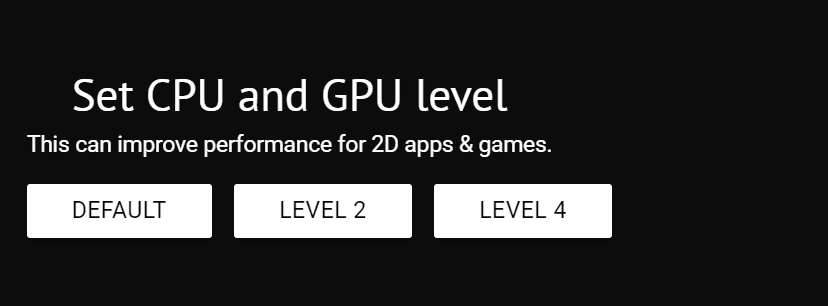
【Default Texture Size】はテクスチャ解像度に関するパラメータです。デフォルトのテクスチャ解像度はたぶんQuestが1280、Quest2が2048だと思います(確証なし)。テクスチャ解像度を上げれば少し綺麗になりますが、負荷が上昇し、高すぎると動きがかなりもっさりになります。またアプリによって変わったり変わらなかったりまちまちです。
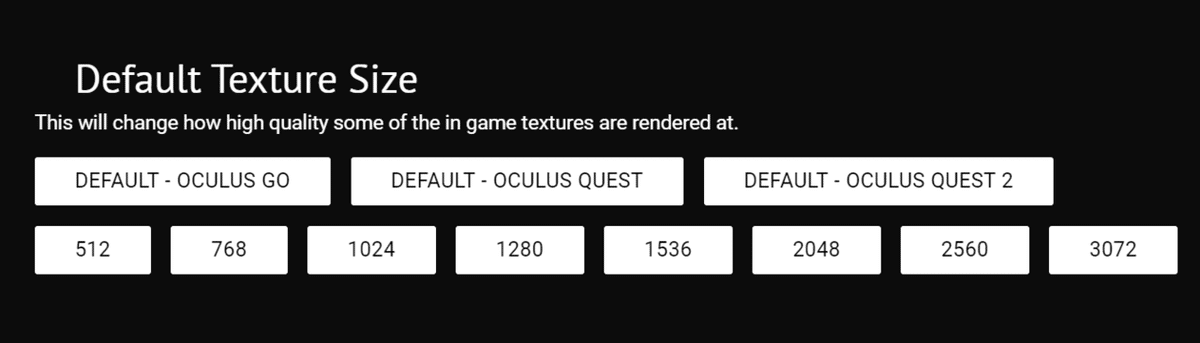
他にもパラメータはいくつかありますが、今回は関係ないので無視してください。
設定はSideQuestに接続するたびにリセットされるようです。【Set Video Capture Size】はデフォルトの1024×1024が設定では選べないものの、再接続してリセットされれば1024×1024に戻すことが可能です。
さて、録画に関してですが、VARKは録画OKなので録画して参加する人が多いと思うので特に気になるところだと思います。
QuestとQuest2は双方とも総ビットレート5Mbps前後、オーディオは64kbps/モノラル/48,000kHzの固定です。
【Full Rate Capture】でフレームレートを変更しても、【Set Video Capture Size】で1080p(フルHD1920×1080)に設定しても720p(HD1280×720)に設定しても、上限ビットレートは変わりません。下手に60fps/1080pという最高の設定にしてもブロックノイズだらけになってしまい、かえって汚くなってしまいます。
また、画面比率16:9にしても録画される範囲が左右が広がることはありません。デフォルトの1:1から上下をトリミングした形で録画されますので、逆に録画される範囲は狭くなります。
おすすめは1024×1024か720p、30fpsか60/72fpsです。
綺麗さを重視するなら720p/30fps、余すところなく視界全部を綺麗に録画したいならデフォルトの1024×1024/30fpsがおすすめです。
【Set FFR ( Fixed Foveated Rendering ) level】はOFFを強く推奨します。『ふたりでみるホロライブ』では2人同時に視界に映す都合上、端の方に推しが映ることになるので、特に重要なパラメータです。
【Set CPU and GPU level】【Default Texture Size】はよくわからない人はいじらない方が賢明だと思います。
VARKではおためしライブがあるので、そこで各パラメータを調整しながら自身がいい感じだと思うパラメータを探してみましょう。なお、VARK公演本番ではアクション(ギフト機能)が加わるのでおためしライブよりやや負荷が高くなります。
3.録画した動画を簡単にパソコンへダウンロード
通常であれば保存したスクリーンショットや動画をパソコンに転送するには、USB接続してエクスプローラーを開き、[画像とビデオのインポート]をするという面倒な手順を踏まなければなりません。
SideQuestなら簡単にファイル転送が可能です。
右上のフォルダのアイコンをクリックしてください。

[Oculus]をクリック。

ここにスクリーンショットと録画した動画が保存されている[Screenshot]と[VideoShots]のファイルがあります。

ファイルを開き、任意のデータのフロッピーのアイコンを押して[SAVE TO PC]を押せば簡単にダウンロードできます。×印は削除です。


SideQuestにQuestをWi-FI接続する方法やクラウドストレージを使う方法もありますが、そこまで説明するのは大変なので気になる方はググってください。
4. [正面の向きをリセット]を上手く使う
右手の「Oculusボタン」の長押しでポジションをリセットできますが、VARKの場合はリセットで高さも変わります。
165cmあたりを想定した目線の高さで設定されてるため、椅子や床に座った状態でリセットしても立ってる場合と同じ目線の高さで楽しむことができます。
これを活用することで、自身の身長を相対的に変えることが可能です。
『ふたりでみるホロライブ』の場合、大半のホロメンはこちらの身長より低くなってしまいます。
この場合、少し背伸びした状態でポジションリセットすることで床の位置が高くなり、相対的に自身の身長が低くなることで推しと目線の高さを合わせることができます。より臨場感が高まるでしょう。
個人的には背伸びした状態で20cmほど前に出た状態でポジションリセットするのがおすすめです。これにより、相対的に半歩ほど引いた位置で見ることができ、ステージの上と隣に居る2人の推しを同時に視界に収めやすくなります。
プレイエリアの外に出ない範囲で、自身のちょうど良いポジションを見つけましょう。
5.小ネタ
先の話の延長のお話。
VARKにはプレイエリアが設定されており、下すぎたりセンターポジションから外れすぎると「プレイエリアの外です」と表示され、画面が暗くなって見えなくなってしまいます。
ですが、実は上方向には制限がありません。試しに脚立で天井ギリギリまで迫りましたが、プレイエリアの外にはなりませんでした。どうやら上方に対しては無制限のようです。
これを活用すれば、推しの頭頂部を眺めることができます。それだけ。
一応ちゃんとした活用法としては、椅子に座った状態でポジションリセットして、その椅子の上に立つと、ちょうどステージと同じくらいの高さになります。(※HMDをつけた状態で椅子の上に立つのは危険です。回転椅子であれば尚更。自己責任でお願いします。)

おしまい。よいVARKライフを。
この記事が気に入ったらサポートをしてみませんか?
