
Linksの心得〜プライバシー/セキュリティ管理の設定〜
みなさん、こんにちは!
Linksライフを楽しんでいますか?
このnoteでは、プライバシー/セキュリティ管理の設定方法を紹介します。
1.PINの変更
1.ホーム画面右上のアイコンをタップします。
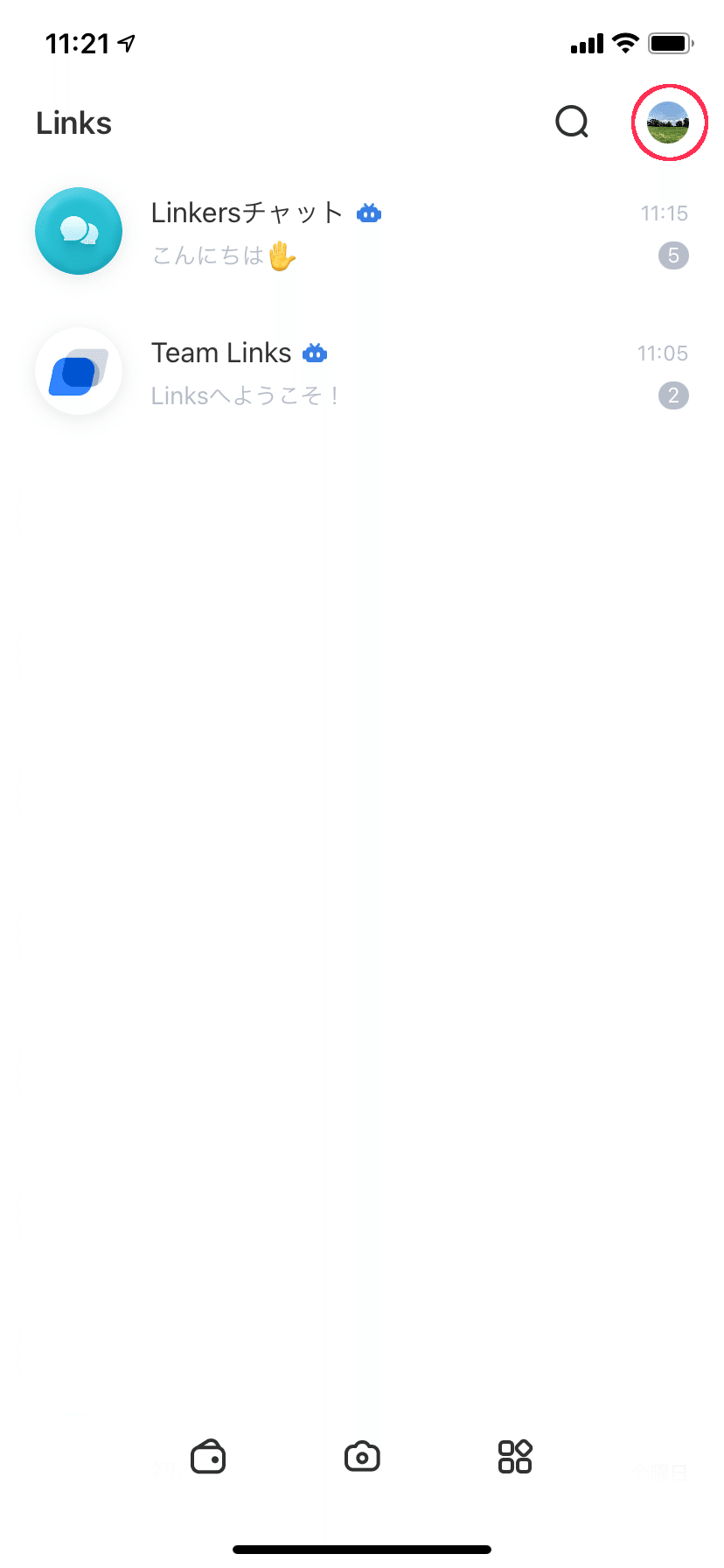
2.マイページ画面右上のアイコンをタップします。

3.設定画面の【プライバシー・セキュリティ管理】をタップします。

4.【PIN】をタップします。

5.【PINを変更する】をタップし、変更前のPINを1回入力します。

6.新しいPINを入力します。PINの確認を5回入力したらPINの変更が完了です。

2.緊急連絡先の設定/緊急連絡先からのログイン方法
「緊急連絡先の設定」
緊急連絡先は、紛失等の理由でデバイスへのアクセスができなくなった場合のログインする方法となります。緊急連絡先の設定には緊急連絡先に登録する相手との相互の友だち登録が必要です。
注意:緊急連絡先の登録は、PINコードを復元するものではありません。
また、緊急連絡先を設定する場合や緊急連絡先からログインする場合は、確認コードの送信が必要になります。(確認コードの有効期限:5分)
スムーズにコードを入力するために緊急連絡先として登録した端末が近くにあることを確認して、通信環境が良好であるのかを確認してください。
1.ホーム画面右上のアイコンをタップします。

2.マイページ画面右上のアイコンをタップします。

3.設定画面の【プライバシー・セキュリティ管理】をタップします。

4.【緊急連絡先】をタップします。
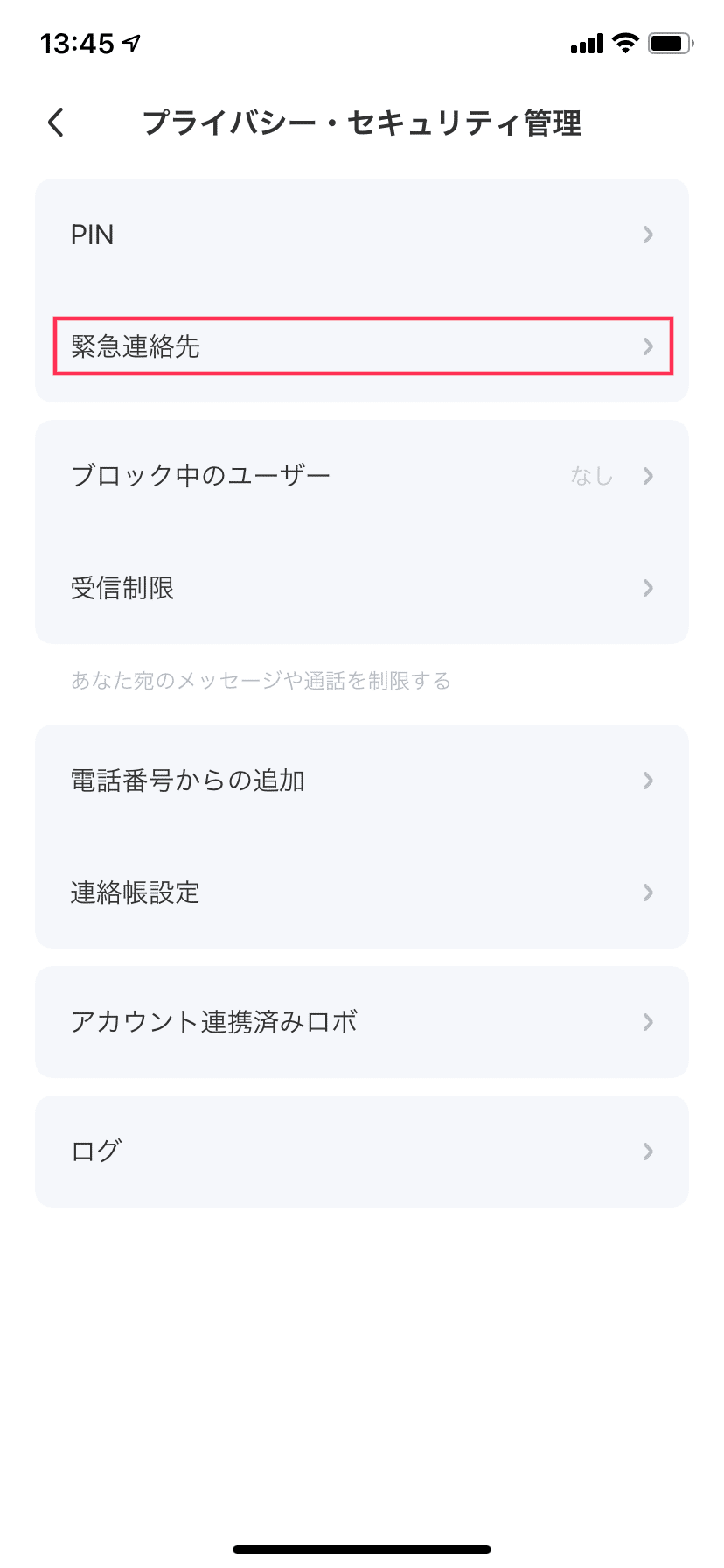
5.【緊急連絡先を有効にする】をタップします。

6.【確認】をタップします。

7.PINを入力します。

8.緊急連絡先に設定したい連絡先を選択し、
【許可する】をタップします。

9.「Team Links」から相手に送られてくるPINコードを入力します。
10.緊急連絡先を設定できました。
「緊急連絡先からのログイン方法」
1.紛失したデバイスの電話番号を入力します。
2.コードを入力せずに60秒間待つと、【電話番号を紛失しましたか?】と表示されるので、これをタップします。(緊急連絡先を設定していない場合は、この表示はありません。)
3.緊急連絡先のLinks IDを入力します。
4.緊急連絡先に4桁のコードが送信されるので、そのコードを入力します。
5.ログイン完了です。
3.ブロック中のユーザー確認
1.ホーム画面右上のアイコンをタップします。
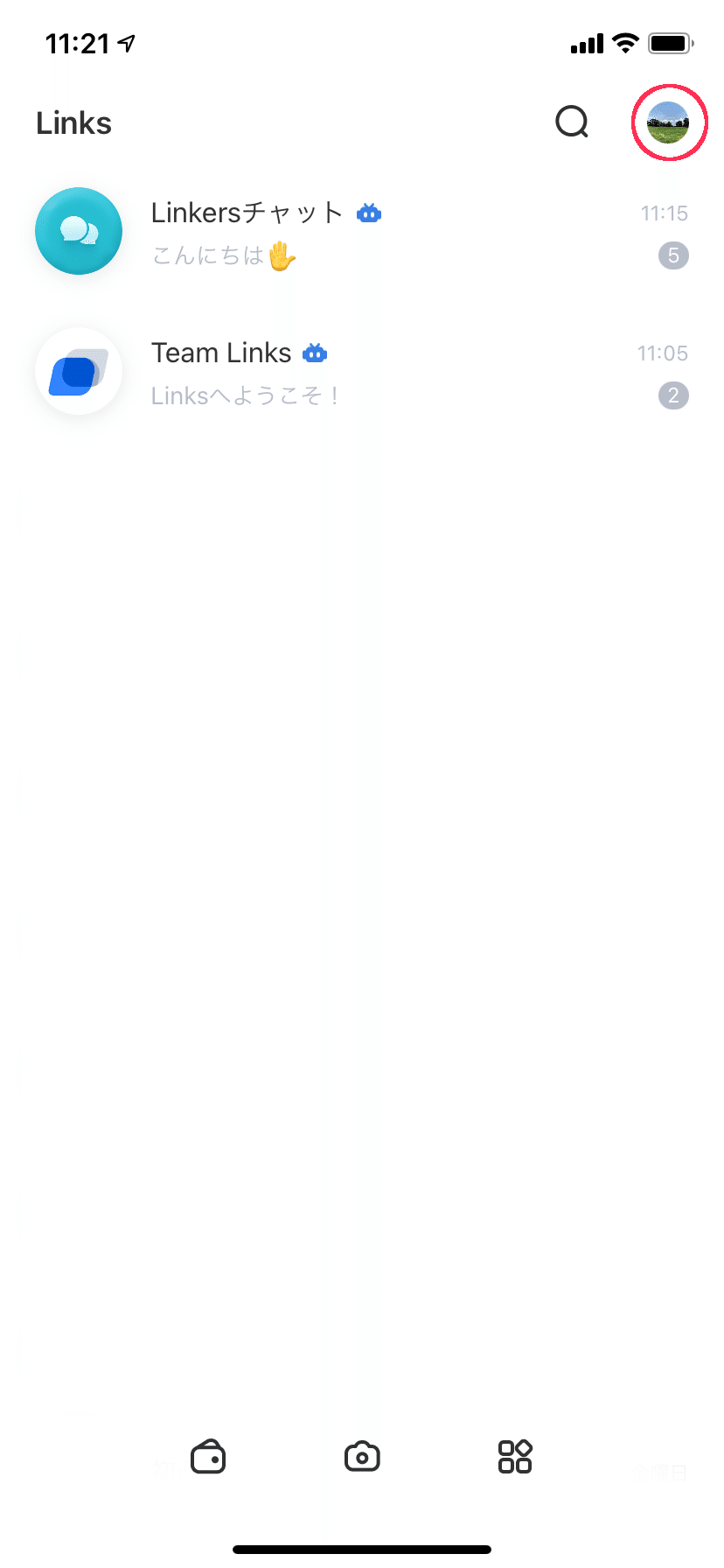
2.マイページ画面右上のアイコンをタップします。

3.設定画面の【プライバシー・セキュリティ管理】をタップします。
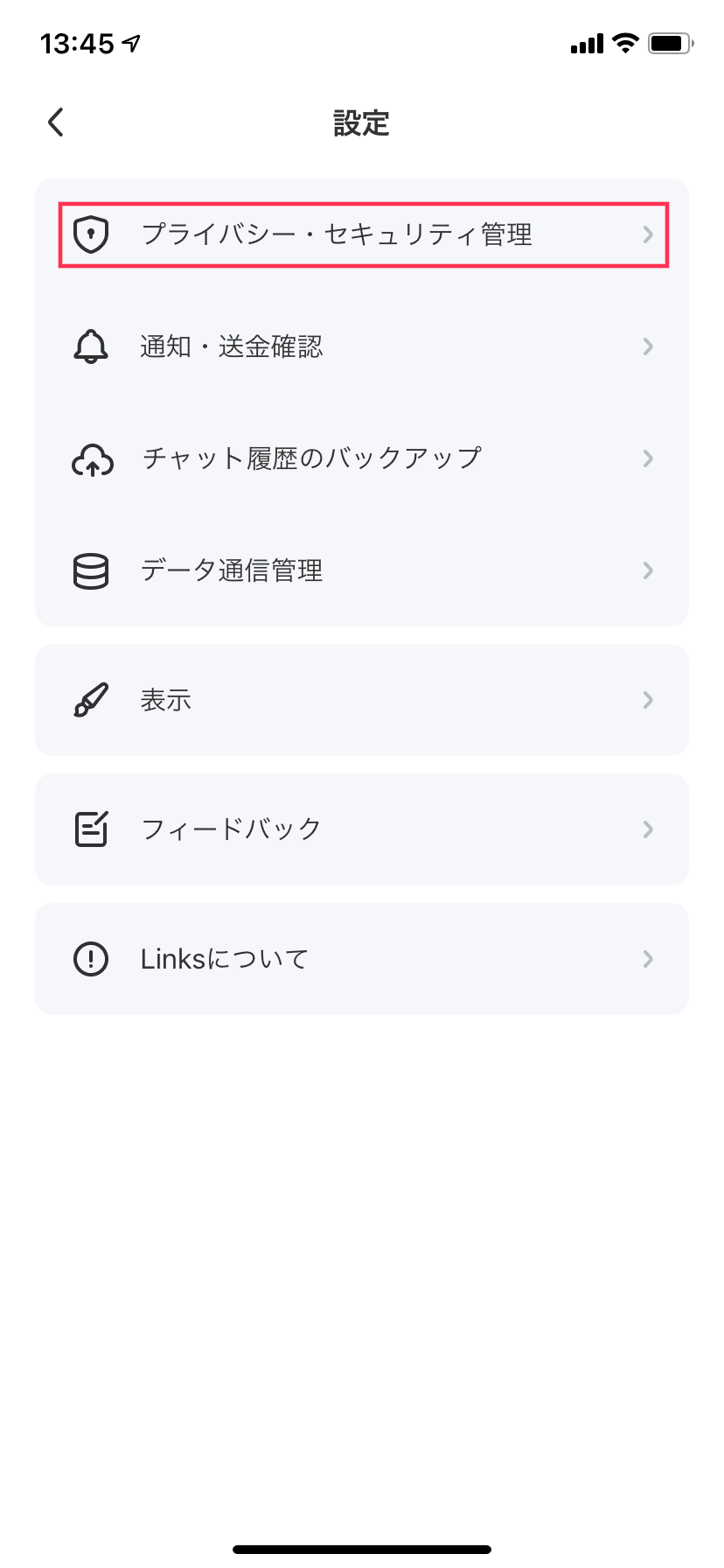
4.【ブロック中のユーザー】をタップします。

5.ブロック中のユーザーが確認できます。
※ブロックを解除するには、特定のユーザーをタップし、【ブロックを解除】をタップします。
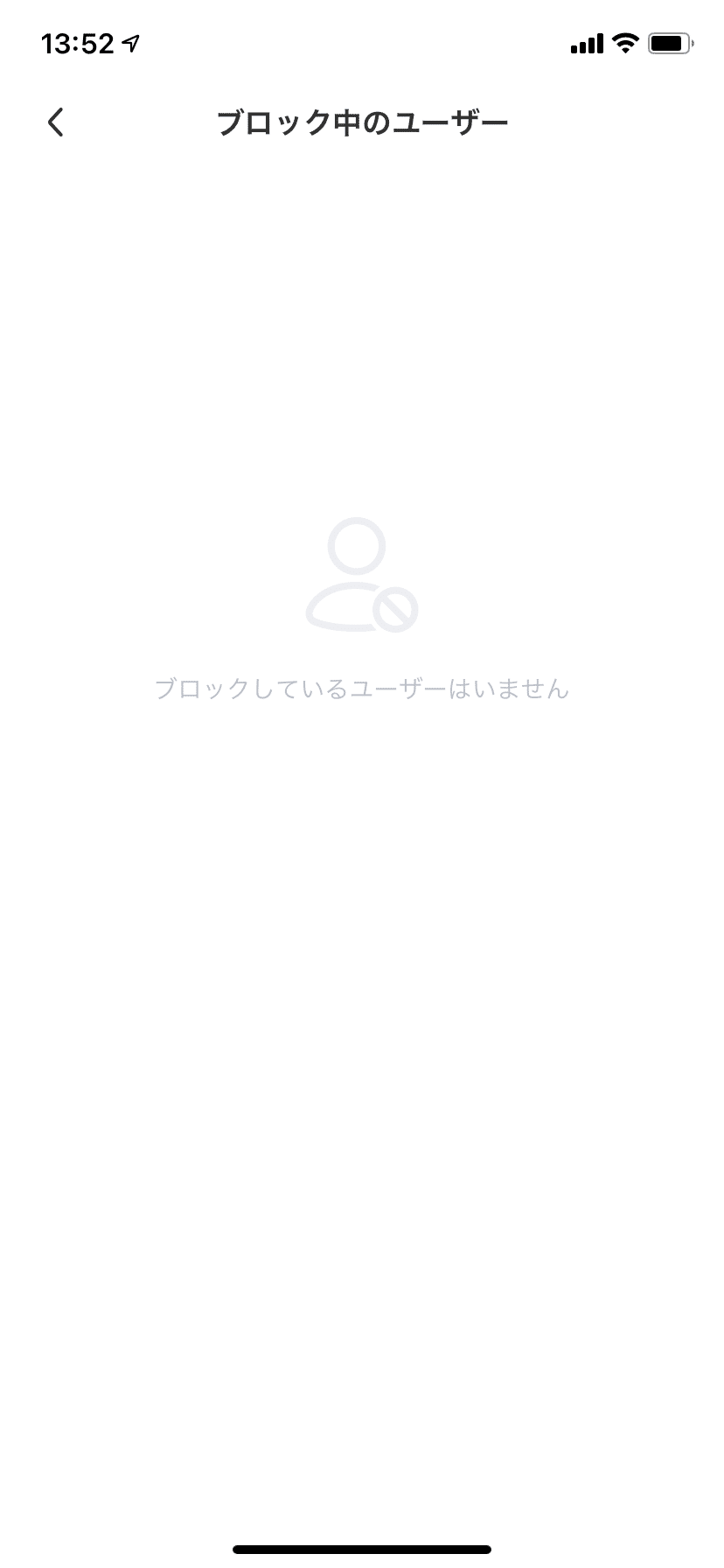
4. メッセージ送受信の制限方法
1.ホーム画面右上のアイコンをタップします。
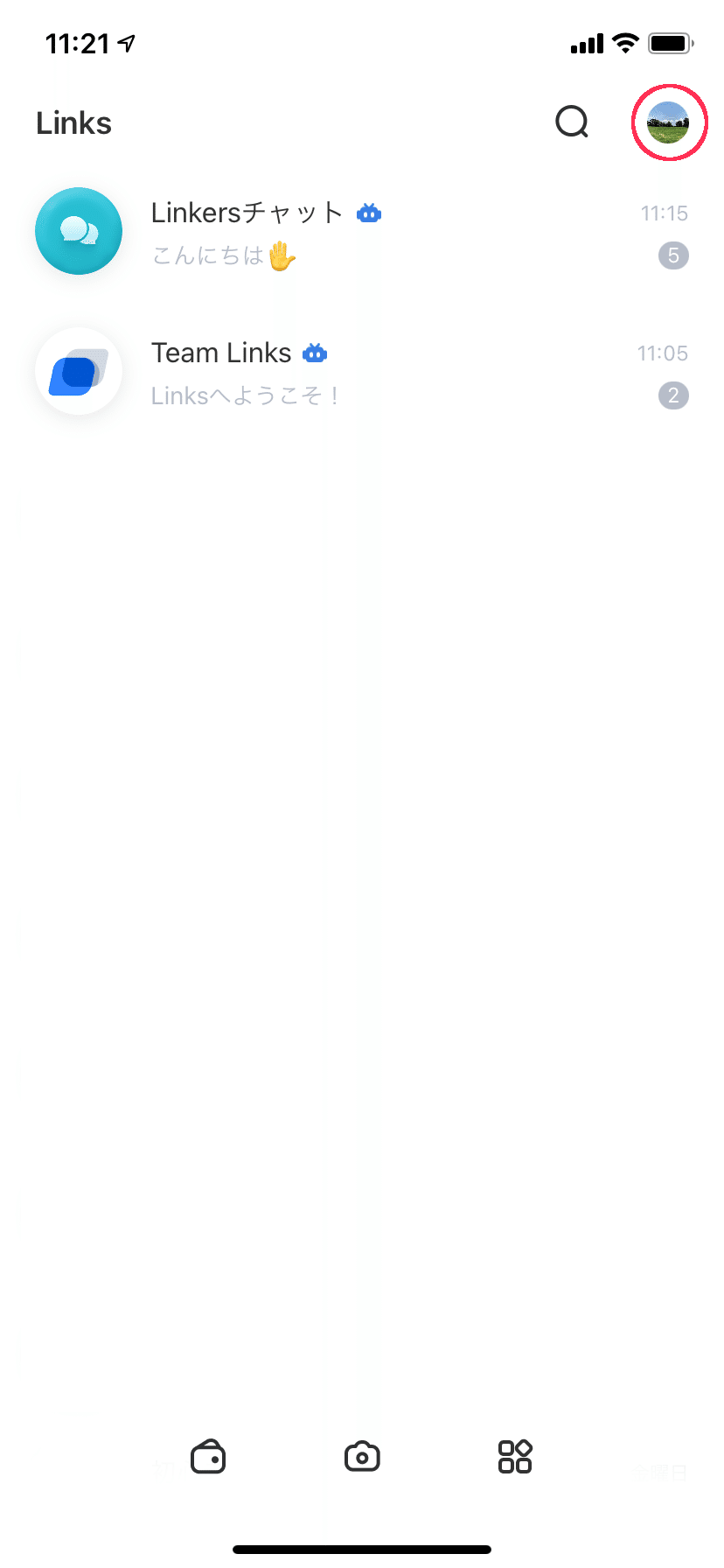
2.マイページ画面右上のアイコンをタップします。
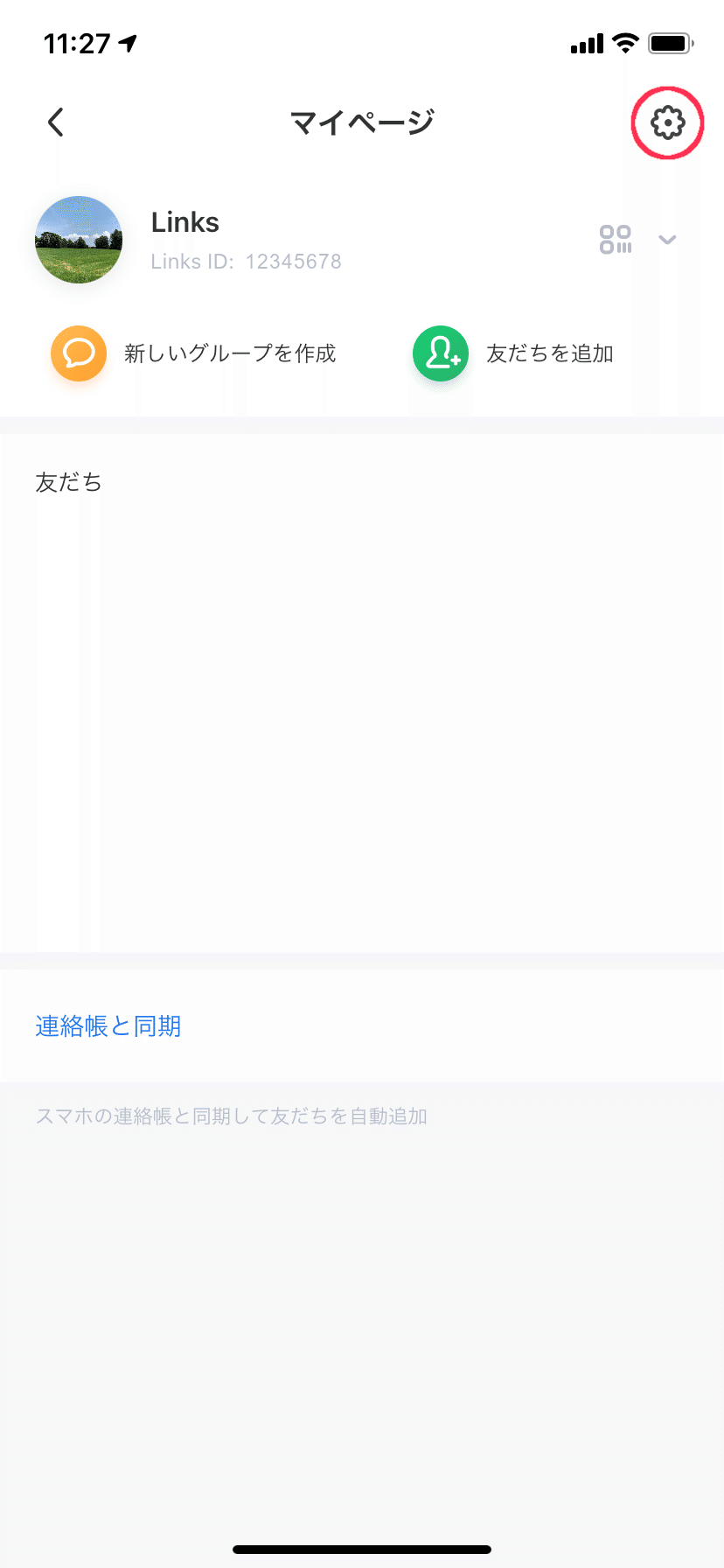
3.設定画面の【プライバシー・セキュリティ管理】を
タップします。
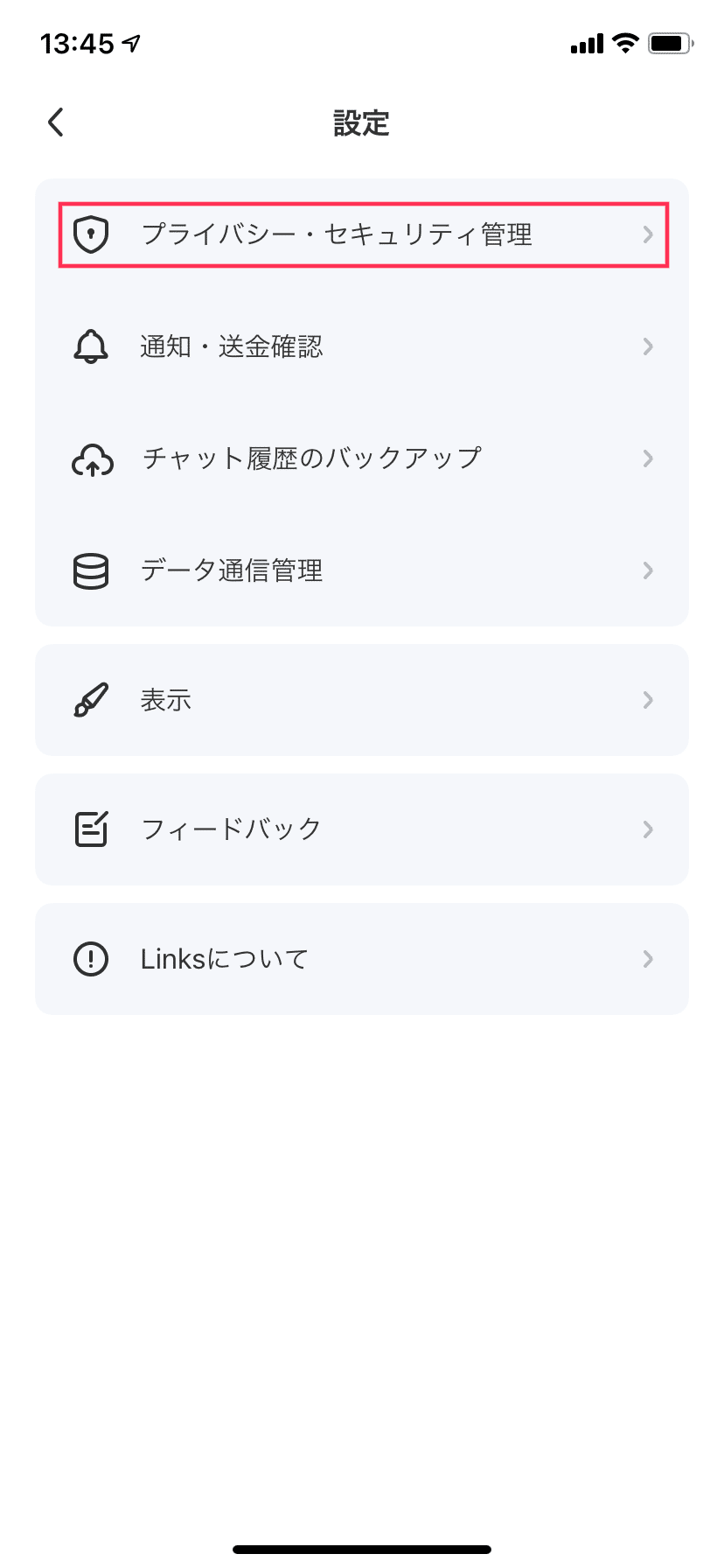
4.【受信制限】をタップします。

5.あなたにメッセージの送信や電話が可能なユーザー範囲、あなたをグループチャットに追加可能なユーザー範囲を設定できます。
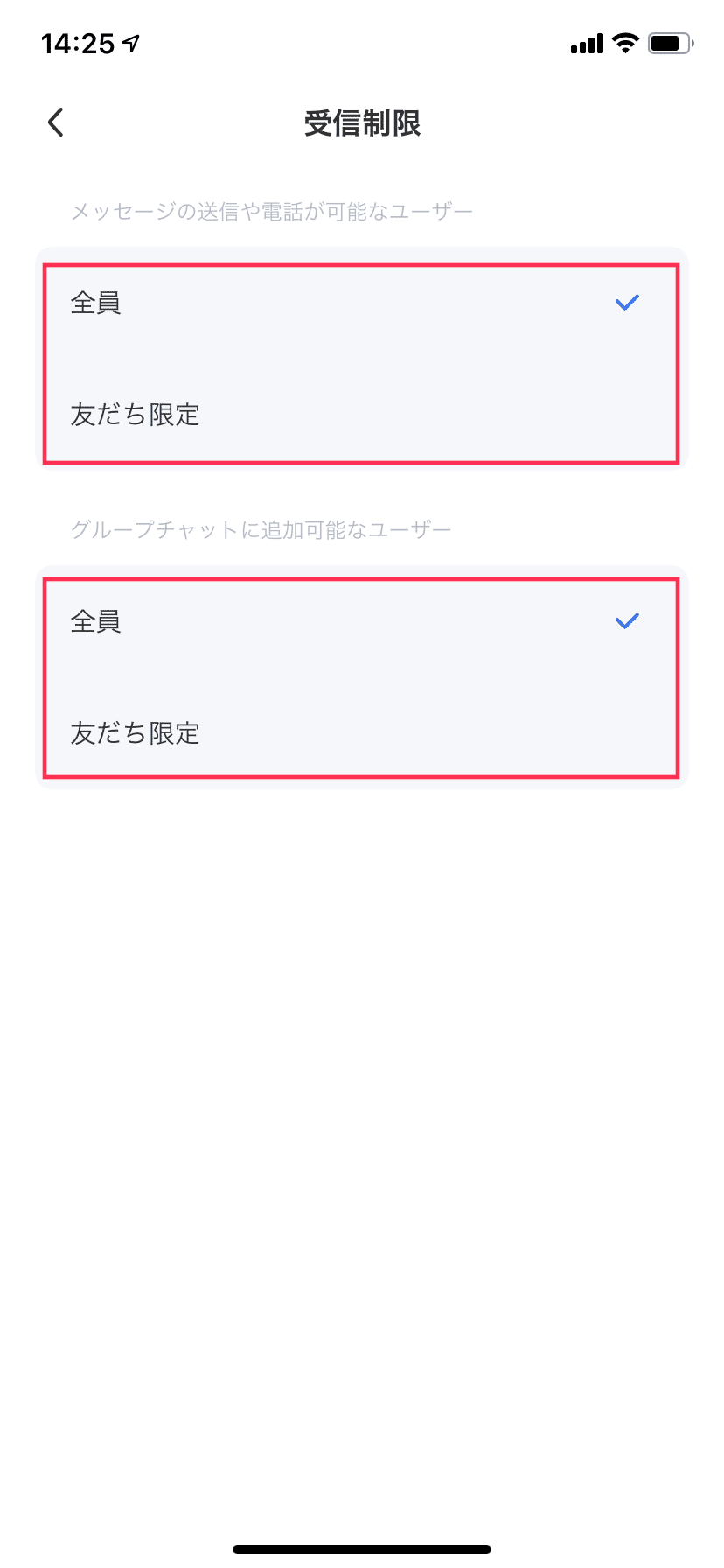
5.ユーザーからの友達追加
1.ホーム画面右上のアイコンをタップします。
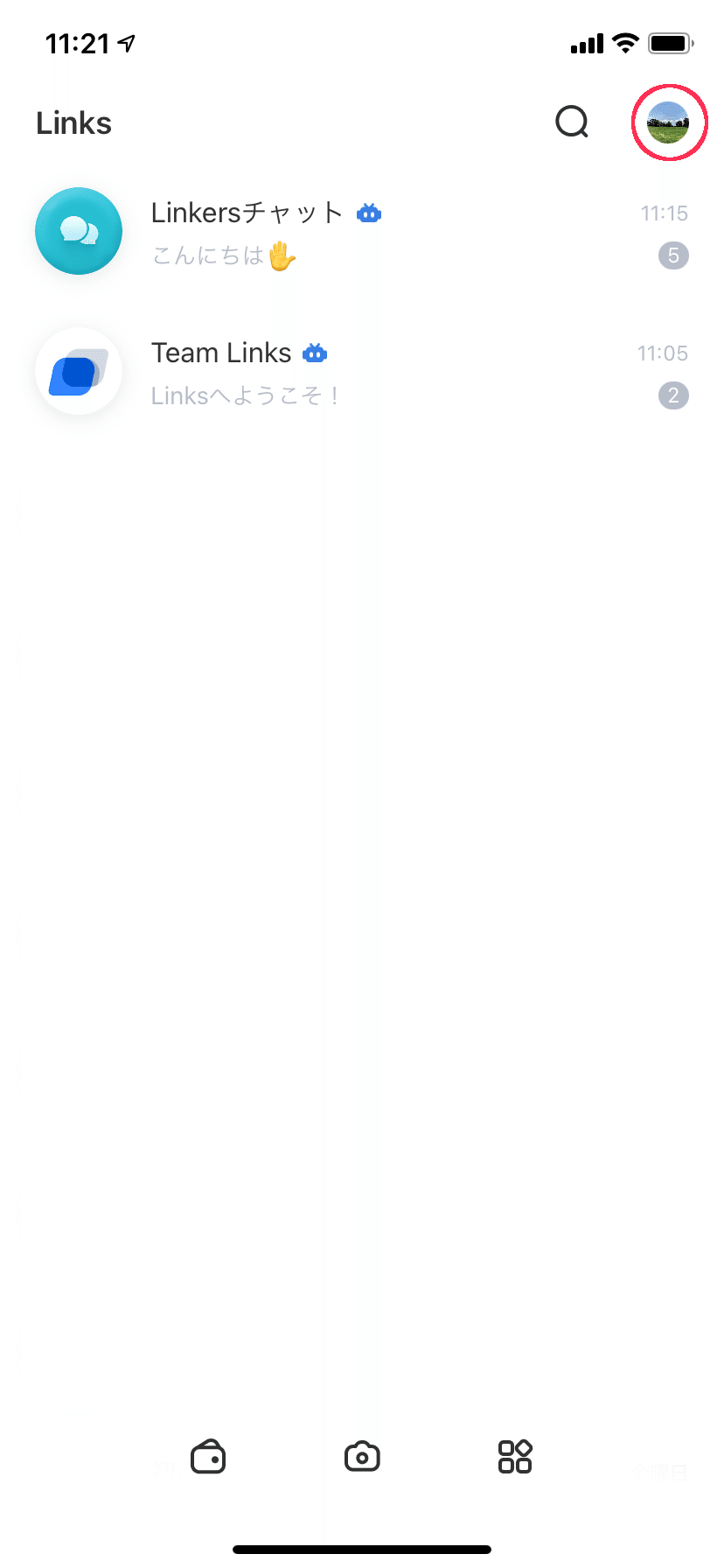
2.マイページ画面右上のアイコンをタップします。
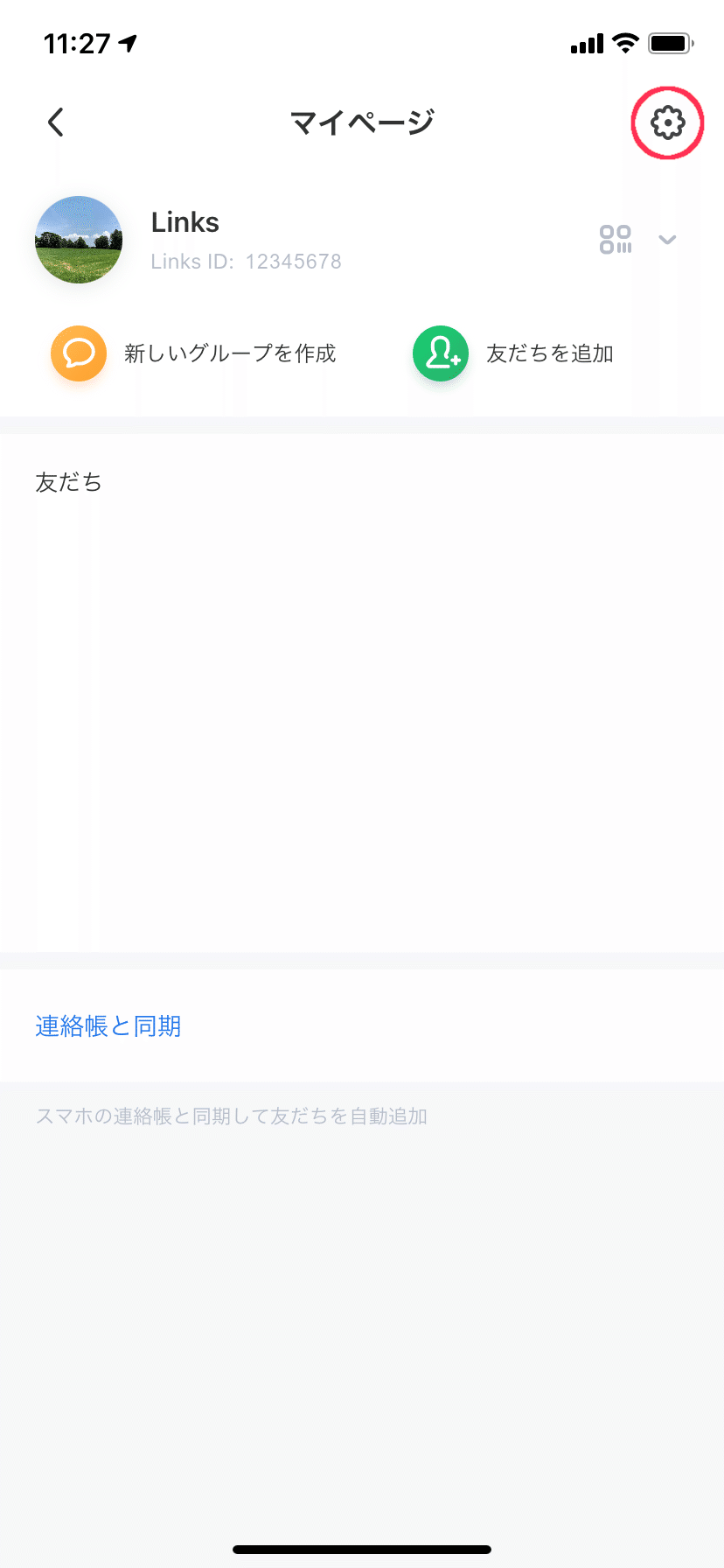
3.設定画面の【プライバシー・セキュリティ管理】をタップします。

4.【電話番号からの追加】をタップします。
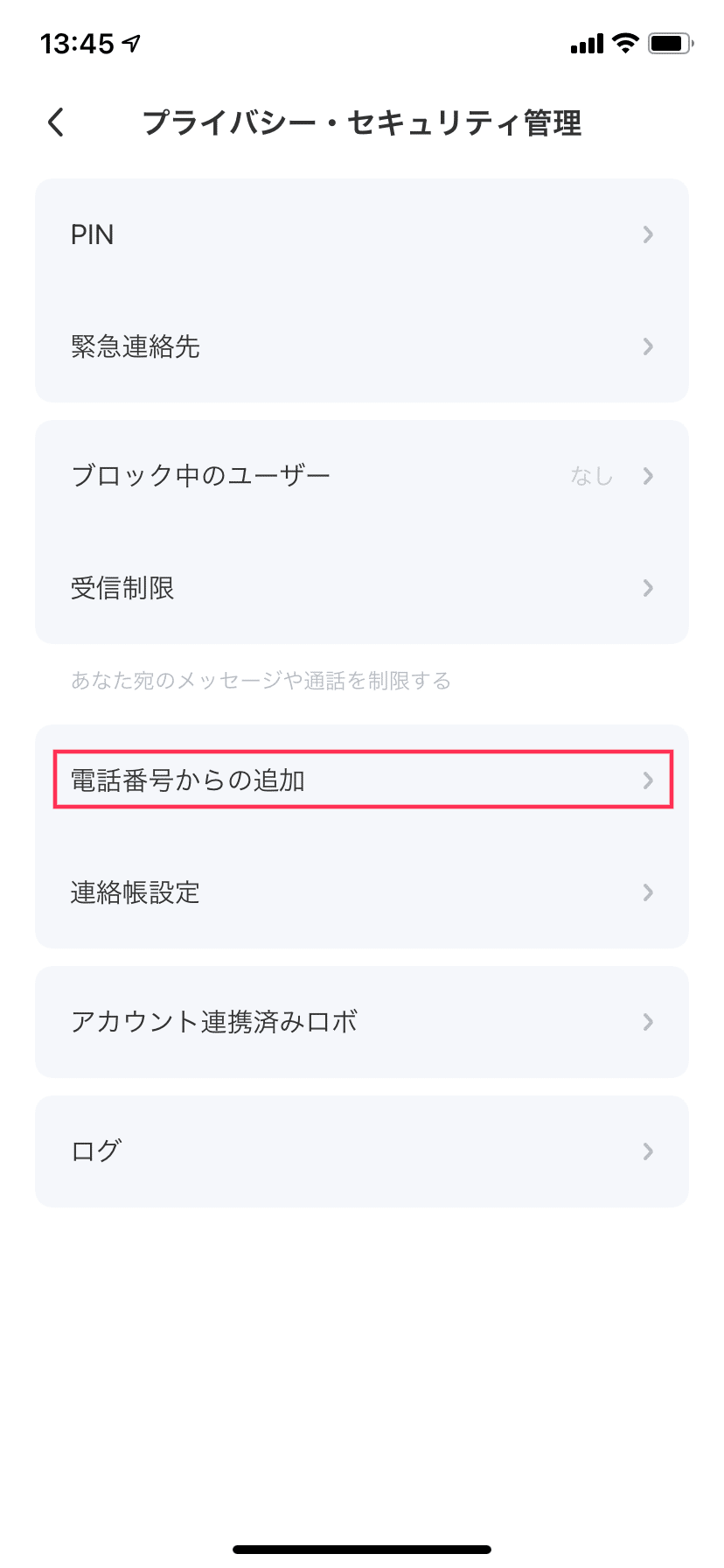
5.あなたを電話番号検索で追加できるユーザー範囲を設定できます。

6.シークレットキーボード
シークレットキーボードはキーボードの予測変換を無効化する機能です。
シークレットキーボードの設定方法
1.ホーム画面右上のアイコンをタップします。

2.マイページ画面右上のアイコンをタップします。

3.設定画面の【プライバシー・セキュリティ管理】をタップします。

4.シークレットキーボード横のスイッチを切り替ることで有効化できます。
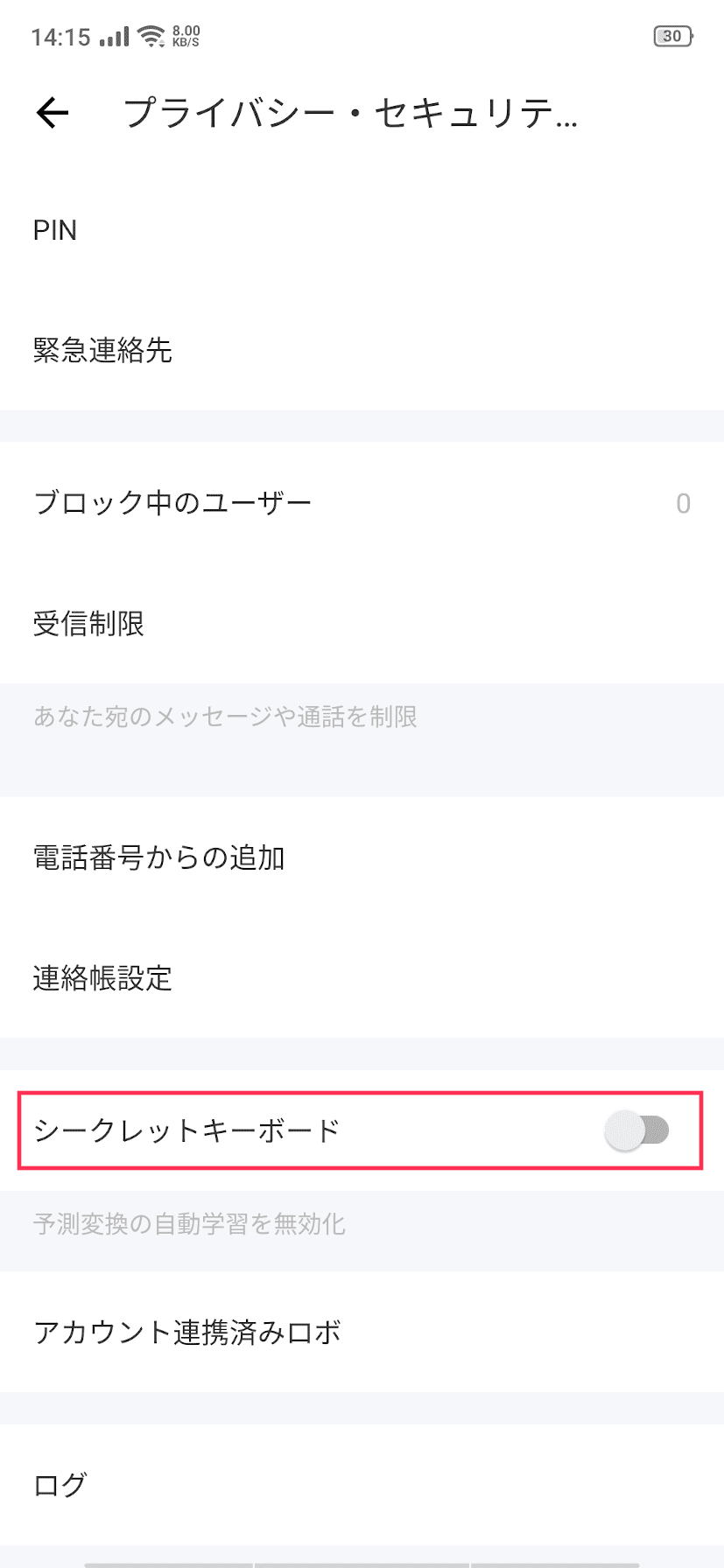
7.アカウント提携済みロボの確認
1.ホーム画面右上のアイコンをタップします。
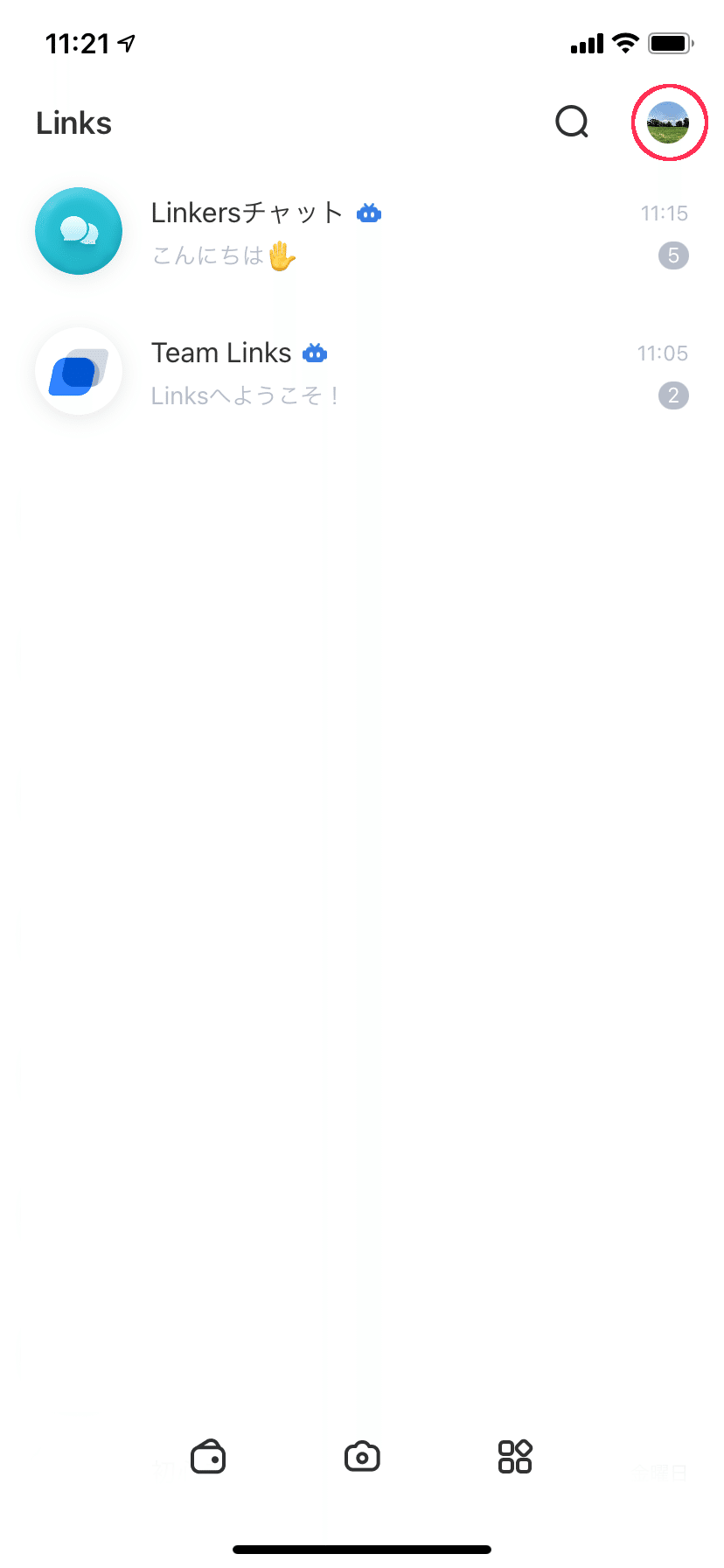
2.マイページ画面右上のアイコンをタップします。

3.設定画面の【プライバシー・セキュリティ管理】をタップします。

4.【アカウント連携済みロボ】をタップします。
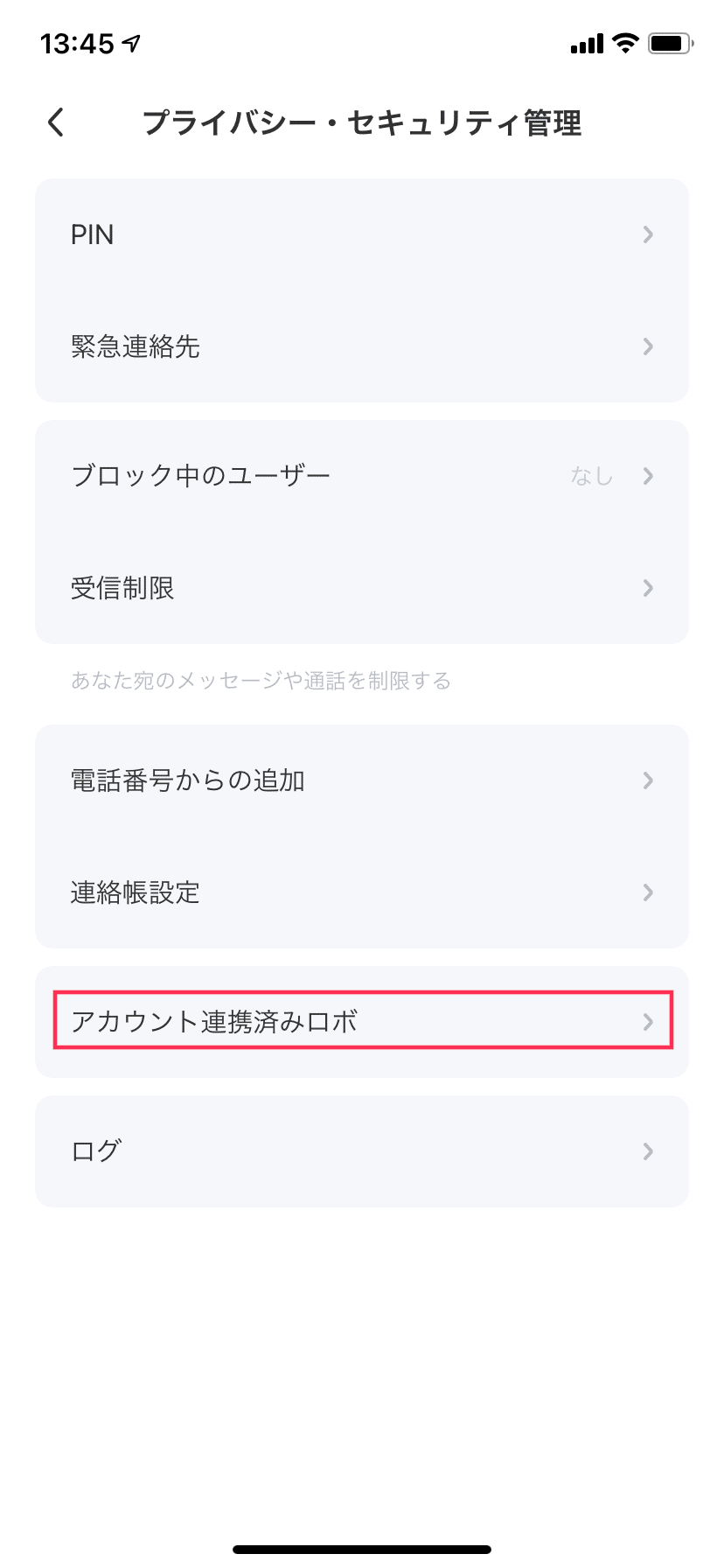
5.アカウント提携済みのロボが確認できます。

8.ログの確認
1.ホーム画面右上のアイコンをタップします。
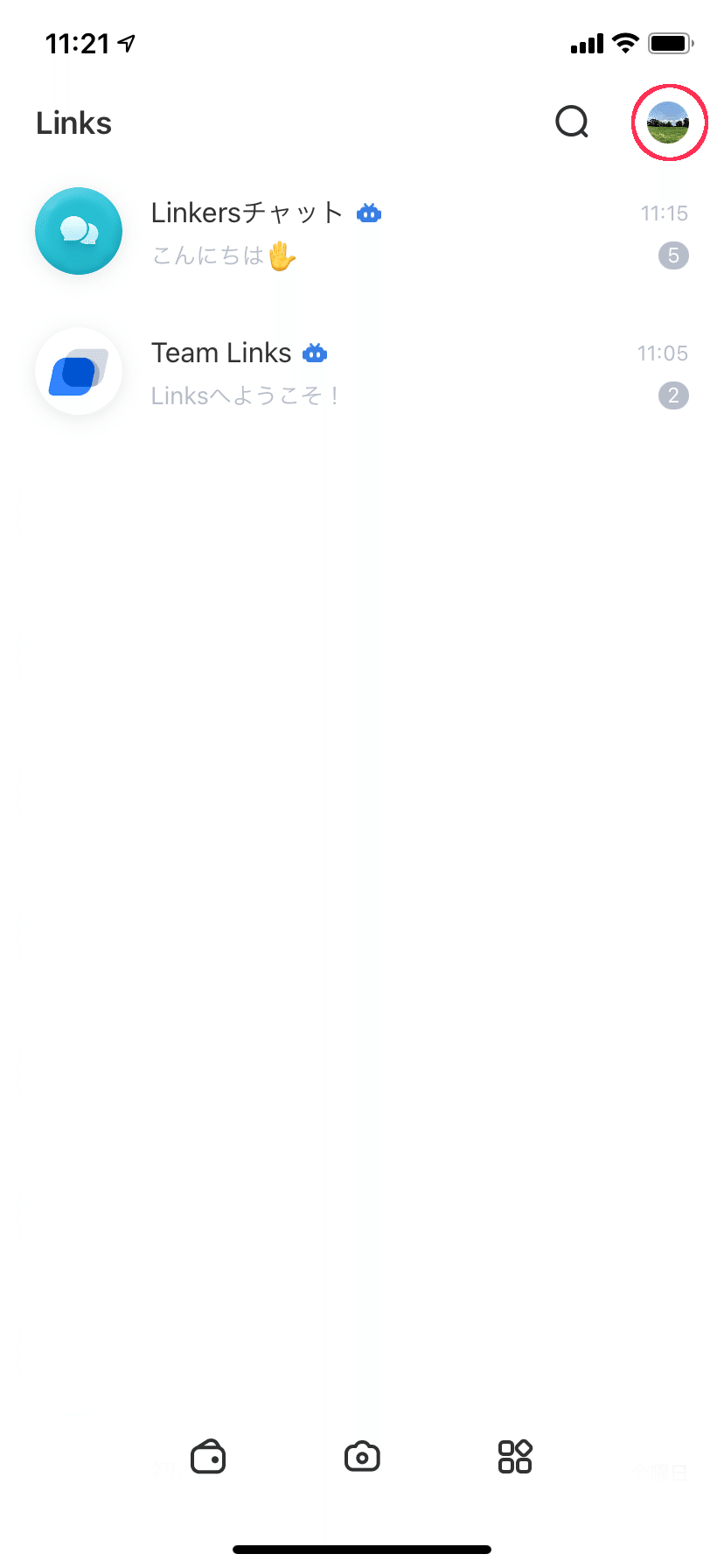
2.マイページ画面右上のアイコンをタップします。

3.設定画面の【プライバシー・セキュリティ管理】をタップします。

4.【ログ】をタップします。
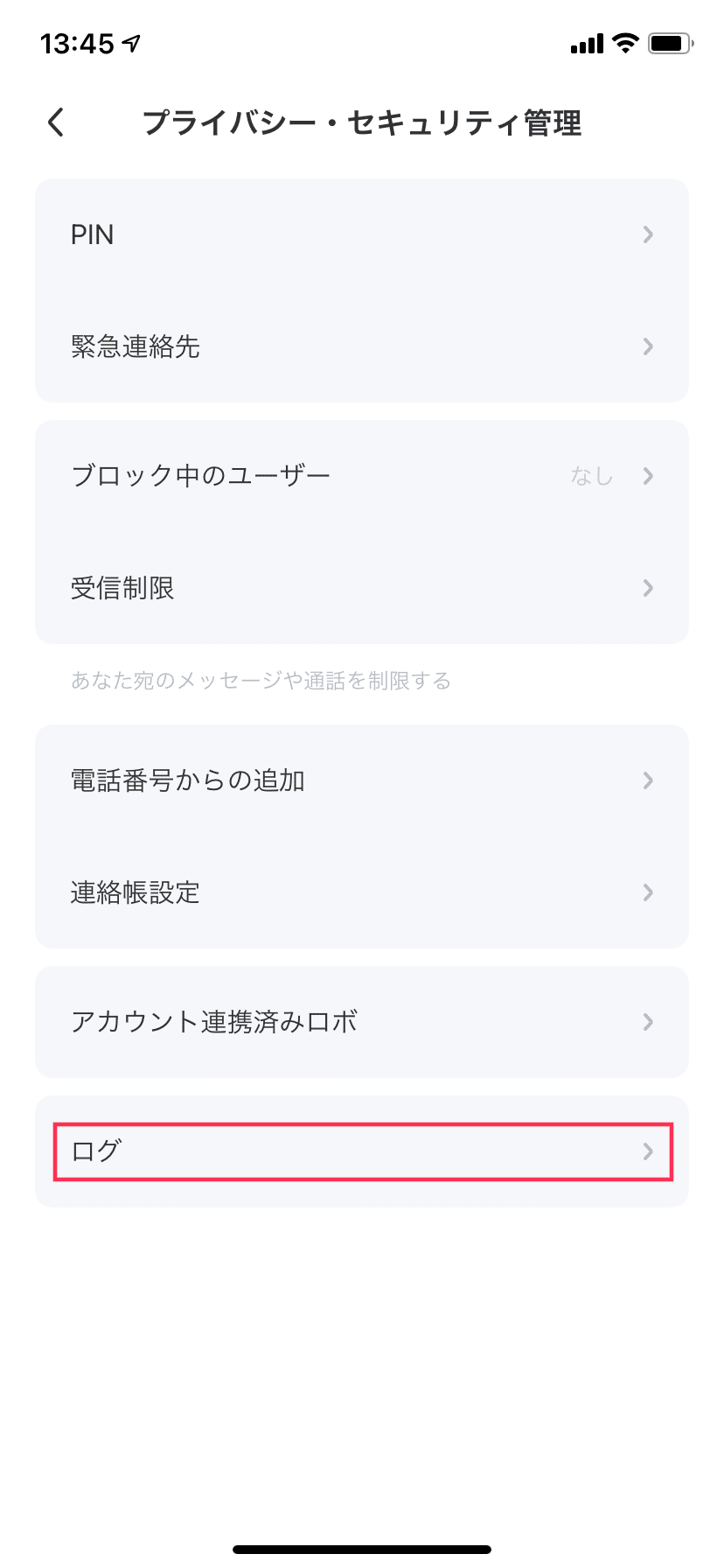
5.ログが確認できます。
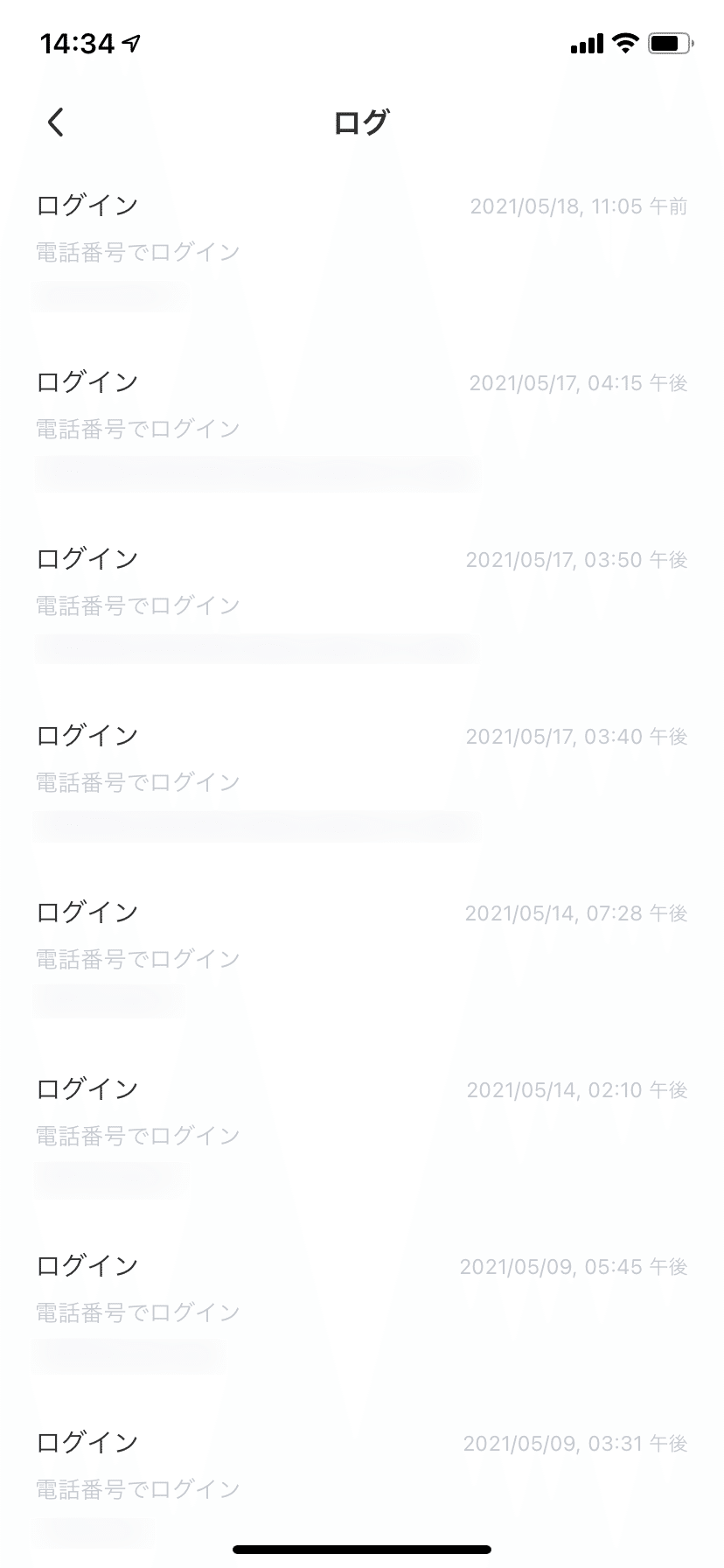
いかがだったでしょうか?
プライバシーの管理をしっかり行い、安全にLinksを楽しんでください!
それではみなさん、良いLinksライフをお過ごしください!
この記事が気に入ったらサポートをしてみませんか?
