
Sirius Quant(SSQ)の設定・使い方【パソコン編】
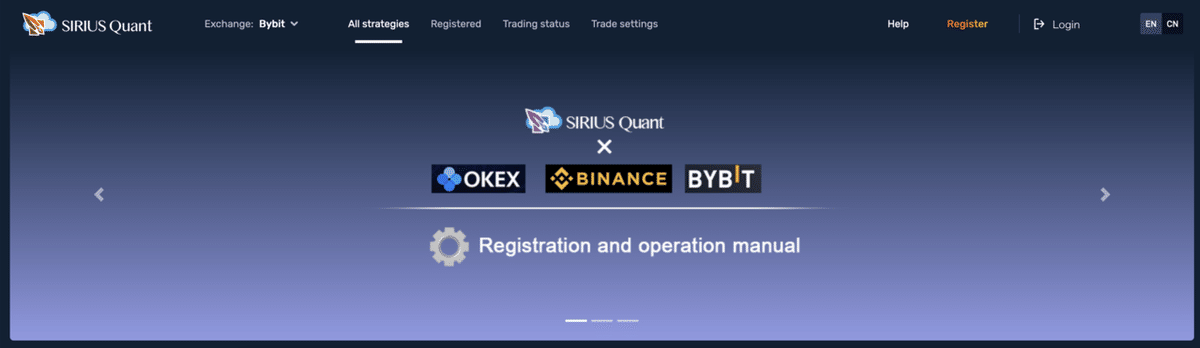
今回は、仮想通貨の自動売買ツールのSirius Quant(SSQ)の登録方法ご紹介していきます!
Sirius Quant(SSQ)って何?という方は、
仮想通貨自動売買ツール「Sirius Quant(SSQ)」をご覧ください!
今回はPC版なので、PCを使って登録していきます。
================
LINEでも設定・導入サポートをしています。
こちらのLINEよりお気軽にお問い合わせください。
================
【1】SIRIUS Quantの登録
SIRIUS Quant (sirius-quant.com)にアクセスします。アクセスできたら、 「Register」 をクリックしてください。
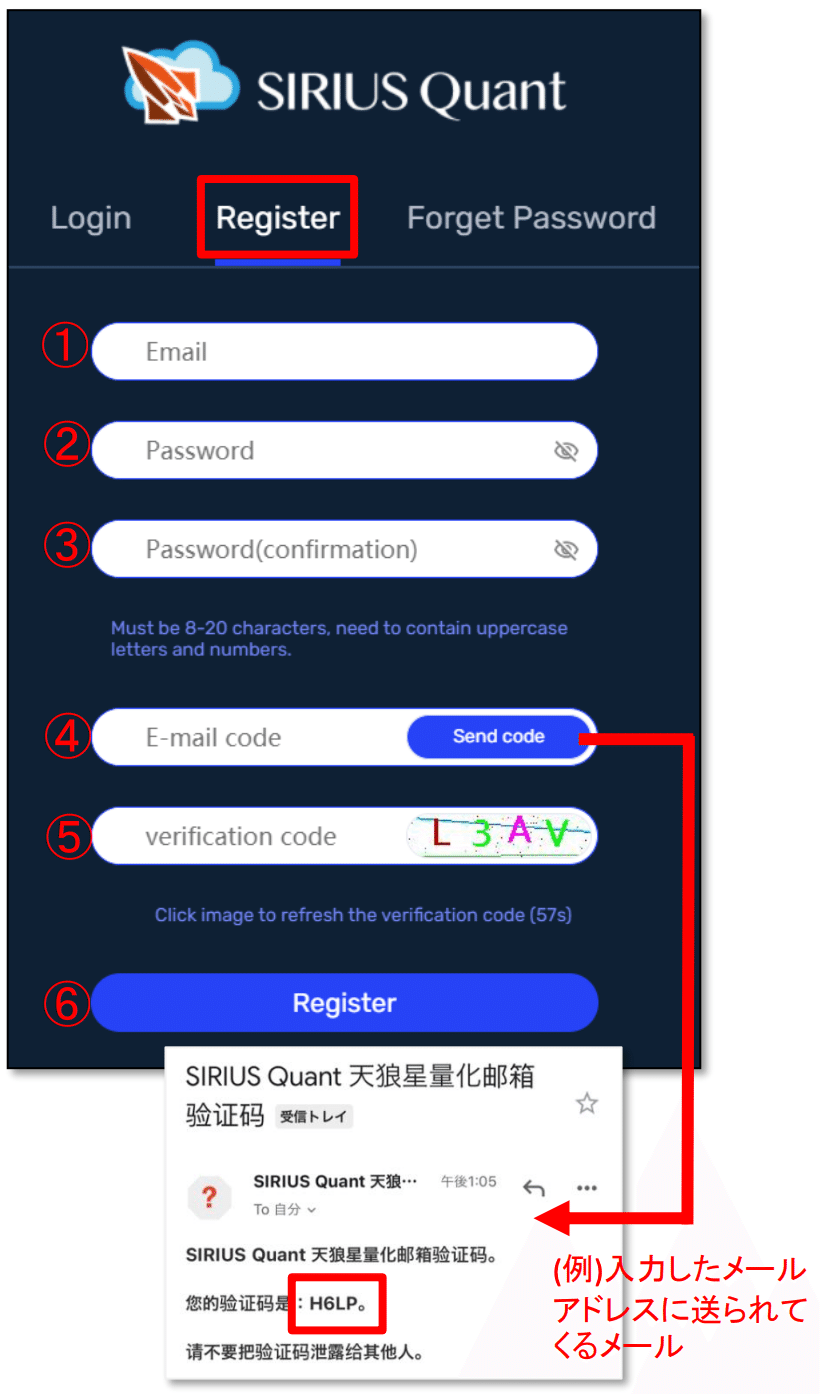
「Register」を選択し、必要項目を入力していきます。
➀登録したいメールアドレスを入力
➁登録したいパスワードを入力
英大,小文字・数字それぞれ最低1文字ずつ含み、8文字以上20文字以内で設定してください。
➂再度、②で入力したパスワードを入力(確認のため)
➃右にある Send cord をクリックし、①で入力したメールアドレス宛にメールが送信されるので、届いたメールを開き、4桁の英数字を確認して、入力してください。
➄右に表示されている4桁の英数字を入力してください。
➅入力項目をすべて入力したら、Registerをクリックし登録しましょう。
※Registerをクリック後、入力内容に不備があると、画面下に赤い文字でエラーが表示されるのでエラー内容に従い再度入力し直してください。

前の画面で「Register」をクリックした後、不備が無く、無事に登録が完了するとLoginページに画面が遷移されます。
必要項目を入力し、ログインをしてください。
➀登録メールアドレス
➁登録パスワード
➂右に表示されている、4桁の英数字
➃入力項目をすべて入力したら、Loginをクリックしログ
インしましょう。

前の画面で「Login」をクリックした後、不備無くログインができると、画面が遷移されます。
右上には登録したメールアドレスが表示されます。
SIRIUS Quant での登録作業はここまでで、しばらくお休みです。
続いてBybitの口座開設をしていきましょう。
================
LINEでも設定・導入サポートをしています。
こちらのLINEよりお気軽にお問い合わせください。
================
【2】bybitの口座開設
次にbybitを開設します。
こちらは動画でも解説しているので、ご覧ください。

Bybit (新規アカウント作成ページ)にアクセスします。
登録したい「メールアドレス(携帯番号)」「パスワード」を入力し、登録ボタンを押して登録してください。(ここでは、メールアドレスで登録していきます。)
※パスワードは8-30文字、少なくとも1つの大文字、1つの小文字、及び数字を含んでいる必要があります。

人の手による操作であることを確認するために、セキュリティ認証が表示される場合があります。
画面に表示されている reCAPTCHA に従い、該当する写真をタップし、確認ボタンを押してください。
(reCAPTCHAは、ウェブサイトにアクセスする人間とロボットを区別してくれる認証システムです。)
画像は数種類あり、ランダムで表示されます。
認証に失敗してしまっても大丈夫です。
やり直しができるので、ゆっくりと落ち着いて再度チャレンジしてみてください。

reCAPTCHA の認証通過後、Bybitに登録したメールアドレス宛に確認コードが送信されるので、メールを開いて、コードを確認し、入力してください。
(携帯番号で登録した方は、ショートメッセージを確認してください。)
確認コード入力後、登録完了ボタンをクリックしてください。
これでBybitの口座開設が完了となります。
右上にBybitに登録したメールアドレス(電話番号)が表示されます。
続いて、APIを作成するために必要な二段階認証の設定を行っていきましょう。
================
LINEでも設定・導入サポートをしています。
こちらのLINEよりお気軽にお問い合わせください。
================
【3】二段階認証の設定
次に二段階認証の設定を行っていきます。
こちらも動画にて解説していますので、ご覧ください。
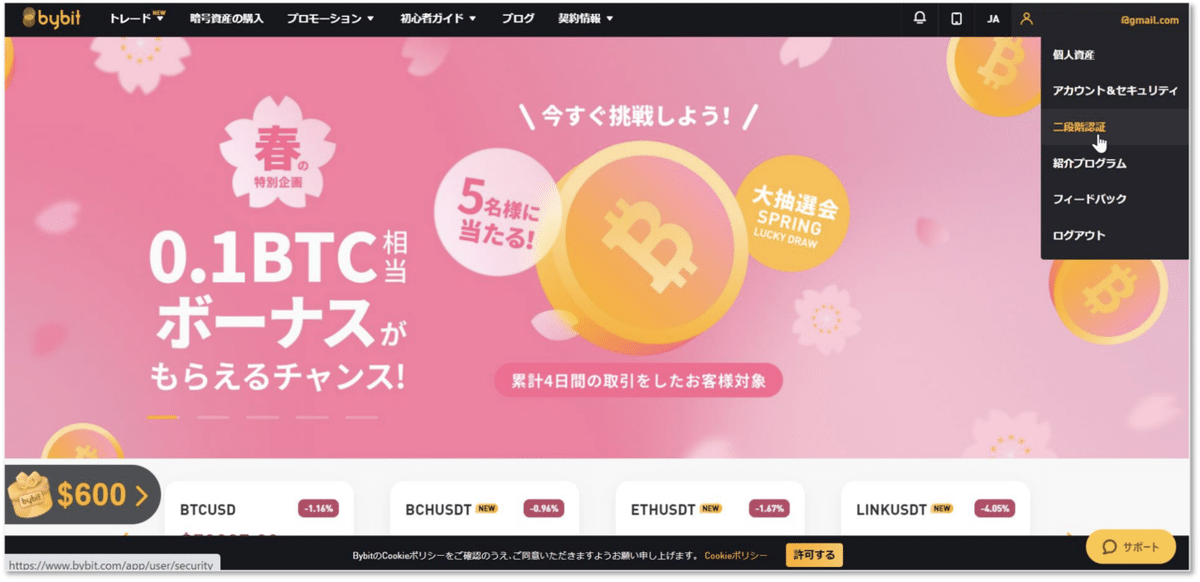
API設定を行うには、二段階認証が必要となります。まずは、二段階認証を設定しましょう。
画面右上に表示されているメールアドレス(携帯番号)にカーソルをあわせると、プルダウンメニューが表示されるので、二段階認証をクリックしてください。
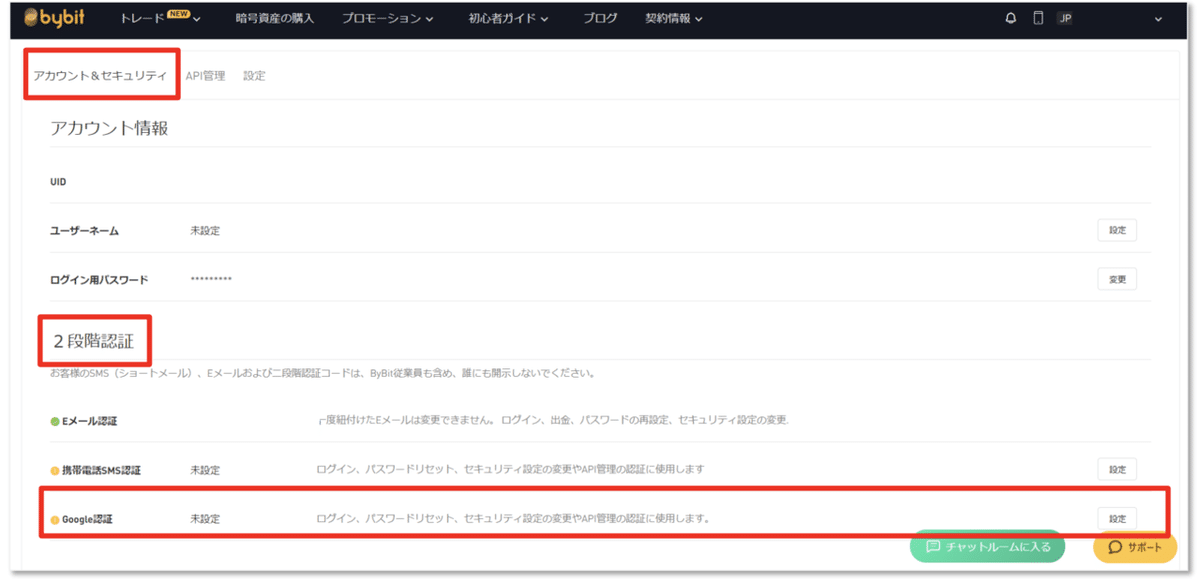
画面が遷移されたら、アカウント&セキュリティを選択してください。
2段階認証のGoogle認証の右端にある「設定」ボタンをクリックし、設定を行っていきます。

ポップアップが表示されるので、「認証コードを送信する」をクリックして、コードを送信してください。

人の手による操作であることを確認するために、セキュリティ認証が表示される場合があります。
画面に表示されている reCAPTCHA に従い、該当する写真をタップし、確認ボタンを押してください。
(reCAPTCHAは、ウェブサイトにアクセスする人間とロボットを区別してくれる認証システムです。)
画像は数種類あり、ランダムで表示されます。
認証に失敗してしまっても大丈夫です。
やり直しができるので、ゆっくりと落ち着いて再度チャレンジしてみてください。
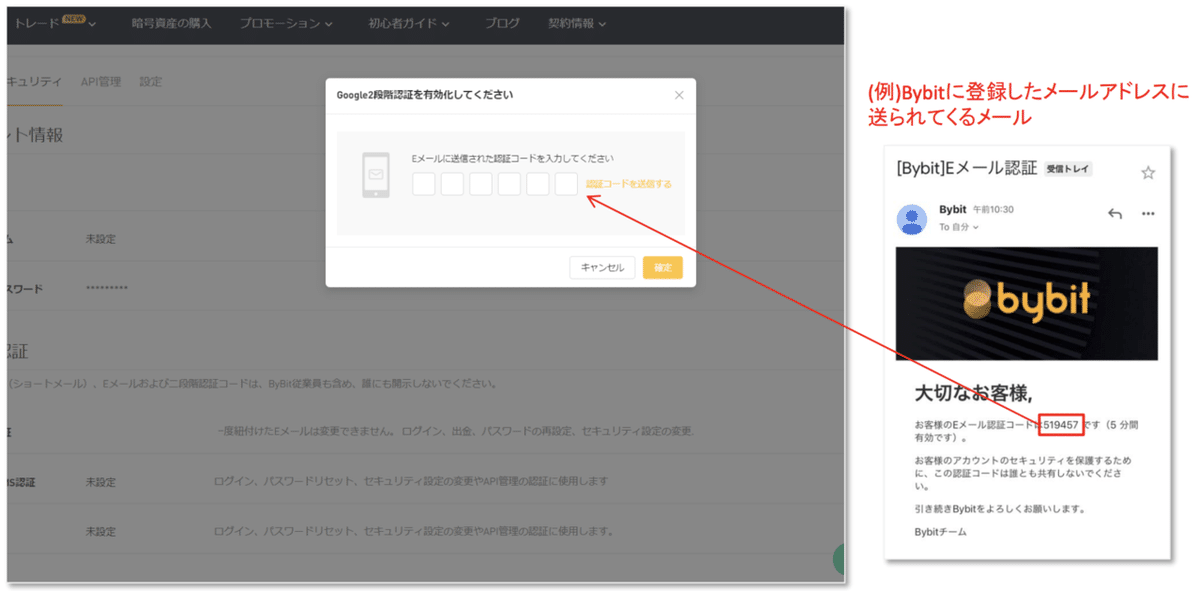
reCAPTCHA の認証通過後(認証が無い場合もあります)、Bybitに登録したメールアドレス宛に認証コードがメールで送信されます。
メールを開きコードを確認して入力し、確定ボタンをクリックして下さい。
(携帯番号で登録している方はショートメッセージを確認してください。)

認証コード入力後、この画面が表示されます。
この後はスマートフォンで操作を行っていきます。
一度PCから離れ、スマートフォンをご用意ください。

お手持ちのスマートフォンのアプリのインストールができるページを開いて
「Google認証システム」と検索し、Google Authenticator というアプリをインストールしてください。

アプリのインストールが完了したら、アプリを開き、登録していきます。
➀画面右上にある「+」ボタンをクリックします。
➁画面下に「📷バーコードをスキャン」と表示されるのでクリックします。
➂バーコードスキャン画面に切り替わります。
先程まで操作していたPCの画面に表示されているQRコード読み取ってください。
➃読み取りが完了すると、スマートフォンの画面に登録されます。
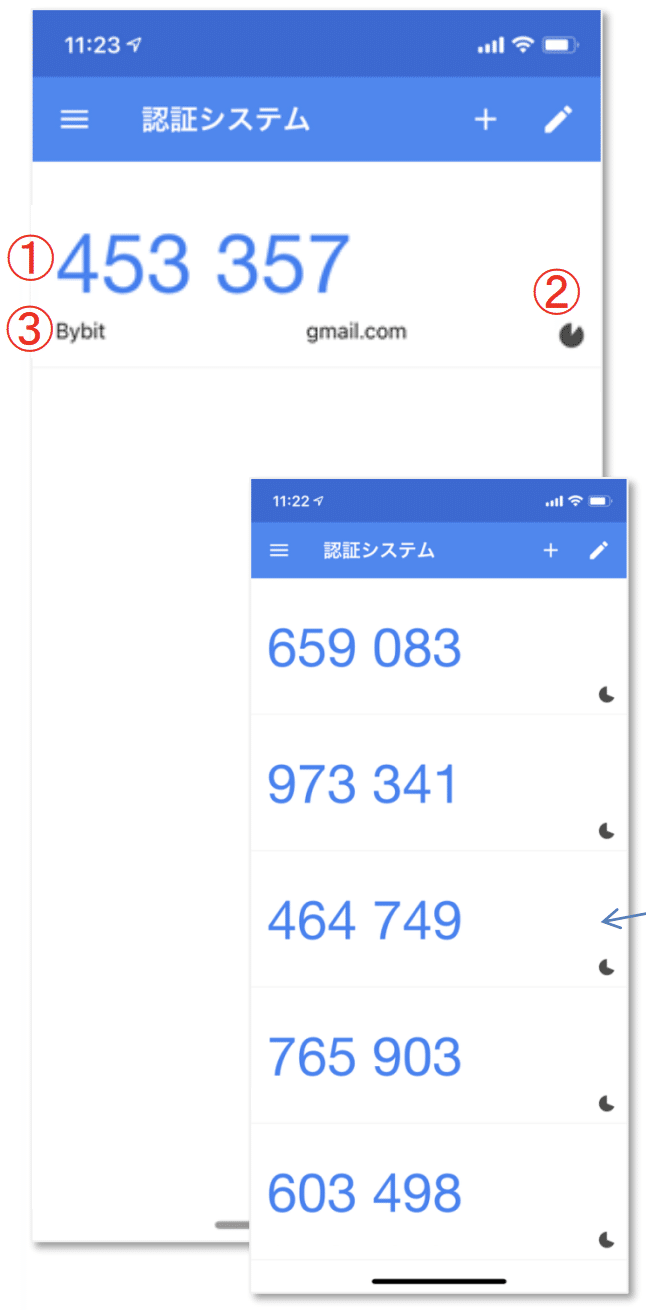
①Google認証コード
②表示されている数字は1分で切り替わります。
③Google認証コードは様々な場面で使用できるため、使っていくうちに種類が増えていきます。何のコードかわからなくならないように名称が表示されます。
今回は、
・Bybit
・Bybit登録メールアドレス(携帯番号) が表示されます。
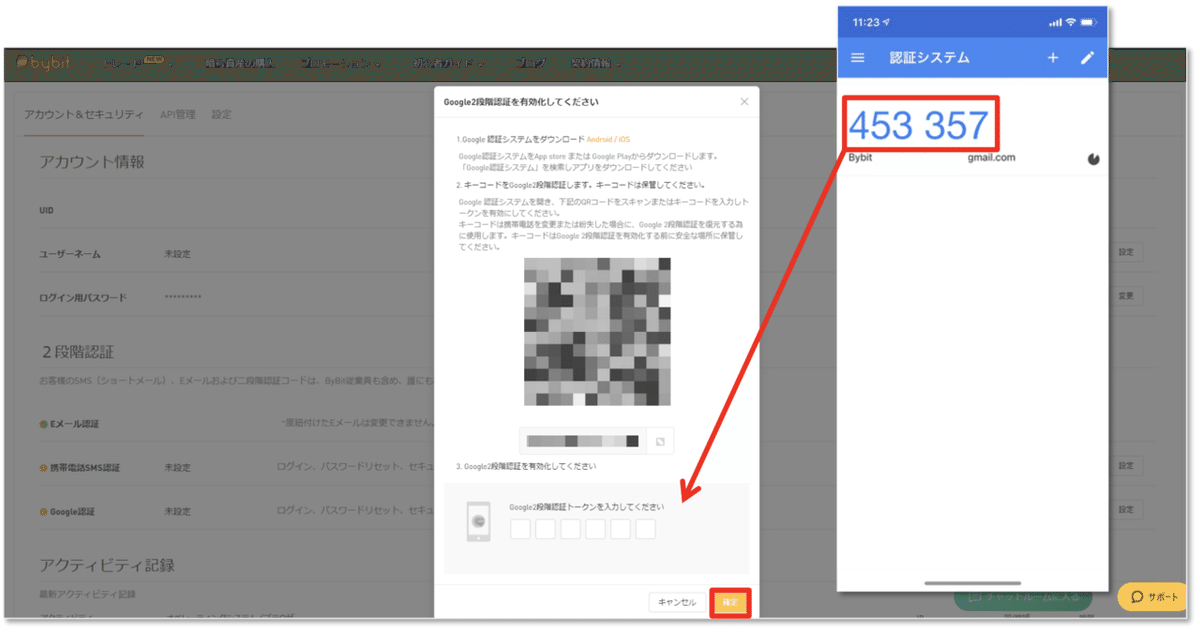
Google認証の登録が完了したら、PCに戻りましょう。
スマートフォンに表示されている数字を、PCに入力して、確定ボタンを押してください。
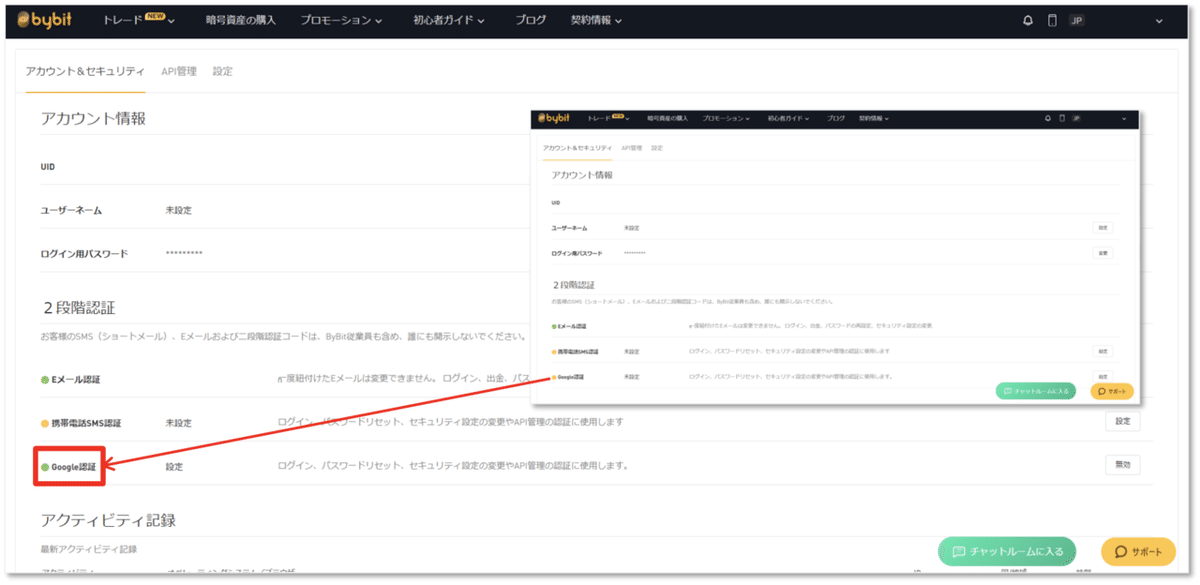
Google認証が緑色に点灯していれば設定完了です。
続いて、APIを作成していきます。
================
LINEでも設定・導入サポートをしています。
こちらのLINEよりお気軽にお問い合わせください。
================
【4】APIの作成
次にAPIの作成を行っていきます。
こちらも動画①と動画②にて解説していますので、ご覧ください。

それではAPIの作成を行っていきます。
まずは、先程まで設定を行っていたアカウント&セキュリュティの横にある、①「API管理」をクリックします。次に、②「新しいキーの作成」をクリックしてください。

ポップアップが表示されます。
①「サードパーティアプリ紐づけ」を選択
②「SIRIUS Quant」を選択
③「ポジション」・「注文」にチェックを入れる
④確定ボタンをクリック
⑤先程設定したGoogle認証コードを入力してください。

キーの作成が完了すると①APIキー ・ ②シークレットキーが表示されます。
この後使用しますので、メモをとるか、画面を開いたまま(「理解しました」ボタンを押さない)にしておいてください。
安全のため、キーは作成時に一度だけ表示されます。
画面を閉じた後に、再度表示することはできません。
APIキー・シークレットキーをコピーして安全な場所へ保管することを強くお勧めします。

ポップアップ画面を閉じると、「お客様のAPIキー」欄に記録されます。
次は、作成したキーをSIRIUS Quantに登録し、Bybitと連携できるように設定していきましょう。
================
LINEでも設定・導入サポートをしています。
こちらのLINEよりお気軽にお問い合わせください。
================
【5】APIキーをSIRIUS Quantに登録
次は先ほど作成したAPIキーをSIRIUS Quantに登録していきます。
こちらも動画にて解説しています。

作成したキーをSIRIUS Quantに登録し、Bybitと連携できるように設定していきましょう。
まずは、SIRIUS Quant (sirius-quant.com)にログインします。
「Trade settings」をクリックしてください。

「Trade settings」をクリック後、ポップアップが表示されます。
Bybitの画面で作成した「APIキー、シークレットキー」をご用意ください。
①ApiKey APIキー を入力
②SecretKey シークレットキー を入力
③ApiUrl api.bybit.com を選択
④すべて埋めたら OK ボタンを押してください。

「Change success.」と表示されたらAPIの設定完了です。
「Account balance:」の後ろにある数字は、Bybitのデリバティブアカウントに入っている資金の量を表しています。
※現物アカウントに資金が入っている方は、デリバティブアカウントへの移動が必要です。次はSIRIUS Quantでの戦略稼働方法をご説明していきます。
================
LINEでも設定・導入サポートをしています。
こちらのLINEよりお気軽にお問い合わせください。
================
【6】戦略の設定
※戦略稼働するにはbybit口座にBTCやUSDTを送金する必要がございます※

All strategies をクリックすると戦略一覧が表示されるので、気になる戦略をクリックしてみましょう。
おすすめの戦略についてはこちらをご覧ください。

戦略一覧画面で、気になる戦略をクリックすると、戦略についての詳細情報が確認できます。
起動したい戦略を決定したら、①Register をクリックし、ポップアップが表示されるので、
②OKをクリックして戦略を登録してください。

起動したい戦略を登録すると、Registeredに表示されるようになります。
戦略をスタートする前に、ロットとレバレッジの設定を行う必要がございます。
ロットの設定はSIRIUS Quantで、レバレッジの設定はBybitから行います。
レバレッジは【クロス】【分離マージン】と二種類あり、【クロス】がおすすめです。
【クロス】はデフォルト設定となっているので、【クロス】で行う方はロットの設定のみで大丈夫です。
【分離マージン】で行いたい方はBybitの画面から設定を行ってください。
後ほど【クロス】【分離マージン】の違いと設定方法も記載します。
========================
各画面で設定を行う前に、ロットとレバレッジ・証拠金の関係性を説明します。Bybit取引所では、インバース口座とUSDT口座の二種類があります。
【インバース口座】
・ 証拠金:BTC(ETH、XRP、…)
・ ロット:ドルで指定
ロットを300と設定した場合、300ドル相当の取引を行うという意味になります。
そこでレバレッジを5倍にした場合、60ドル相当のBTCが証拠金として取り扱われます。
つまり60ドルで300ドル相当のBTC取引ができることになります。
(この場合当然、60ドル相当以上のBTCを入金しておく必要があります。)
【USDT口座】
・ 証拠金:USDT
・ ロット:BTC(ETH、XRP、…)で指定
ロットを0.01とした場合、0.01BTC相当の取引という意味です。
そこでレバレッジ5倍なら0.002BTC相当のUSDTが証拠金として取り扱われます。
つまり0.002BTCで0.01BTC相当のBTC取引ができることになります。
(この場合当然、0.002BTC相当以上のUSDTを入金しておく必要があります。)
================
LINEでも設定・導入サポートをしています。
こちらのLINEよりお気軽にお問い合わせください。
================
【7】ロット設定

Registered 画面に表示されている、登録済みの戦略のチャート画面を開いてください。
画面左にある Trade setting の横の歯車マークをクリックすると、ポップアップが表示されるので、設定したいロット数を入力し、登録してください。
これでロットの設定は完了です。
【8】レバレッジ設定(★Bybitから行います)
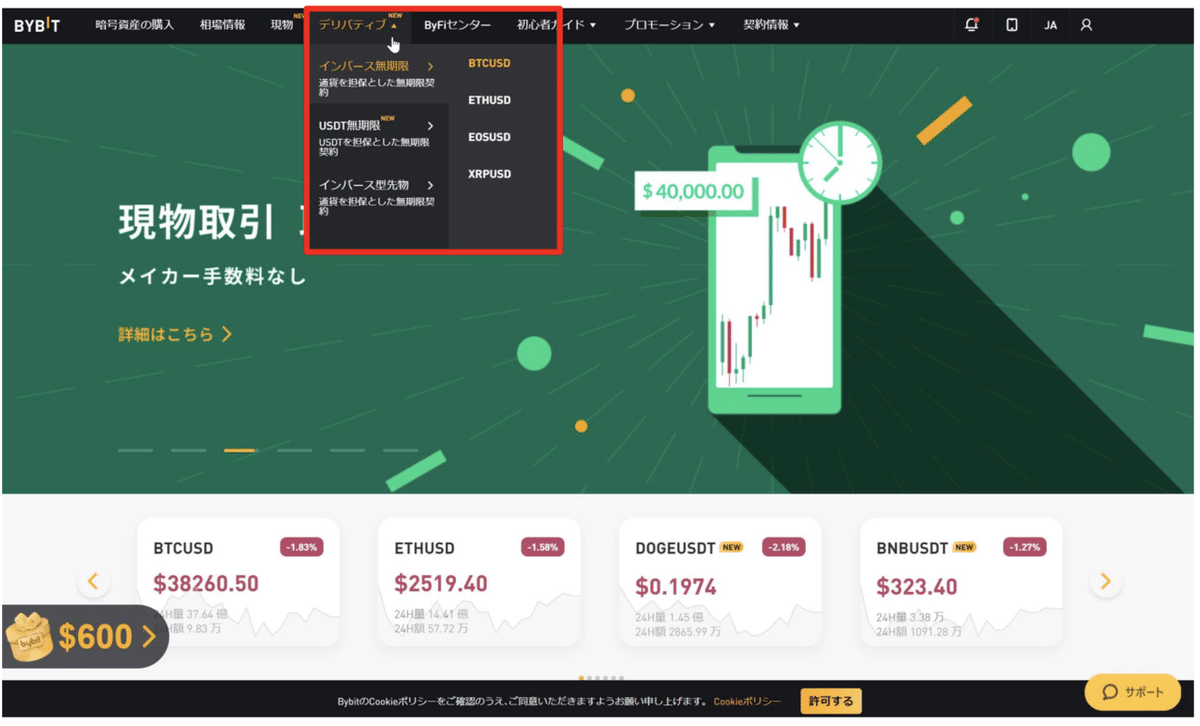
Bybitのアカウントにログインし、画面上の「デリバティブ」にカーソルを合わせると、プルダウンメニューが表示されるので、「インバース無期限 」「USDT無期限」どちらか選択し、取引したい通貨ペアを選択してください。
SiriusでBTC/USDの戦略を利用する場合、「インバース無期限」BTCUSDを選択します。

チャート画面が表示されたら、右上の赤枠部分をクリックしてください。
ポップアップが表示されるので、レバレッジの設定を行ってください。
次にクロス・分離マージンの違い,設定方法を説明します。
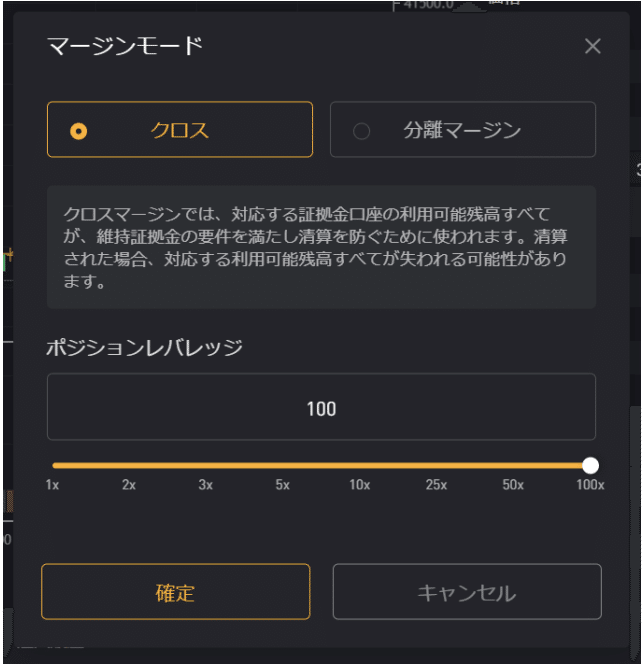
【クロス(推奨)】
クロスマージンでは、対応する証拠金口座の利用可能残高すべてが、維持証拠金の要件を満たしロスカット(強制決済)を防ぐために使われます。ロスカット(強制決済)された場合、対応する利用可能残高すべてが失われる可能性があります。
※クロスではレバレッジ倍率100倍 がデフォルトの設定になっています。
レバレッジ倍率を設定し、確定ボタンを押してください。

【分離マージン】
分離マージンの場合、指定した金額の証拠金、例えば、当初証拠金がポジションに適用され、証拠金は手動で調整できます。
ロスカット(強制決済)された場合、当初証拠金およびポジションに補充された証拠金を失う可能性があります。
※分離マージンではレバレッジ倍率10倍 がデフォルトの設定になっています。レバレッジ倍率を決め、確定ボタンを押してください。
【9】戦略を稼働させる
※戦略を稼働させる前に、次の「注意点について」をお読みください!※

各画面からロット数とレバレッジの設定を行ったら、再びRegistered画面を開いてください。
起動したい戦略の「Start」をクリックすると、ポップアップ画面が表示されます。「OK」をクリックすると戦略が起動します。
緑色のRunningが表示されていれば、戦略が起動している状態です。
戦略を停止したい場合は、Stopをクリックしてください。
【※】注意点について
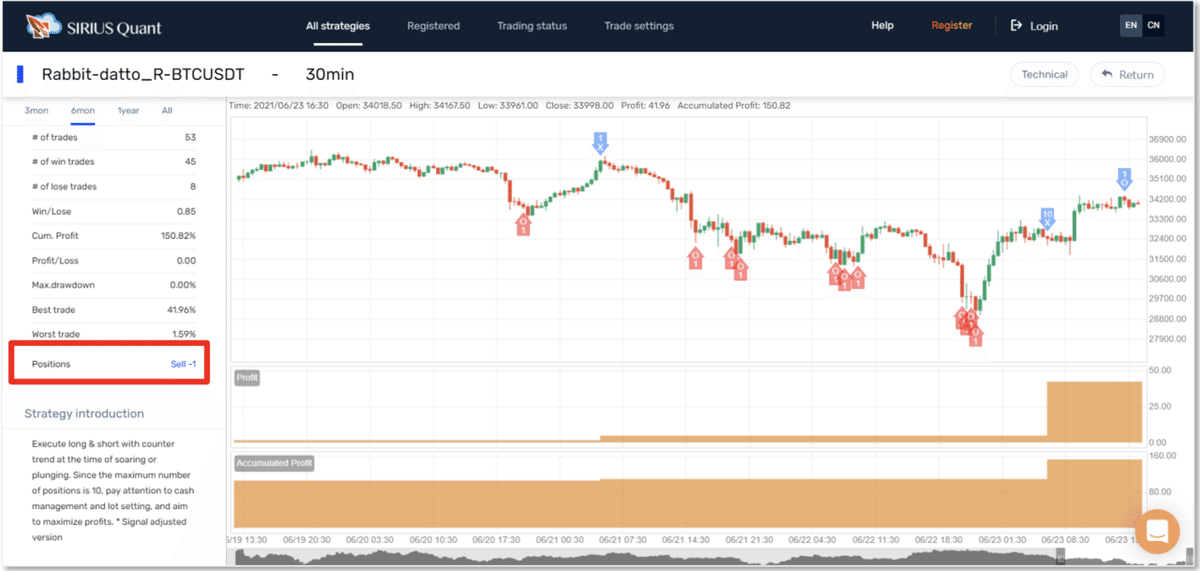
戦略のチャートに表示されている「〇」「×」「矢印」の意味
〇:エントリ ×:決済 ⇧:Buy (買い/ロング) ⇩:Sell(売り/ショート)
画面左端にある「Positions」に現在、戦略が持っているポジション数を表示しています。
なにも表示がない時は、ポジションを持っていない状態となり、起動した後はポジションの手動調整は一切いりません。
ポジション数が表示されている場合は、戦略は既にポジションを持っており、その時に戦略を起動した場合は、手動でチャートと同じポジションをBybitで注文することが必要となります。
もちろん、ポジションがなくなるまで戦略を稼働するのを待つことも大丈夫です。
【10】戦略を停止させる

「Stop」をクリックすると、ポップアップ画面が表示されるので、「OK」を押します。
「Stopped」と表示されていれば、戦略は停止している状態です。
あくまでも戦略の停止ですので、ポジションはBybitに残ります。
残ったポジションはBybitの画面から手動で決済をおこなってください。
(手動での決済方法は後ほどご説明します)
================
LINEでも設定・導入サポートをしています。
こちらのLINEよりお気軽にお問い合わせください。
================
手動でチャートと同じポジションを注文する方法

手動で注文する場合は、Bybitの画面から行います。
まずはBybitにログインし、右上にある注文パネルから操作を行ってください。
Bybitでは「指値注文」「成行注文」「条件付注文」の取引方式が用意されていますが、手動でチャートと同じポジションを注文する場合は、成行注文がおすすめです。
(指値注文・条件付注文では約定されないリスクがあり、結果SSQとポジションがずれてしまうため)

ポジションの手動決済方法(Bybitから行う)
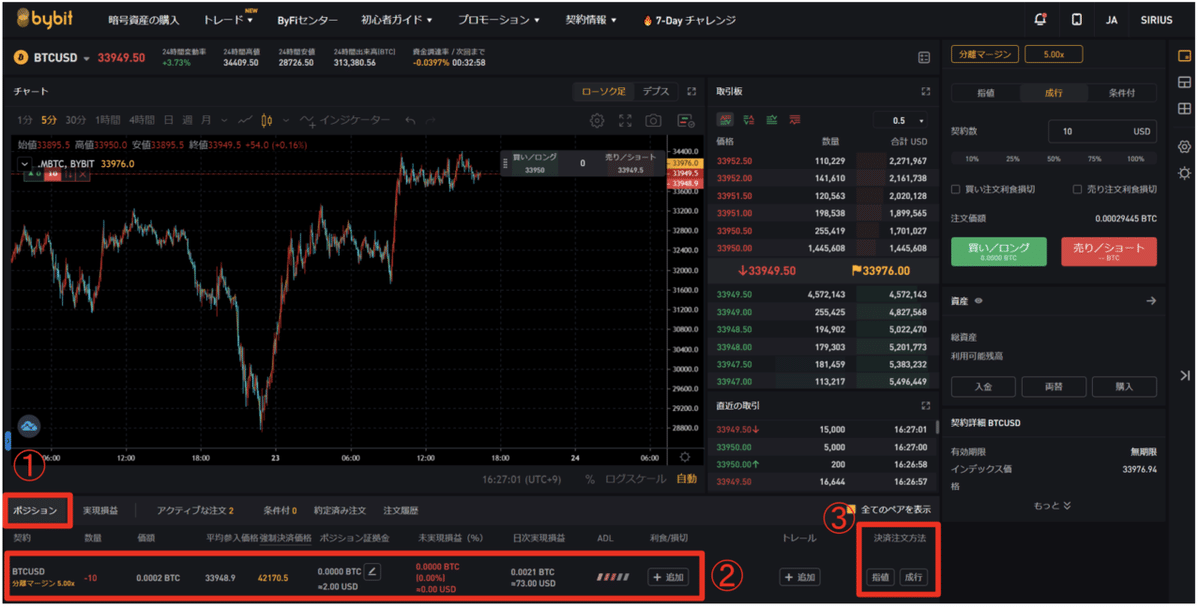
Bybitの取引画面下にある①「ポジション」というタブで、現在持っている②ポジションの確認を行えます。
ポジションを手動で決済する場合は、③「決済注文方法」欄にある指値/成行 どちらかを選択して決済を行ってください。
================
LINEでも設定・導入サポートをしています。
こちらのLINEよりお気軽にお問い合わせください。
================
【★】おすすめ戦略①(USDT無期限用)
・戦略:Rabbit-datto-SUSHIUSDT
【証拠金÷SUSHIの値段÷10×レバレッジ=Siriusに設定する数字】
・証拠金1000 USDTの場合
戦略の最大同時ポジション数:10 (各戦略の紹介文に記載されております。)
初心者お勧めレバレッジ数:2倍 (上級者の方は、レバレッジ数は自己判断で設定を行ってください。)
・ロット数に関して
(証拠金×お勧めレバレッジ数)/ 利用戦略最大同時ポジション数=(1000×2)/ 10 = 200USDT = 約20SUSHI(10/25でのレート)
【bybit側の設定】
クロス、買い25倍、売り25倍、成り行き
【SIRIUS Quant 側の設定】
※資金が1000ドル、SUSHIの単価が10ドルの場合
◆ローリスク
1000(証拠金)÷10(SUSHIの価格)÷10=10
この場合レバレッジが1倍になりsiriusには10を入力
◆ミドルリスク
1000(証拠金)÷10(SUSHIの価格)÷10×2=20
この場合レバレッジが2倍になりsiriusには20を入力
◆ハイリスク
1000(証拠金)÷10(SUSHIの価格)÷10×3=30
この場合レバレッジが3倍になりsiriusには30を入力
【★】おすすめ戦略②(インバース無期限用)
・戦略:Rabbit-almiraj-typeB
・証拠金0.02 BTC
戦略の最大同時ポジション数:10 (各戦略の紹介文に記載されております。)
初心者お勧めレバレッジ数:2倍 (上級者の方は、レバレッジ数は自己判断で設定を行ってください。)
・ロット数に関して
(証拠金×お勧めレバレッジ数)/ 利用戦略最大同時ポジション数=(0.02BTC×2)/ 10 = 0.004BTC = 約247 USD(10/25でのレート)
【bybit側の設定】
クロス、100.00x、成り行き
【SIRIUS Quant側の設定】
※BTCの値段が60500の場合
◆ローリスク
0.02BTC(証拠金×1)÷10=0.002BTC=121 USD
この場合レバレッジが1倍になりsiriusには121を入力
◆ミドルリスク
0.02BTC(証拠金×2)÷10=0.004BTC=242 USD
この場合レバレッジが2倍になりsiriusには242を入力
◆ハイリスク
0.02BTC(証拠金×3)÷10=0.006BTC=363 USD
この場合レバレッジが3倍になりsiriusには363を入力
================
LINEでも設定・導入サポートをしています。
こちらのLINEよりお気軽にお問い合わせください。
================
この記事が気に入ったらサポートをしてみませんか?
