
WordPressテーマ『THE THOR』購入、ダウンロード方法
デジタル苦手な私Limoが、WordPressでサイトを立ち上げようとチャレンジしています。
ワードプレスのテーマは無料もありますが、いろいろ調べた結果、初心者の私ですが、有料の『THE THOR』に決めました。
『THE THOR』は細かな設定ができる反面、機能が多いので複雑な面もあります。なので、公式サイトからではなく、特典をつけているアフィリエイターさんのサイトから購入がおすすめです。
私はこちらのここあさんのサイトから購入を決めました。
動画で『THE THOR』の使い方を解説しているさとやんブログさんもかなり気になりました。
①好きな特典付きのブログから『THE THOR』販売サイトに行く

赤丸の『テーマをダウンロード』をクリック
②『THE THOR』テーマをPCにダウンロード

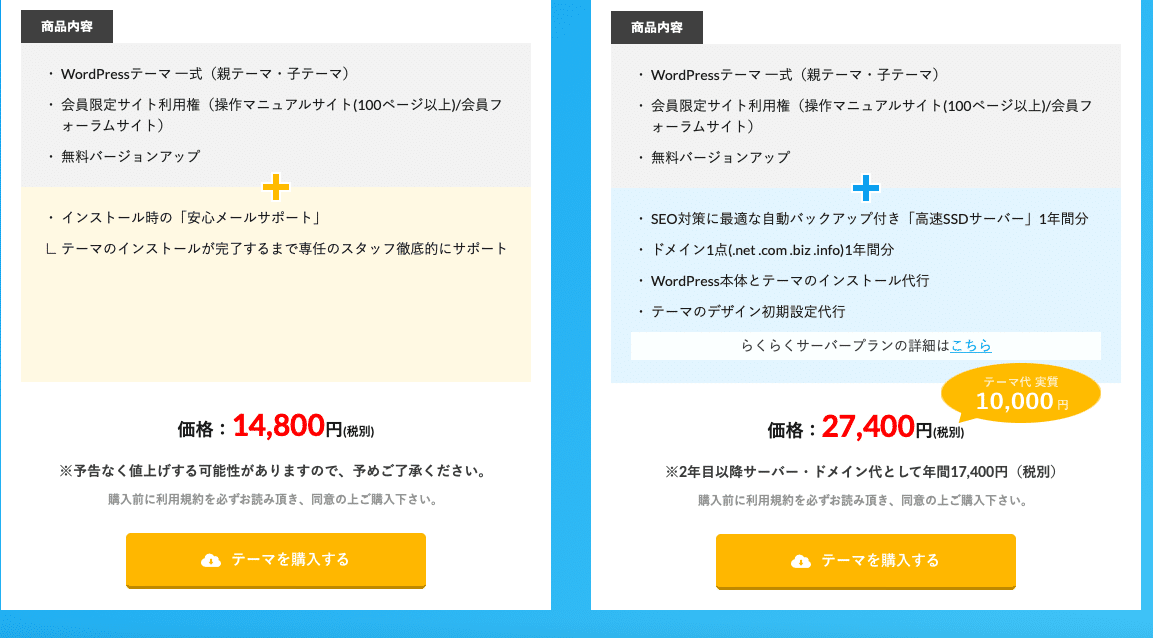
サーバーはConoHa-wingで既に契約しているため、
テーマ&サポートプラン 14800円を選択。

タックス込みだと、16280円。
初めての利用だったので、一番下の赤□の青ボタンをクリック。
名前などの情報を入力すると
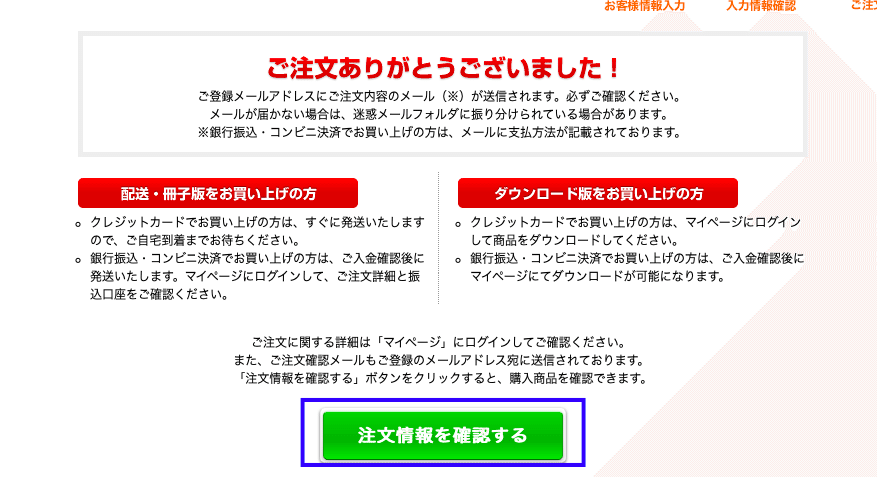
青□の『注文情報を確認する』をクリック

青○、二つともダウンロードします。
上のダウンロードは『The Thorl』の親テーマと子テーマ
下のダウンロードは特典。
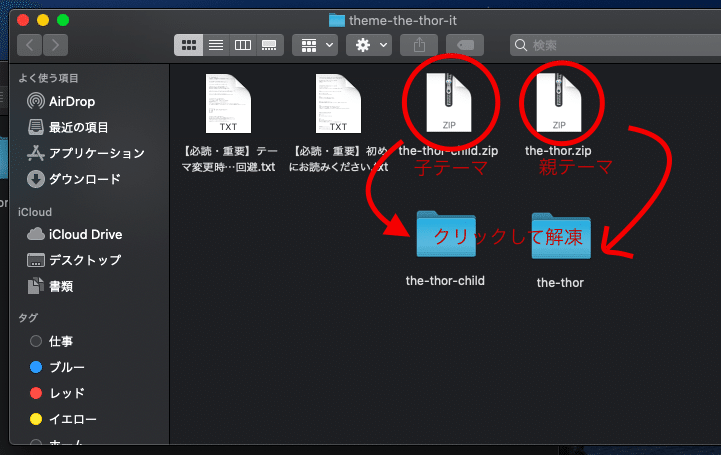
解凍して、ファイルにしましょう。
『【必読・重要】、初めにお読みください』の内容。

更新用ユーザーIDは大切です。すぐに申請しておきましょう。
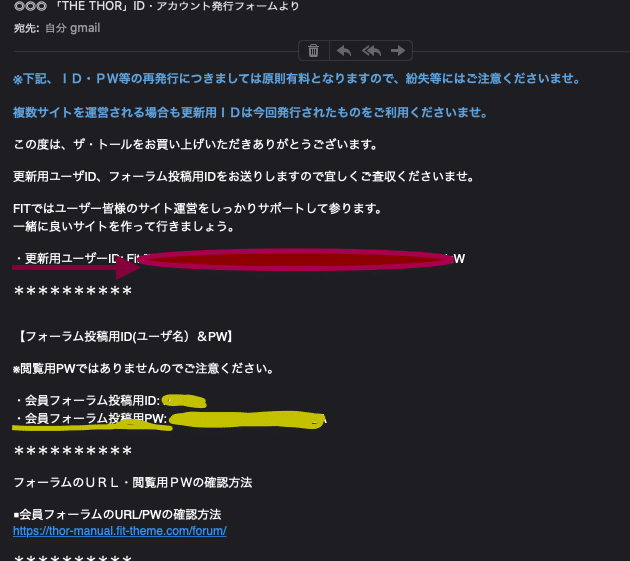
申請すると、数時間後にメールがきます。
赤丸で潰してあるところが、更新用ユーザーID
黄色で潰してあるところが、会員フォーラム投稿用IDとPW
再発行は有料です。後から必ず使うので、しっかり保管しましょう。
そして、ここ大切!
WordPressへのテーマのダウンロードは①親テーマ→②子テーマ の順番ですよ。
④ワードプレスのログインをする
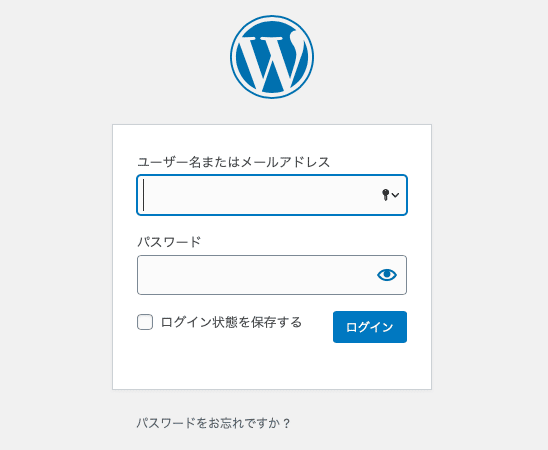
調べるとここからログインするって、書いてあるんだが、そもそもここへどうやったら行けるのか?迷子になりました。
答えは
https://〇〇〇〇.com(申請したドメイン)/wp-admin/
です。
⑤『THE THOR』テーマをワードプレスにダウンロード
ログインすると、ダッシュボードになります。
『The Thorl』の親テーマと子テーマをWordPressに反映させるために、
左隅にある赤丸【外観】をクリック⬇️

上になる赤丸【新規追加】→【テーマのアップロード】をクリック。⬇️


赤丸【ファイルを選択】をクリック⬇️

ZIP形式のファイルということなので、①黄色□親テーマを選ぶ。
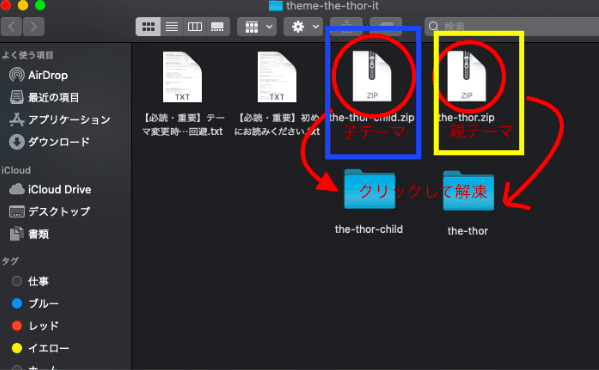

親テーマがダウンロードが終わってから、同じことを繰り返して②青□子テーマをダウンロード。
【外観】→【テーマ】したら、赤丸新しいテーマを追加をクリック
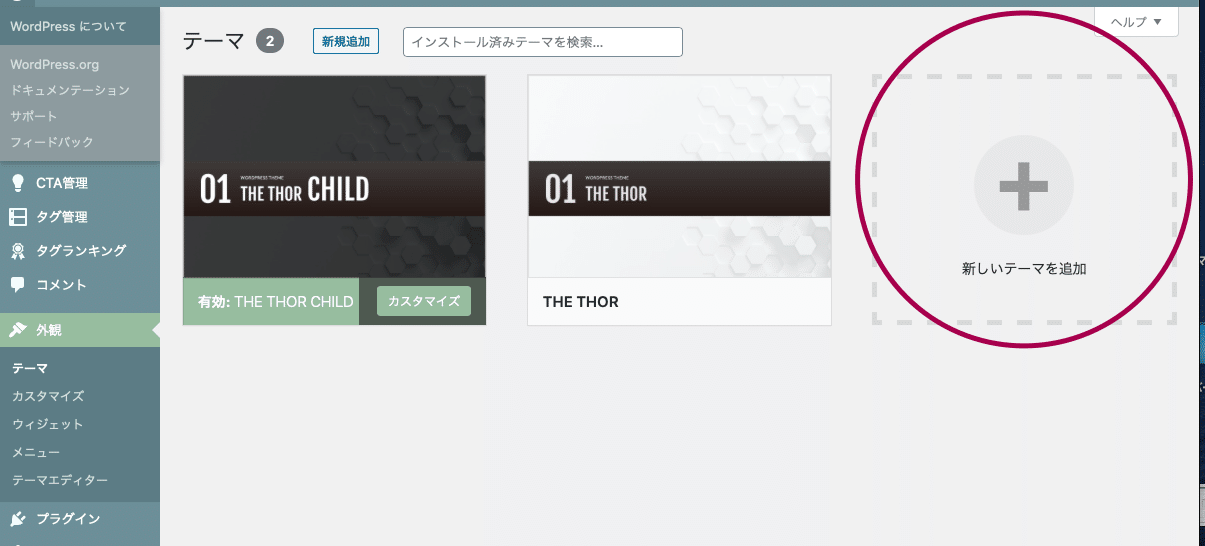
『The Thorl』と『The Thorl Child』を選んでインスタールボタンを押すと完了です。
まとめ
『The Thorl』公式サイトからではなく、特典をつけているアフィリエイターさんのサイトから購入がおすすめです。
ここあさんからの特典のマニュアルとネットで調べながら、テーマのカスタマイズをコツコツやっていきます。こっからが本番です。
サポート大変励みになります。新たなチャレンジに使わせていただきます。
