
Tableau ダッシュボードデザインを柔軟に

背景に写真やイラストを使用することで、ダッシュボードの視覚的な魅力を高めるアイデアです。
※スマホからみるとレイアウトがおかしくなりますので別途設定ください
いろんなデザインにしてみたい
TableauなどのBIツールを用いてダッシュボードを作成するとき、背景は一色だったり、グラフエリアの角がとれなかったり、、
Tableau Publicなどでみていると、すごいデザインのものも多いですよね
1. やりたいこと
Vizのデザインに凝って、背景にグラデーションをつけたり色々なフォントなどをつかいたい。
2. 実現方法
端的に、今回の手順は以下の2工程です。
①パワーポイント等ソフトで背景画像を作り画像を出力
②背景に埋め込み、その上に背景を透明にしたグラフ類を載せていく
使う機能としてはダッシュボードオブジェクトのイメージです。
ここで画像を挿入・選択できます。

3. 手順① 画像作成
まずは背景作成です
※私はMacを使用しているのでKeyNoteを使用して作成しましたがPowerPointで、まったく問題ありません
今回作成した背景はこのようなものです。
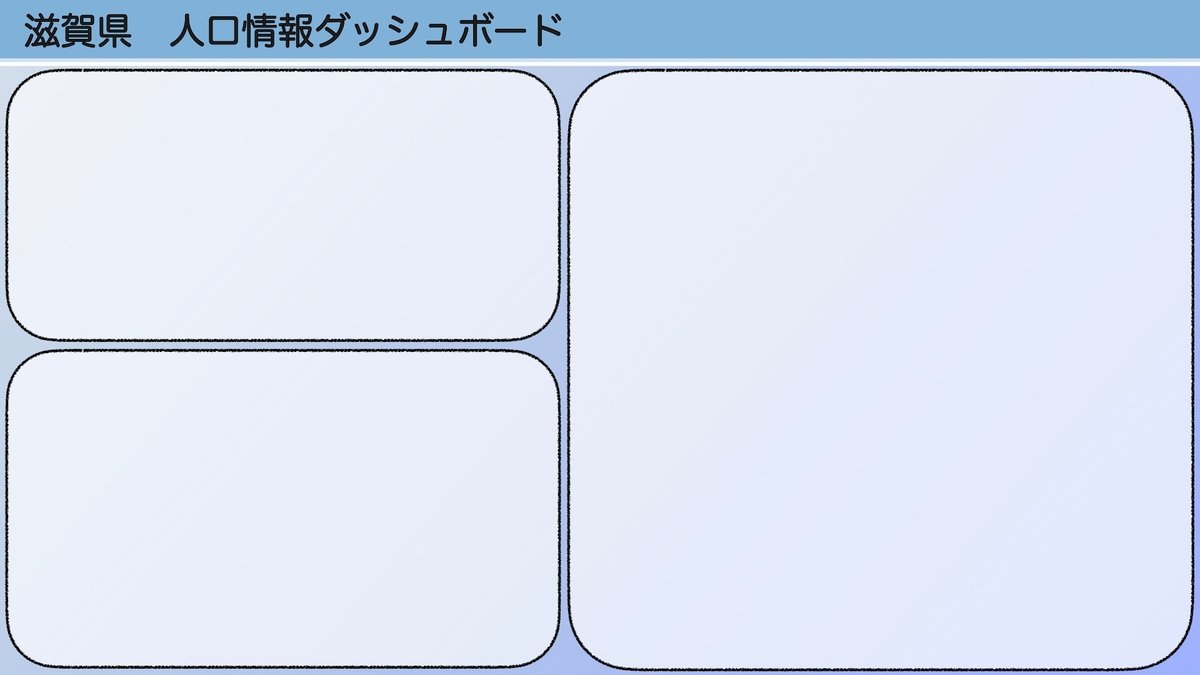
ここでやることは単純です
ダッシュボードにどのようなグラフを載せるか、
どのようなデザインを目指すか をある程度決める
※後から変更は簡単にできます
背景として使用する場合は、プレゼンテーションサイズ設定が必要です
任意のサイズに設定してください
私はサイズは16:9(1600✖️900)を良く使います
Tableau Server上で使用する場合は1920✖️1080にしておくと綺麗かと思います(少し作りにくくなってしまいます)
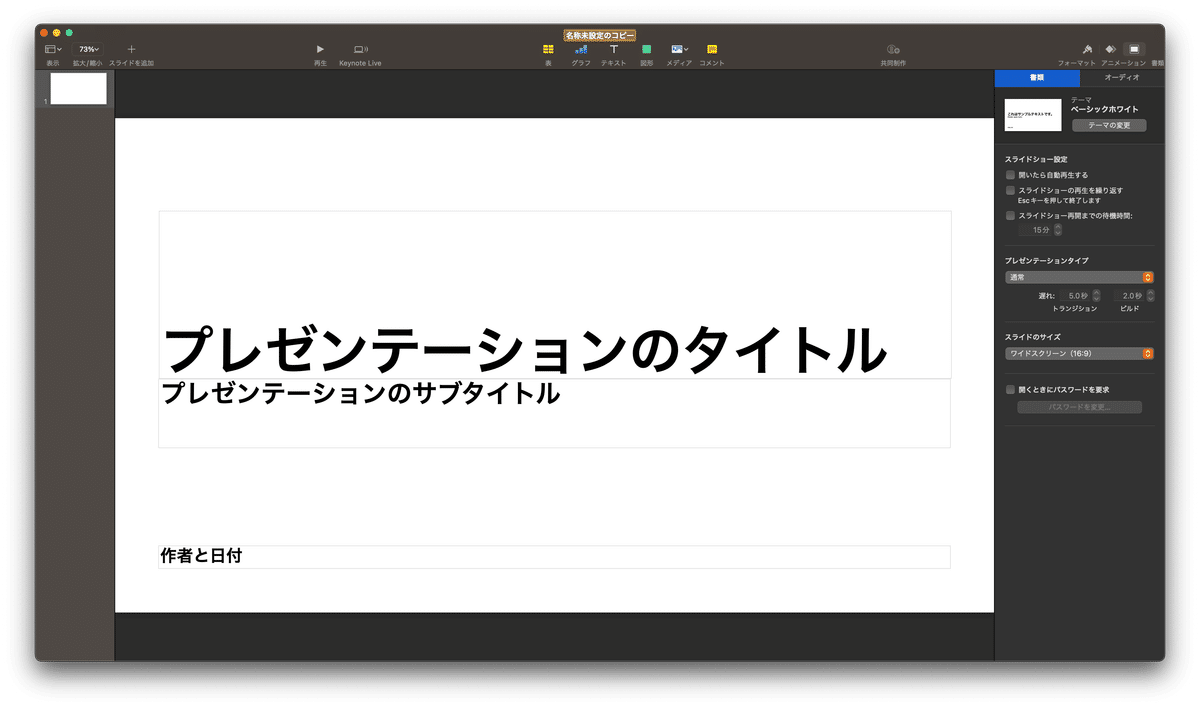
ここからは自由です、、私が良くやることとしては
背景を大枠作成したらグラフを載せたい場所に白系色のオブジェクトを置き
透明度を70%程度にしておくと、背景も見えグラフも見辛くならないかなと思います
(背景色の強さにもよりますのであくまでも目安としてください)
その後、画像としてエクスポートします(png,jpeg等)
その他対応する画像形式は以下リンクを参照ください
画像がエクスポートできたらTableauで読み込みます
まずはtableau のダッシュボードを開き、サイズを選択します

ダッシュボードオブジェクトの部分、「タイル」を選択した状態で「イメージ」を空白のダッシュボードエリアにドラック&ドロップしてください
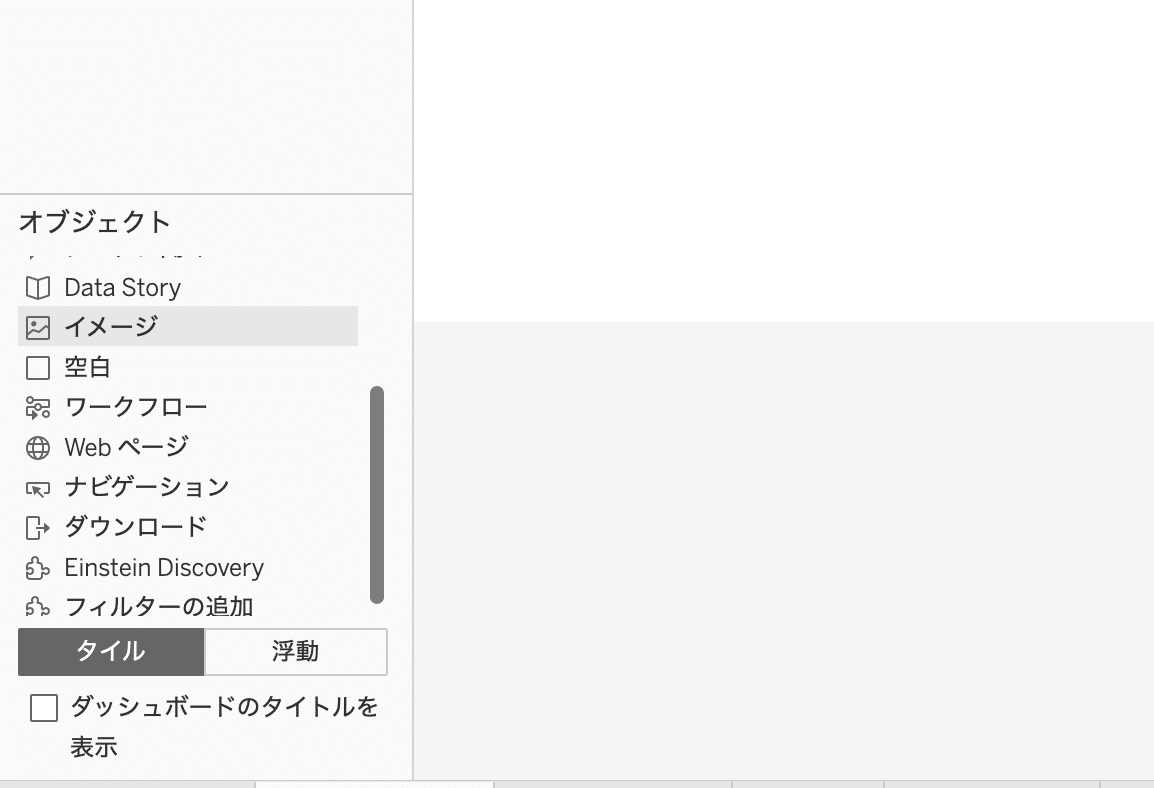
画像ファイルの挿入、選択 より先ほど作成した画像を挿入します。
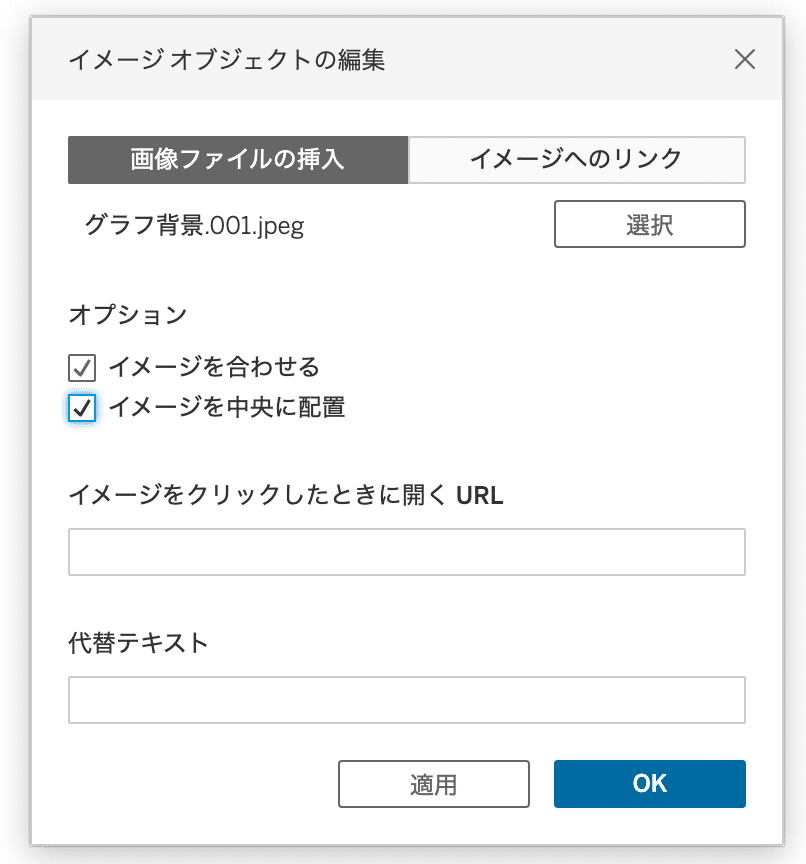
以下のように画像の貼り付けができました

Tips ダッシュボード→グリットを表示を選択するとグリット千が出てきて微調整が楽になります

3. 手順2 グラフの背景色変更
オブジェクトの浮動を選択しておきます。
ダッシュボードに載せたいシートを載せていきます。
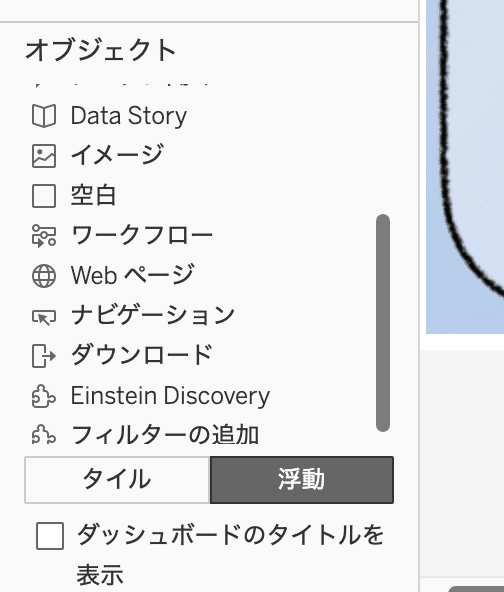
特に何もしていなければ、グラフエリアは白背景になっているはずです
変更したいグラフを選択し、上のツールバーから書式設定→網掛けを選びます

網掛けの書式設定が左側に出てきますので
ワークシートの欄で「なし」を選択します。
これで背景が透明になっているはずです(透明にしたくない場合はここで別の色を選択してください)

作成イメージとしてはこのようになるはずです。
これを他のグラフにも適用します。
文字が見辛くなる場合は書式設定から色を変えましょう

あとがき
今回の画像を背景にする行為ですが、1秒でも表示を早くしたい場合は避けた方が良いかもしれませんパフォーマンス的には無駄ですので。
しかし、そこまで大幅に速度が変わる感じもしませんし、
見た目にこだわることで「興味を持ってくれる人がふえる」、「その人が紹介したくなる」部分も少なからずあるはずです。
データドリブンな文化を作ること、においては意味のある行為だと考えます
この記事が気に入ったらサポートをしてみませんか?
