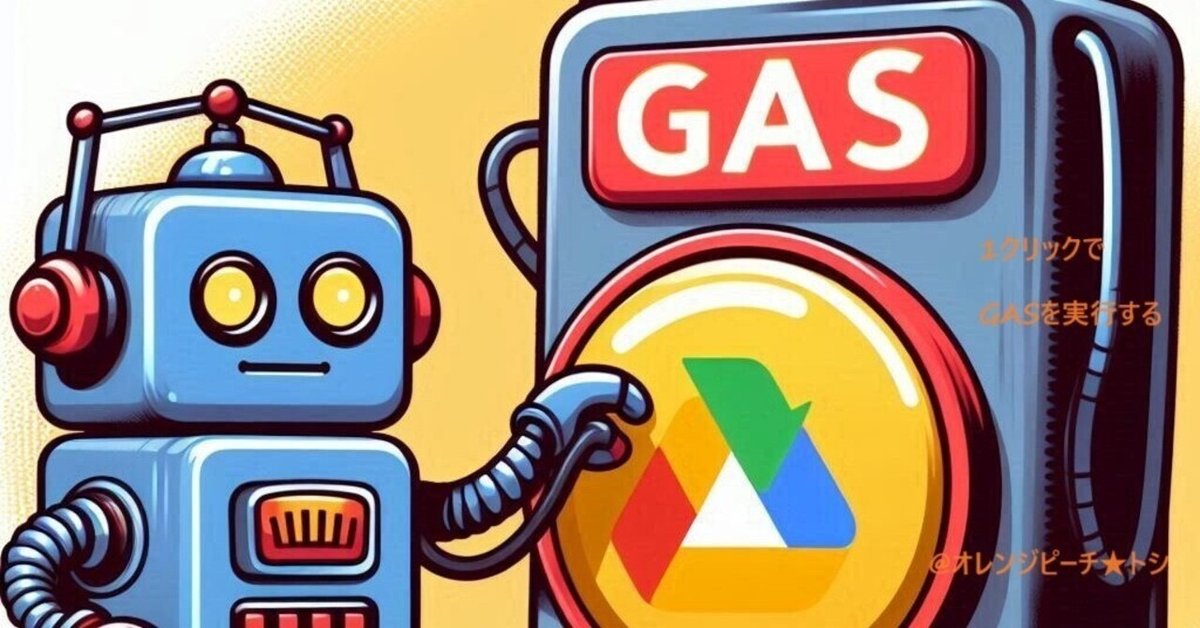
【生成AI×GAS】スプレッドシートの図形描画から、GAS(Google Apps Script)を起動させる
今回は、GASをクリックひとつで実行する方法を紹介したいと思います。 これまで紹介してきたGAS(Google Apps Script)は、実行する際には、スクリプトエディタを立ち上げて、「実行」ボタンをクリックする必要がありました。
この方法でも、実行に問題はないのですが、毎回、スクリプトエディタを開くのは手間ですし、エディタを開くことで、不用意にコードを書き換えてしまう危険があります。
そこで、スプレッドシート中に図形描画で「ボタン」を作り、そのボタンでGASが実行出来るようにしたいと思います。
いつものように、生成AIを利用して進めていきます。
実際の業務では、業務に伴う作業は極力減らしたいもの。ちょっとした業務改善をイメージして頂ければHappyです!
完成イメージ:やりたいこと
今回、実施したいことは、過去の記事で紹介した。スプレッドシートの値を、別のスプレッドシートファイルにコピーするという内容のGASを、クリックひとつで実行出来るようにしたいと思います。
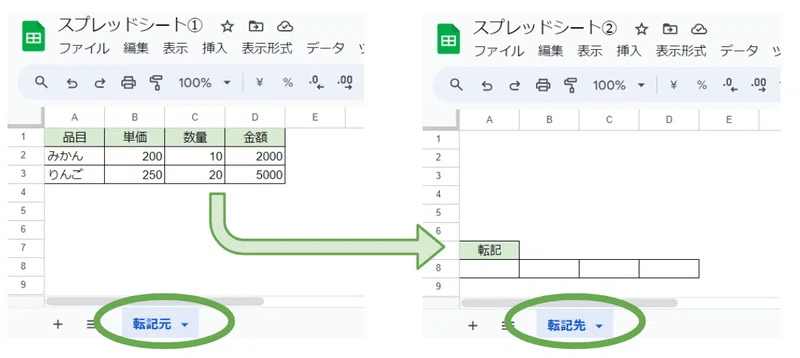
1クリックでGASを実行する方法は、いくつかありますが、今回は、「図形描画」にGASを割り当てて実行したいと思います。
(他の方法は、機会があれば、別の記事で紹介したいと思います。)
生成AIを使ってGASを作成する。
今回は、生成AIとして、Microsoft Bing Copilot を利用しました。
生成AIは、同じ質問をしても、異なる回答が返ってくることが多いので、もしこの記事をご覧になって、同じように質問しても、違う回答となるかもしれません。しかし、簡単なプログラムなので、概ね動くものにはなるかとおもいます。 (生成AIの安全性については、様々な議論が行われているため、会社で使う場合は、自社の利用規定などを確認してから使用してください。 また、個人情報などは入力しないか、生成AIごとの推奨に基づいた形での利用をお薦めします。)
生成AIに、指示を出す。
今回は、次のような指示を生成AI(Bing Copilot)に出しました。 はじめて見る人は、指示の内容が理解しにくいかも知れません。この記事を最後まで読んで頂ければ、イメージが掴めると思いますので、そのまま読み進めてみて下さい。 コンテナバインドについては、過去の記事で解説していますので、そちらも参考にして下さい。
スプレッドシートにコンテナバインドしたGAS(Google Apps Script)を、図形描画で作成したボタンから実行したいです。 実行に必要なコードを作成して下さい。
生成AIから回答が届く
指示を出すと、直ぐに回答が得られました。
今回は、コードを書くというより、設定を行うようです。
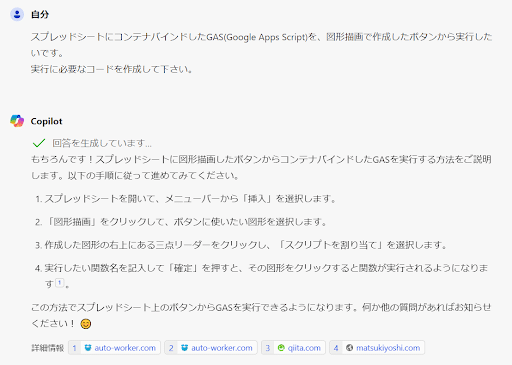
回答の内容を実行する
順を追って、手順を進めて行きます。
1.スプレッドシートを開いて、メニューバーから「挿入」を選択する
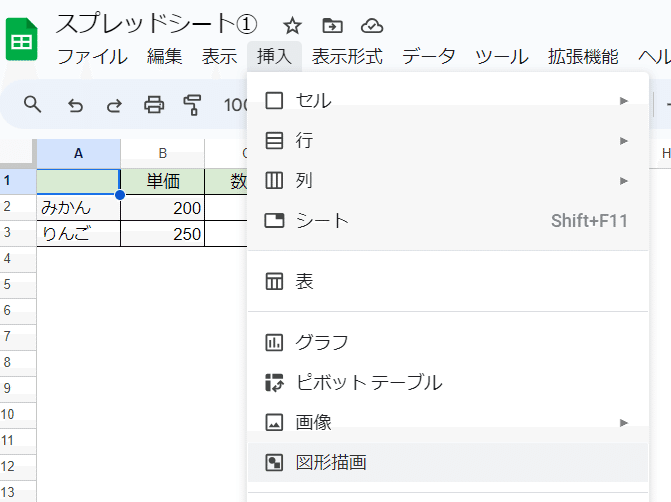
2.「図形描画」をクリックして、ボタンに使いたい図形を選択します。 今回は、ボタンっぽく見えそうな、この図形を選びました。図形の中に文字も入力します。
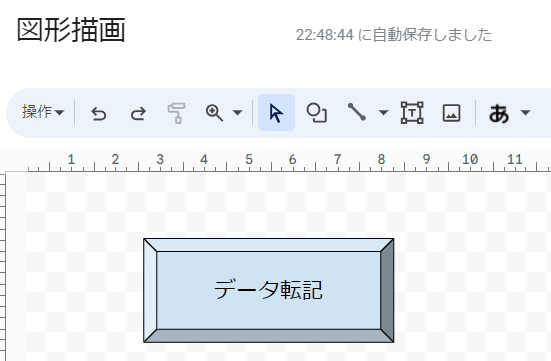
3.作成した図形の右上にある三点リーダーをクリックし、「スクリプトの割り当て」を選択します。
スプレッドシート上で、ポインタを図形に合わせると、三点リーダーが現れます。
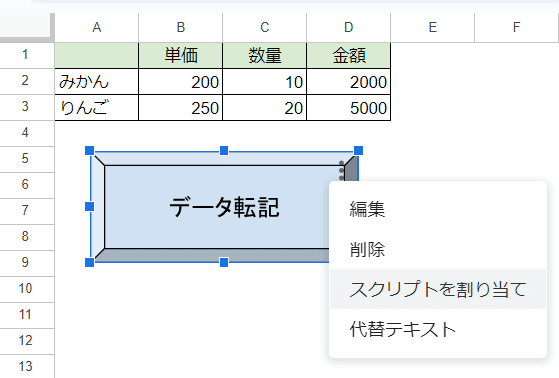
4.スクリプトの割り当て
実行したい関数名を記入して「確定」を押すと、その図形をクリックすると関数が実行されるようになります。 今回のGASの関数名は、「transferToAnotherFile」なので、記入して確定を押します。
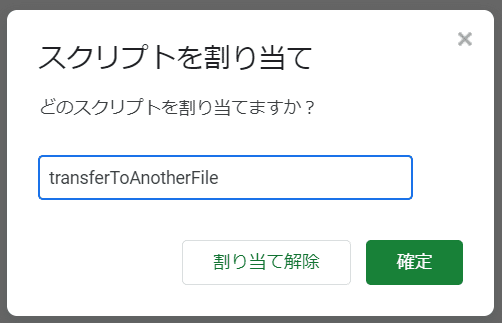
1クリックでGASを動かす
準備が整ったので、GASを実行してみます。
画像をクリックしてみると、転記先のファイルに値がコピーされました。
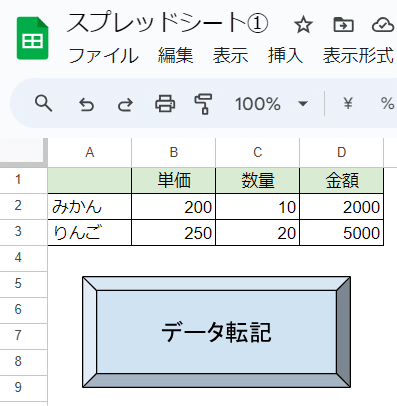
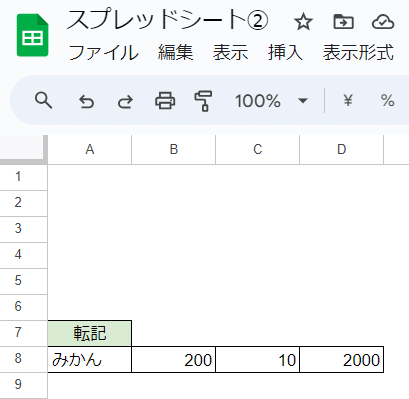
このように、GASのエディタ画面を開くことなく、1クリックでGASを実行することが出来ました。
まとめ
今回は、1クリックでGASを実行する方法を紹介しました。
今回使用した指示分(プロンプト)は、正直なところ、「図形描画にスクリプトを設定できる」という事実を知っていなければ書けない内容だと思います。
この記事を読んで頂いたみなさんは、「できるという事実」を知ったので、記事冒頭のプロンプトを書くことが出来ると思います。
このように、人間が細かなコードを一つ一つ覚えるより、GASで「何が出来るのか?」と大きな枠組みで、出来ること・出来ないことを知ることで、生成AIのサポートを受けて、実際の業務改善につなげることが出来ると思います。
(コードを覚えなくて良いという意味合いではありません。知っている方が有利なことは間違いないのですが、優先順位として、大きな枠組みから捉えて行くことを意識して欲しいという考えです。)
みなさんが、この記事を読んで頂いている目的は、「GASが使えるようになりたい」ではなく、「業務を効率化したい」であってほしいと思います。
最後まで読んで頂き、ありがとうございました。
この記事が少しでもお役に立てたのなら、サポートいただけると嬉しいです。頂いたご支援は、今後の活動費やコンテンツの質向上に使わせていただきます。
