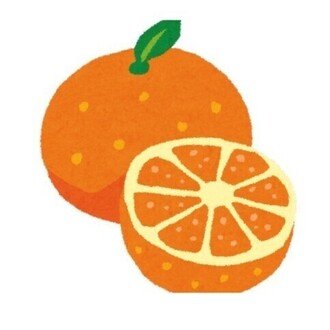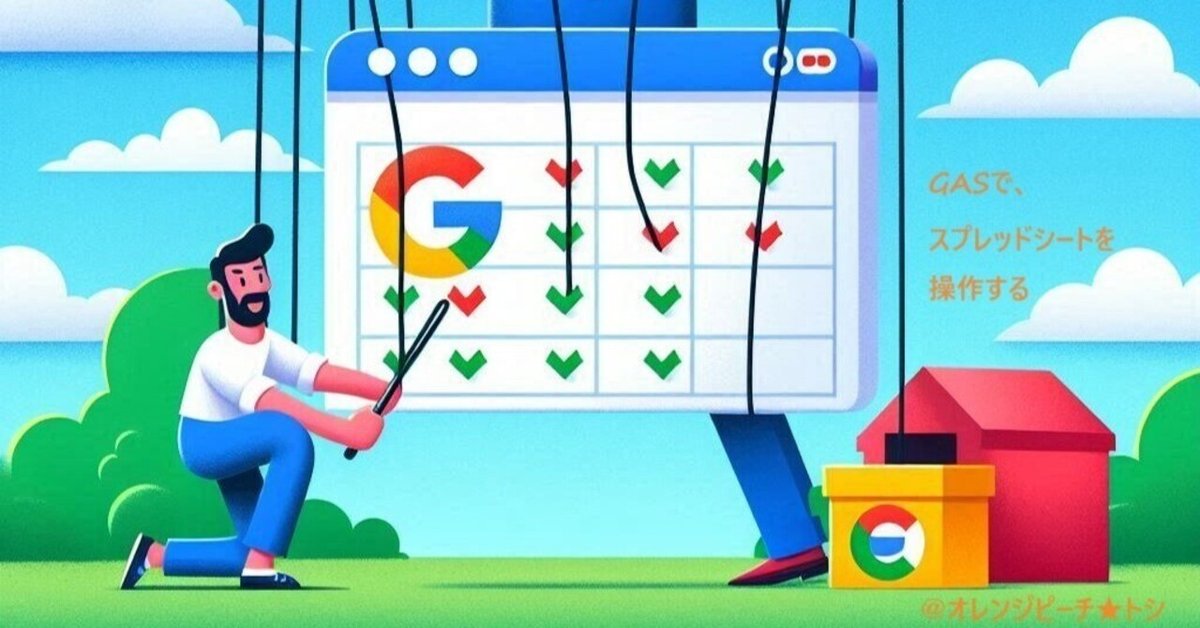
GASでスプレッドシートを操作する
オレンジピーチのトシです。
今回は、GAS(Google Apps Script)でスプレッドシートを操作する方法を紹介したいと思います。
生成AIを用いて、GASを書いて実行する方法で行います。
プログラムの知識がなくとも、「GASを作ることが出来る!」ということを知って頂ければHappyです。
もちろん、GASの知識があるに越したことはないのですが、興味はあるけど、学ぶ一歩が踏み出せないと思っている人に、こんな方法もあるんだと知ってほしいです。
完成イメージ:やりたいこと
今回、実施したいことは、下の図のようなスプレッドシートの「C2」セルに記載されている内容を、「C8」セルにコピーする。
(単純な操作ですが、理屈が分かると、より複雑な操作への足がかりとなるので、分かりやすい例にしました。)
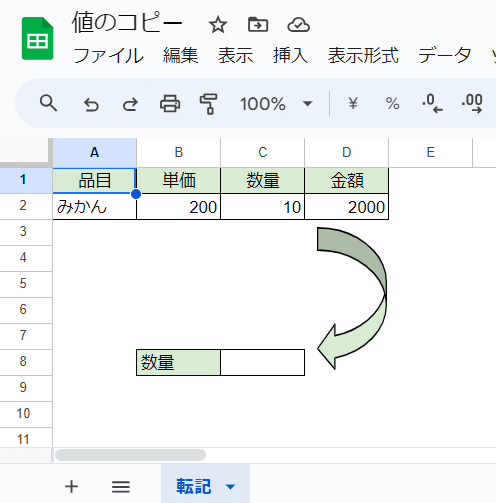
生成AIを使ってGASを作り、実行する。
今回は、生成AIとして、Microsoft Bing Copilot を利用しました。
ここからは、今回実施した内容を説明します。
生成AIは、同じ質問をしても、異なる回答が返ってくることが多いので、もしこの記事をご覧になって、同じように質問しても、違う回答となるかもしれません。しかし、簡単なプログラムなので、概ね動くものにはなるかとおもいます。
生成AIに、次の指示を出しました。
スプレッドシートのシート名「転記」のC2セルにある値を、同じシートのC8セルにコピーしたいです。 この操作が出来るGASを作成してください。
たった、これだけです。
すると、すぐに回答が表れます。

コピーできるように、コードも貼っておきます。
function copyValue() {
var sheet = SpreadsheetApp.getActiveSpreadsheet().getSheetByName('転記');
var value = sheet.getRange('C2').getValue();
sheet.getRange('C8').setValue(value);
}スプレッドシートからGASを開きました
スプレッドシートのメニューの「拡張機能」から、「Apps Script」を開きます。それにより、コンテナバインドスクリプトとして、スプレッドシートと紐づいたGASが作成できます。
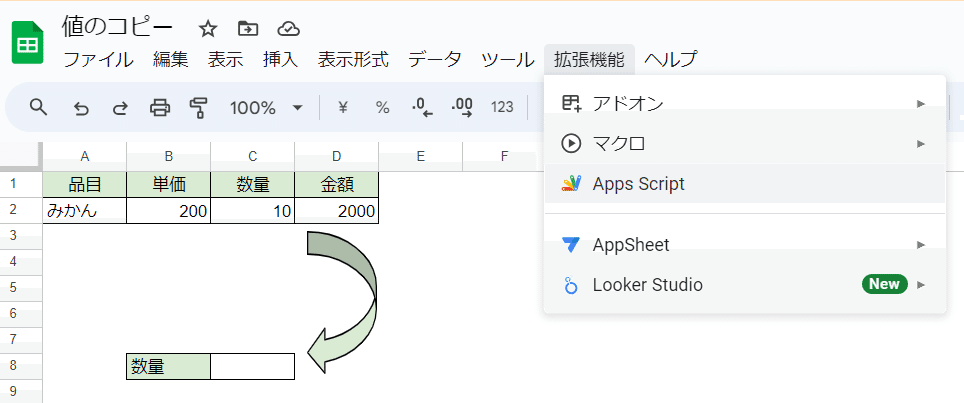
コンテナバインドスクリプトについて知りたい方は、こちらの記事もご覧ください。
GASをコピペし、実行しました。
GASのスクリプトエディタが開いたら、もともと記載されているコードを削除して、生成AIからコピーしたコードを貼り付けます。
その後は、「保存」ボタンを押した後に、実行ボタンをクリックします。
はじめてGASを動かす際には、「権限の承認」や「アカウントの選択」の承認が必要です。
順に、承認や許可を進めていきます。
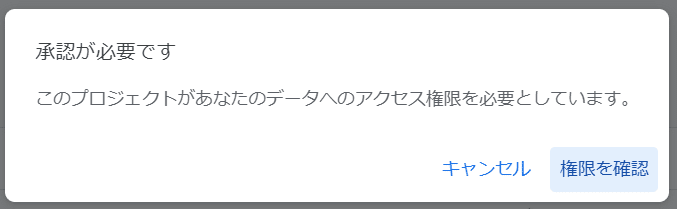
また、「このアプリはGoogleで確認されていません」との注意文が、表れますので、左下の「詳細」をクリック、「(安全ではないページ)に移動」をクリックします。
警告文が続けて表れるので、心配になる人もいるかもしれませんが、GASの内容はセルの内容をコピーするだけですので、心配は不要です。
あなたに代わってGASが操作を行うので、動作前に承認が必要なのです。
引き続き表れる、「Google アカウントへのアクセスをリクエストしています」のダイアログも許可して構いません。
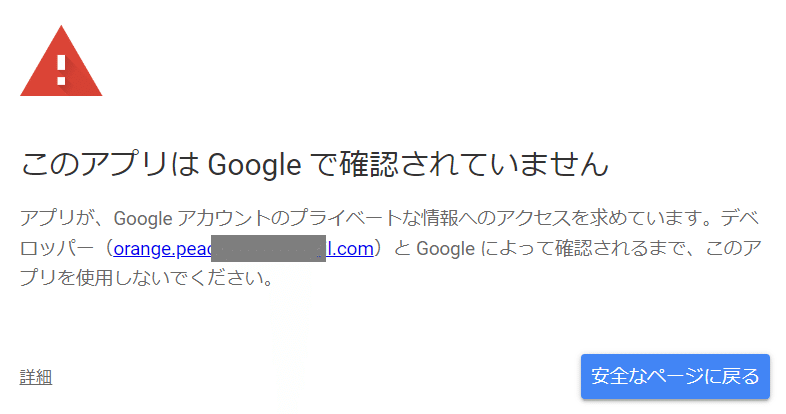
GASの実行結果が得られました。
「権限の確認」や「アカウントの許可」などが終わると、GASが実行されます。
結果としては、下図のように、C2セルの内容「10」がC8セルにコピーされています。
目的のスプレッドシート操作を行うことが出来ました。
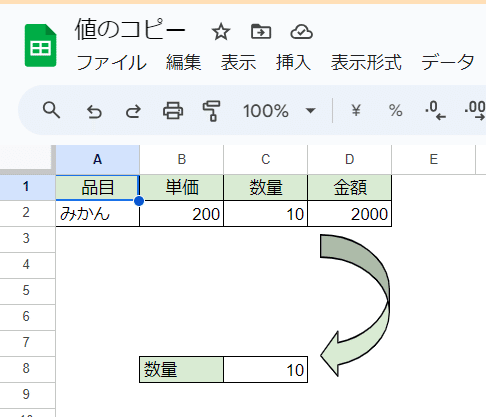
まとめ
簡単なプログラムではありますが、生成AIに考えてもらったGASを貼り付けて実行するだけで、目的とするスプレッドシート操作を行うことが出来ました。
今回は、ここまで。
次回は、このプログラムの内容を解説したいと思います。
いいなと思ったら応援しよう!