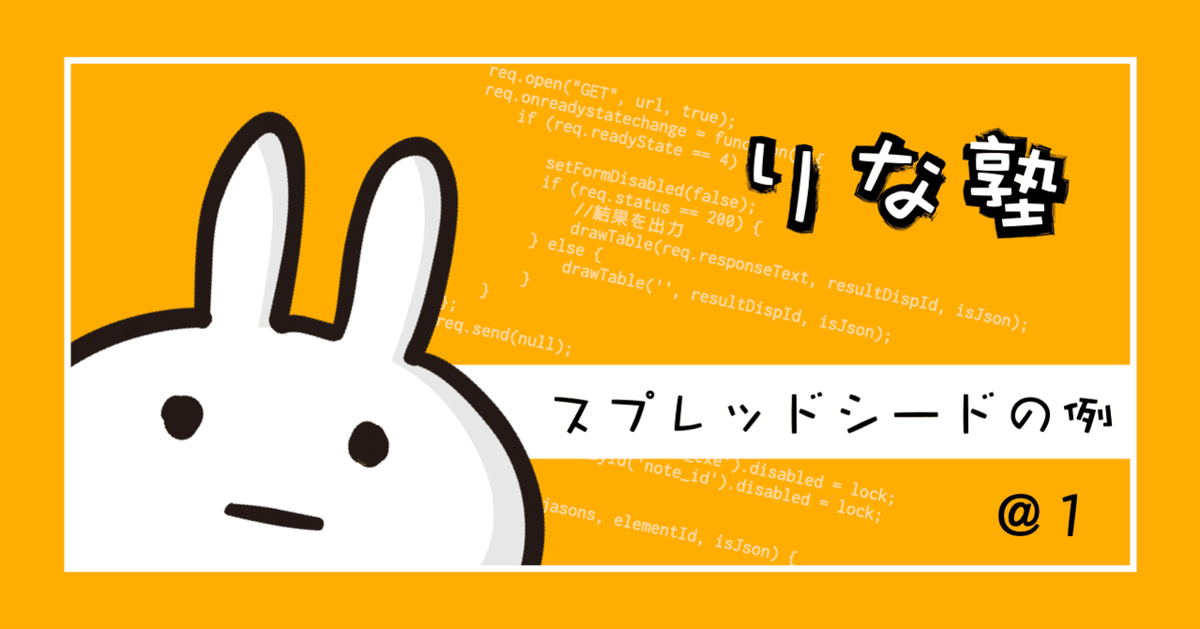
りな塾@1 スプレッドシートの例
横道にそれまして、これまで学んできたプログラミングの使いみちの例をちょこっと具体的に体験してみましょう。今回は、これまで学んできたプログラミング(Google Apps Script)を使って、スプレッドシートを制御する方法を見ていきます。

りな塾のよこみちコンテンツとして、タイトルオレンジにしていますw
ところで、スプレッドシートってみなさん使ってますか?使ったことのない人のために簡単に説明るすると、Google版のExcel(表計算ツール)だと思ってもらえばよいです。インストールする必要はなく、ブラウザからサイトにアクセスするだけで使えます。
では、早速スプレッドシートを新規作成してみましょう。
まずは、いつものようにGoogle Driveを開きます。https://drive.google.com/drive/my-drive
Google ドライブの画面から、新規 → Google スプレッドシート を選択します。
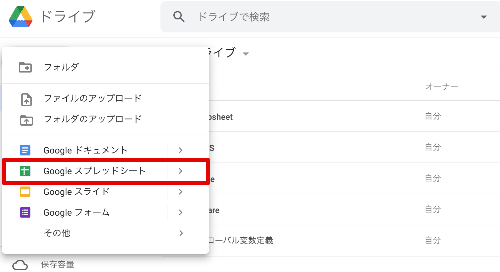
まっさらな新規の表計算ツール(スプレッドシート)が開きます。
更に、メニューから:ツール → スクリプトエディタ の順番で選択してみてください。
初回ロードに多少時間がかかることがあります。もし、何も反応しなかったら、1、20秒待ってからやり直してみてください。
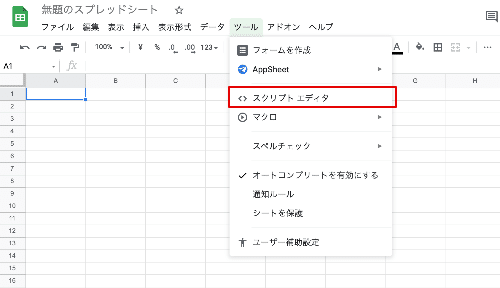
どうでしょう?いつもの見慣れた画面が開きましたね!
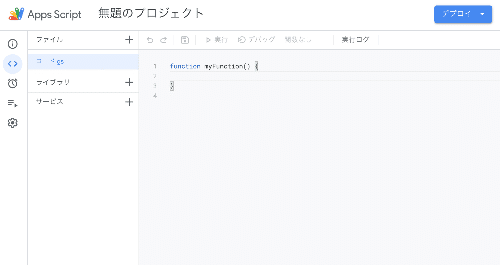
このような手順で開くことで、スプレッドシートに紐付けることができます。スプレッドシートのタブと、Google Apps Scriptのタブが2つできるので、必要に応じて切り替えながら使います。

これでプログラミングを使って、スプレッドシートを制御する準備ができました!!とても簡単。GASのすばらしいところはこの環境構築の手軽さですね。
サンプル
これだけだと、イメージできないと思うので動かしてみましょう。
次の文字列を貼り付けて、いつものように「実行」ボタンを押してみましょう!!
function myFunction() {
sheet = SpreadsheetApp.getActiveSpreadsheet().getSheetByName('シート1');
sheet.getRange(1,1).setValue('こんにちは!!!');
}実行ボタンを押すと、初回起動時のみ次のようなポップアップがでてくるかもしれません。プログラミングを使って指定したスプレッドシートのデータを参照したり編集したりするには、セキュリティー上の理由から特定のユーザにその権限を明示的に付与してあげる必要があります。
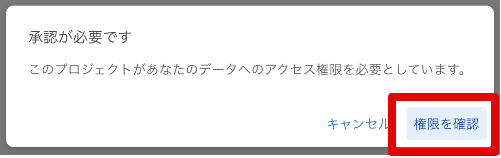
このようなポップアップがでてきたら、次のページを参考にして権限を付与してみてください。
初回起動時のみ、この一連の処理が必要になります。
改めて、「実行」ボタンを押してみましょう!実行ログに処理が正常に終了したメッセージが表示されたら、スプレッドシートの画面に戻ってみましょう。「シート1」のA1カラムにプログラミングで指定した文字が表示されたら成功です!
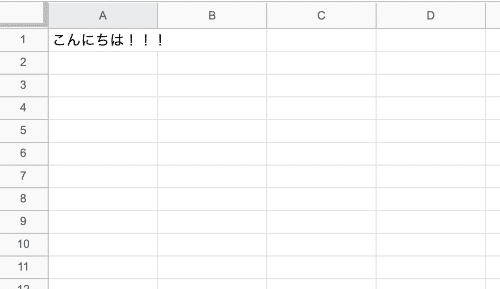
特に覚える必要はないですが、ちょっとだけ解説します。今回は、スプレッドシートに用意されたメソッドを使って、A1カラムに文字を書き出しています。
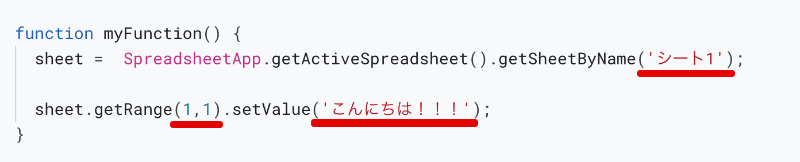
sheet = SpreadsheetApp.getActiveSpreadsheet().getSheetByName('シート1');
今開いているスプレッドシートにある「シート1」という名前のシート情報を変数 sheet に代入しています。(※ シート1 という名前のシートが存在しないとエラーになりますので、シート名が「シート1」になっていることを確認してください。)これにより、sheet 変数を使ってシートの内のデータを参照したり変更したりすることができるようになります。
次に、データをシートに書き込む処理を追加しています。
sheet.getRange( 1 ,1 ).setValue( 'こんにちは!!!' );
行=1、列=1 のカラムに、こんにちは!!という文字をセットしています。
こうすることで、1行目の1カラム目(A1)に「こんにちは!」という文字が表示されることになります。
