
エルグラムの1:1チャットとは?使い方やDM送信との違いを解説
この記事では、エルグラムの1:1チャット機能についてご紹介します。
「ユーザーとのDMのやり取りが大変」「ユーザーをわかりやすく整理したい」など顧客管理でお困りの方は、ぜひこの記事を参考にして、1:1チャットをスムーズかつ効率的な顧客対応にお役立てください。
なお、1:1チャット機能はスマホアプリからも使用できます。
スマホ用アプリのインストール方法やスマホでの1:1チャットの詳しい機能や使い方は、こちらの記事で紹介しています。
エルグラムの1:1チャットとは?

エルグラムの1:1チャットとは、ユーザーとのDMのやり取りをより便利にする機能です。
お問い合わせの用件や状態をひと目で把握できる「対応ステータス」
顧客属性がわかる「タグ」や「ユーザー情報」
の表示により、顧客対応を効率的かつ的確に行うことが可能です。
InstagramのDM送信では、顧客属性や購入履歴、お名前などが知りたい場合、顧客名簿等と照らし合わせる必要があり、無駄に時間がかかってしまいます。
ですがエルグラムの1:1チャットであれば、「対応ステータス」により、どのような用件なのか、どのような対応状態なのかを一目で把握することができ、最優先で対応すべき顧客をすぐに見定めることが可能です。
また「タグ」「ユーザー情報」といった顧客に関する情報も常時表示されているため、対応中のユーザーがどのような属性、たとえば性別・年代・興味・(未)購入者なども把握した上でチャット対応ができます。
1:1チャットの使い方
エルグラムにログインし、画面左のメニューより「1:1チャット」をクリックしてください。

ユーザー一覧・検索
1:1チャットの画面左側にユーザーの一覧が表示されます。
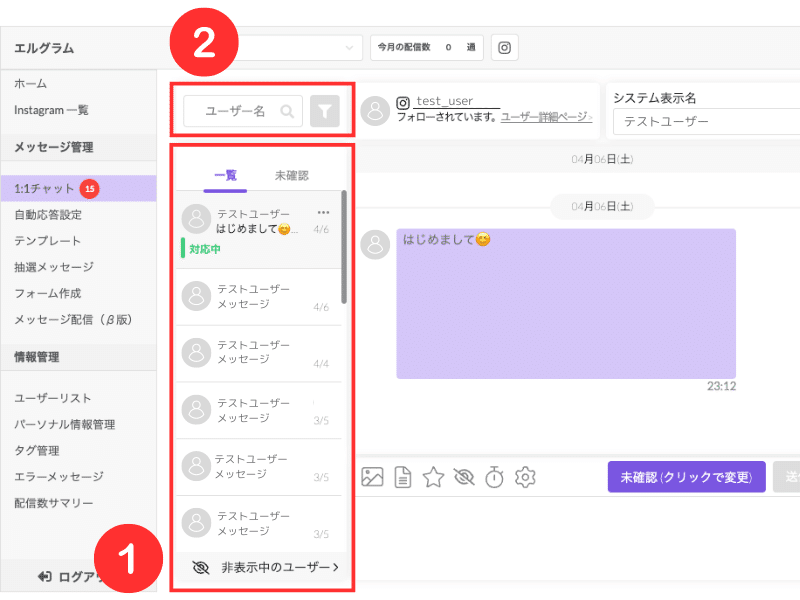
①ユーザー一覧
「一覧・未確認」から、メッセージの確認状況に応じて表示させるユーザーの切り替えが可能です。
「一覧」を選択した場合は、メッセージが「確認済み」「未確認」両方のすべてのユーザーが表示されます。
「未確認」を選択した場合は、メッセージが「未確認」になっているユーザーのみが表示されます。
また、メッセージの確認状況を「確認済み」に変更したい場合は、1:1チャットのテキストボックス上部にある紫色の「未確認(クリックで変更)」のボタンで切り替えが可能です。
②ユーザー名を検索
検索窓にユーザー名を入力することでユーザーを検索できます。
また、検索窓の右にある「絞り込みマーク」をクリックするとユーザーの絞り込みが可能です。
絞り込み条件は「タグ」「対応ステータス」の2つです。
絞り込みを行うことで、特定のタグ・対応ステータスが付いている人のみを一覧に表示させることができます。
Instagramアカウント名・システム表示名
1:1チャット画面上部にユーザーのInstagramアカウント名やシステム表示名が表示されます。

Instagramアカウント名とシステム表示名の違いは以下の通りです。
Instagramアカウント名
ユーザーのInstagramアカウント名です。
こちらは変更をすることができません。
システム表示名
エルグラム上で表示されるユーザーの名前です。
こちらは自由に変更を行うことができます。
ユーザーの本名など、このアカウントが誰のものなのか、分かりやすくできる名がおすすめです。
なお、1:1チャット上でシステム表示名をクリックすることで名前の変更が可能です。
また、「ユーザー詳細ページ」部分をクリックすると、ユーザーに関する詳細情報がまとめられたページに移動することができます。
ユーザーの基本情報やタグの情報などを確認することができ、こちらのページからユーザーのパーソナル情報の編集やブロック・削除も可能です。
テキストボックス
1:1チャット画面下部に「テキストボックス」があります。
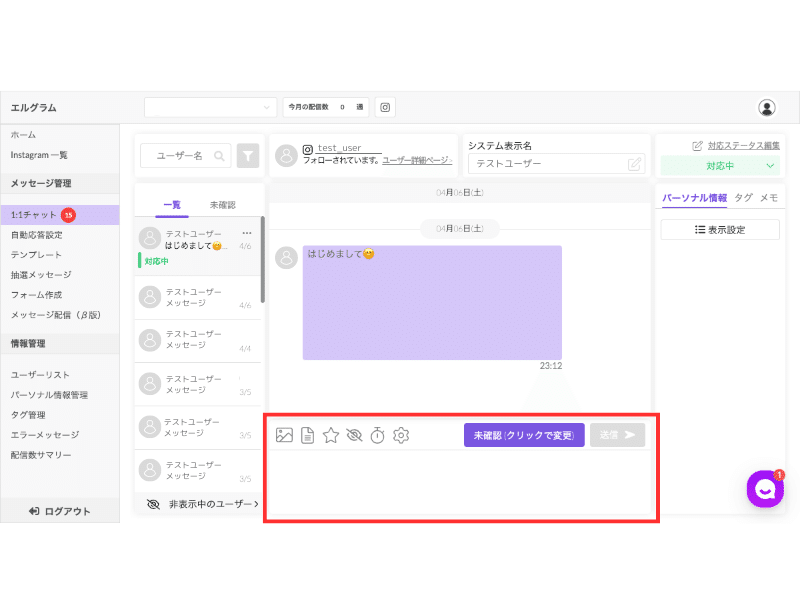
ユーザーに送信するメッセージをテキストボックスに入力し、送信ボタンを押すとユーザーにメッセージが送信されます。
送信ボタン
テキストボックス右上の「送信」をクリックすることで、テキストボックスに入力したメッセージをユーザーに送信することができます。
未確認(クリックで変更)
紫色の「未確認(クリックで変更)」ボタンから、未確認のメッセージを確認済みにできます。
確認済みに変更すると、ユーザーのアイコン上に表示されている赤いバッジを消すことが可能です。

①画像送信
メディアアイコンをクリックすると、ユーザーに対して画像ファイルを送信できます。
画像は同時に3枚まで送信可能です。
②テンプレート
ユーザーに対してテンプレートの送信が可能です。
あらかじめテンプレートを作成しておけば、よくある質問への回答など定型的な対応を効率化できます。
③アクション実行
☆マークのアイコンをクリックすると、様々なアクションを選択し実行できます。
テンプレートやテキスト、ステップ、抽選メッセージの送信
タグやパーソナル情報の登録
ブロック・非表示の設定
など、様々なアクションをさせることができます。
④ユーザー非表示
エルグラムの1:1チャット上からユーザーを非表示に設定できます。
非表示を解除したい場合は「非表示中のユーザー」から再表示することが可能です。
⑤送信予約
送信予約のアイコンをクリックすると下記画面に移動します。
こちらから送信予約設定が可能です。
メッセージは3通まで登録できます。

⑥チャット設定
「歯車マーク」をクリックするとチャット設定ができます。
チャット設定では「メッセージフィルター」「送信ショートカット」の2つが設定可能です。
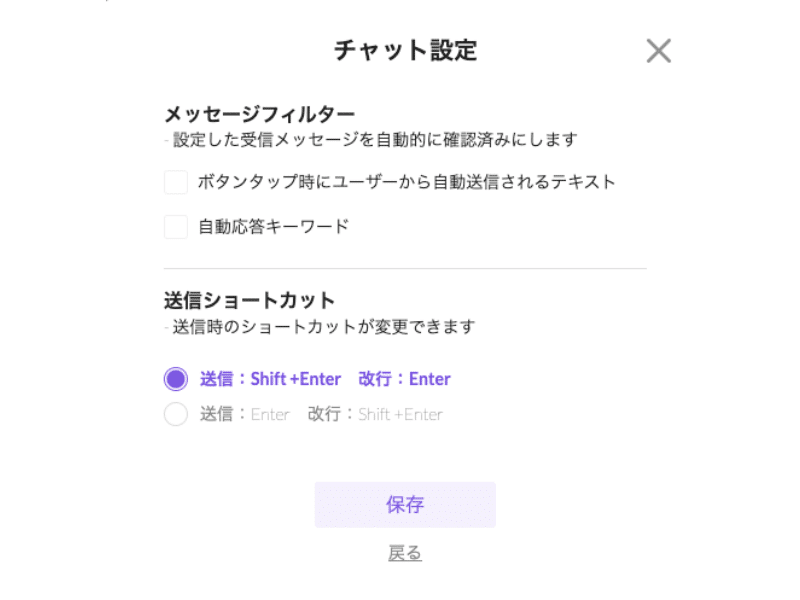
メッセージフィルター
メッセージフィルターとは、受信したメッセージを自動で「確認済み」にしてくれる機能です。
ボタンタップ時にユーザーから自動送信されるテキストや自動応答キーワードなど、特にチェックする必要がないメッセージは自動で確認済みにしましょう。
送信ショートカット
ショートカットキーの設定変更が可能です。
こちらはテキストボックス上でエンターキーなどを押したときの動作を設定出来ます。
対応ステータス
1:1チャット画面右側に表示されている「対応ステータス」で、ユーザーへの対応状況を管理できます。

対応ステータスを設定することで、優先して対応する必要があるメッセージをより早く確認できます。
また「対応ステータスの編集」リンクから対応ステータスの追加や編集が可能です。
パーソナル情報・タグ・メモ
1:1チャット画面右側から「パーソナル情報」「タグ」「メモ」の設定が可能です。

パーソナル情報
「パーソナル情報」を選択すると、1:1チャット上でユーザーに付与されているパーソナル情報が確認できます。
また、表示されているパーソナル情報は1:1チャット上から編集が可能です。
パーソナル情報の「表示設定」ボタンをクリックすることで、1:1チャット上に表示させたいパーソナル情報を選択することができます。
タグ
「タグ」を選択すると、1:1チャット上でユーザーに付与されているタグ情報が確認できます。
また「タグ編集」ボタンをクリックすることで、1:1チャット上からユーザーに対して新しくタグを付与することができます。
メモ
「メモ作成」ボタンから、ユーザーに関する情報やチャット対応中にメモしておきたいことなどを記しておくことができます。
対応したときに感じたことや、顧客対応に置ける注意点などをメモしておくと良いでしょう。
まとめ
今回はエルグラムの1:1チャットについてご紹介しました。
1:1チャットの「対応ステータス」や「タグ」、「ユーザー情報」を使った顧客管理は、業務の効率化だけでなく、的確でスムーズなやり取りによる顧客との信頼関係アップにも繋がります。
なお、エルグラムには外出時でも対応できるスマホ用アプリがあります。
1:1チャットの確認や返信ができるので、細めに対応をしたい方は、ぜひこちらの記事を参考にしながら導入してみてくださいね。
この記事が気に入ったらサポートをしてみませんか?
