
forgerでつくるアマビエ様 第三回 色塗り 頂点カラー編
モデルの表面を塗り分けるには2種類の方法があります。今回は「頂点カラー」を紹介します。
第一回、第二回で解説済みのメニューについては詳しく説明しませんので、忘れてしまっていたら前の回に戻ってみてください。
頂点カラーとは?
メッシュの頂点に対して直接色を指定していく方法です。メッシュが細かく頂点が多いほど、はっきりと塗り分けることができます。Zbrushでいうポリペイントにあたります。
隣り合う点と点の間はグラデーションで表現されます。メッシュを細かくすることで、グラデーションが小さくなり目立たなくなるわけです。
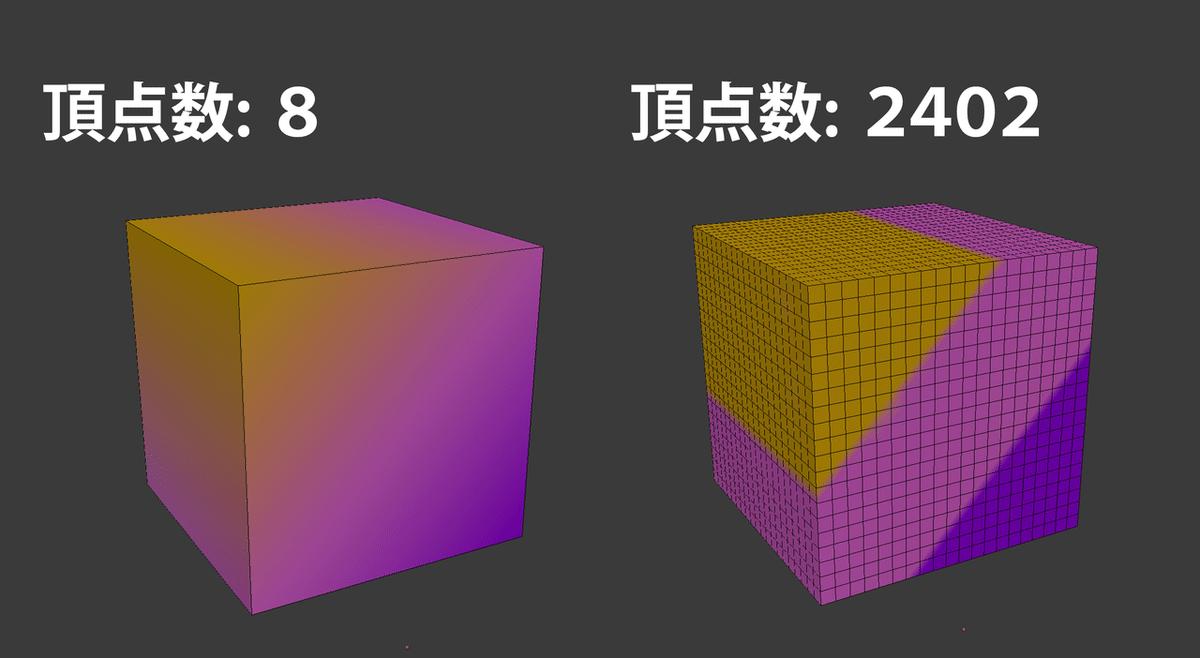
UV展開をしないので、難しいことは考えず気軽に色を塗って楽しんだり、コンセプトモデルとして見た目の完成だけを目指すなら、これで十分です。
ローポリゴンのモデルにディテールを描き込んでリッチに見せたい、という場合には向きません(これは次回の「テクスチャ編」になります)。
カラーツールと色選択
ツールボックスまたはサイドバーからColor/カラーツール[1]を選択します。サイドバーの上から3番目にカラーパレット[2]が現れます。デフォルトでは白が選択されています。タップするとカラーピッカーが現れるので、塗りたい色を選びましょう。
スカルプトと同様、サイドバーのスライダーでブラシサイズと強度を変更できます。

試しにオブジェクトの表面をなぞってみてください。
…なんだか思った色と違いますね…??
マテリアルを変更して下地を準備する
色を塗り始める前に、オブジェクトのマテリアルを変更する必要があります。
マテリアルには、オブジェクトの色や質感などの見た目を決める設定が入っています。デフォルトではグレーのマテリアル が適用されています。
グレーは形が見やすくスカルプトに適していますが、頂点カラーペイントはマテリアルカラーとの乗算になるため、色を塗っても暗い見た目になってしまいます。選んだ色がそのまま見えるようにするために、まずはマテリアルを白に変えます。
Materials/マテリアルメニュー[3]を開きます。デフォルトではグレーの球が1つだけ表示されているはずです。これが、現在適用されているマテリアル「 default_material」です。これを編集してしまってもいいのですが、新規マテリアルの追加をしてみましょう。
右上の+[4]をタップすると、「Choose material type/マテリアルの種類を選択」メニューが出ます。マットなツヤで色が見やすいBlinn[5]を選択しましょう。
名前をつけるウィンドウが出るので、分かりやすい名前をつけます。ここでは「amabie」としておきました。OKするとマテリアル のプロパティが表示されます。

Diffuse/ディフューズ(拡散)の色[7]をタップするとカラーピッカーが現れるので、白を選び、カラーピッカーの外をタップして決定します。
Apply To Selection/選択オブジェクトに適用[6]をタップすると、選択中のオブジェクトにマテリアルが適用され、ベースの色が白になり、塗った色がきれいに見えるようになります。他のパーツにもこのマテリアルを選択して適用しましょう。

色塗りのコツ
あとはひたすら、ブラシのサイズや強度を変え、筆圧をコントロールしながら好きなように塗っていきます。スカルプトと同様に、邪魔なパーツを非表示にしたり、塗りたくないところをマスクしたりしながら進めましょう。
forgerでは、別オブジェクトで隠れている場所にもブラシが届いているので注意が必要です。
・ブラシサイズは画面に対して固定です。スライダでサイズを変えられるほか、オブジェクトを拡大すれば相対的にブラシは小さくなります。
・塗りつぶしツールはありませんが、ブラシサイズと強度を大きくし、オブジェクトを小さく表示すれば、簡単に塗りつぶすことができます。
・消しゴムはないので、塗った色を消したいときは別の色で上書きするか、白で塗ります。
・スポイトで色を拾いたい場合は、Altボタン-/+を押しながらオブジェクトの表面にペンを当てると、すでに塗った色をもう一度選択することができます。対象のオブジェクトを選択しておくことと、タップではなく、表面にペン先を滑らせて拾いたい色のところで離すのがポイントです。
・シンメトリも使えますので活用しましょう。
・レイヤーは残念ながら使えません。
線がぼんやりしてしまう、くっきり塗り分けられない、という場合は、メッシュをディバイドして細かくしてください。

色を塗ったら
きれいに塗り分けられました!色がつくとまたイメージが変わりますね(どこかで見たような髪のカラーリングですが…)。
ファイルは書き出して別のアプリに持っていくことができますので、ARで表示して写真を撮るのも楽しいです。
フルカラー3Dプリントサービスでは頂点カラーデータも受け付けてくれる場合がありますので、プリントして現実世界に召喚してみるのもいいでしょう。

※写真はファイルをUSD形式で保存、iPadアプリAR Viewer で表示したものです。
次回は「色塗り テクスチャ編」です。
が、2020年8月現在、メンテナンスのためテクスチャペイントアドオンの新規販売が停止になっており、再開の優先度は高くない様子…。
購入済みの方は利用できますので、とりあえず記事だけ書き進めておきます。
この記事が気に入ったらサポートをしてみませんか?
