
【安全は基本から】技術進化の影で見落としがちな、ChatGPTアカウントの多要素認証設定
最近のChatGPTに多要素認証(MFA)が実装されたことは、多くのユーザーにとって喜ばしいニュースです。技術の進化と共に、私たちのデジタル生活はより便利で豊かになっていますが、それに伴いセキュリティの重要性も高まっています。特に、ビジネスシーンでの利用が増えている中、アカウントが乗っ取られるリスクは無視できません。遊びでの使用ならまだしも、ビジネスにおいて重要な情報が漏洩したり、操作が不正に行われたりすると、取り返しのつかない損害を被ることになりかねません。
このような背景から、ChatGPTを含むあらゆるサービスでの多要素認証の導入は、今や「選択」ではなく「必須」の機能となっています。多要素認証は、ただのパスワードでは防ぎきれないサイバー攻撃から、私たちのアカウントを守るための強力な盾です。一歩先を行く保護を実現するために、MFAはあなたのデジタルセキュリティ戦略の中核をなすべきです。
今回は、その多要素認証にスポットを当て、なぜそれが現代のセキュリティ対策において不可欠なのか、そしてどのようにして簡単に設定できるのかについて、詳しく見ていきましょう。セキュリティは大事です。特に、あなたのビジネスが行われる今、この真実はより一層の重みを持っています。
このnoteは下記のOpenAIの記事を参考にしています。
https://twitter.com/i/status/1765835660852674944
You can now add extra security to your ChatGPT and API accounts by turning on multi-factor authentication. Set it up in account > settings. pic.twitter.com/amXkJXK0HZ
— OpenAI (@OpenAI) March 7, 2024
多要素認証(MFA)とは何か?
多要素認証(MFA)は、セキュリティを大幅に強化するシステムです。アカウントへのアクセスを試みる際に、パスワード(知っているもの)に加えて、携帯電話に送信されるコードや指紋認証(持っているものや、自分自身の特徴)など、複数の認証方法を要求します。この追加のステップにより、不正アクセスのリスクが大幅に減少します。
なぜMFAが重要なのか
サイバーセキュリティの脅威は日々進化しており、パスワードだけでは不十分な場合が多いです。MFAは、もしパスワードが漏洩しても、不正アクセスを防ぐ追加の壁となります。特に、個人情報やビジネスに関わる重要なデータを扱う場合、MFAの設定は必須のセキュリティ対策と言えるでしょう。
ChatGPTでMFAを設定する手順
多要素認証(MFA)の設定は、あなたのOpenAIアカウントのセキュリティを格段に向上させることができます。以下の手順に従って、簡単に設定を行うことができます。
1. ChatGPTアカウントにログインします。
最初に、ChatGPTのWebサイトにアクセスし、あなたのアカウント情報を使用してログインします。
ChatGPT上で、プロフィール名をクリックし、「設定」を選択します。
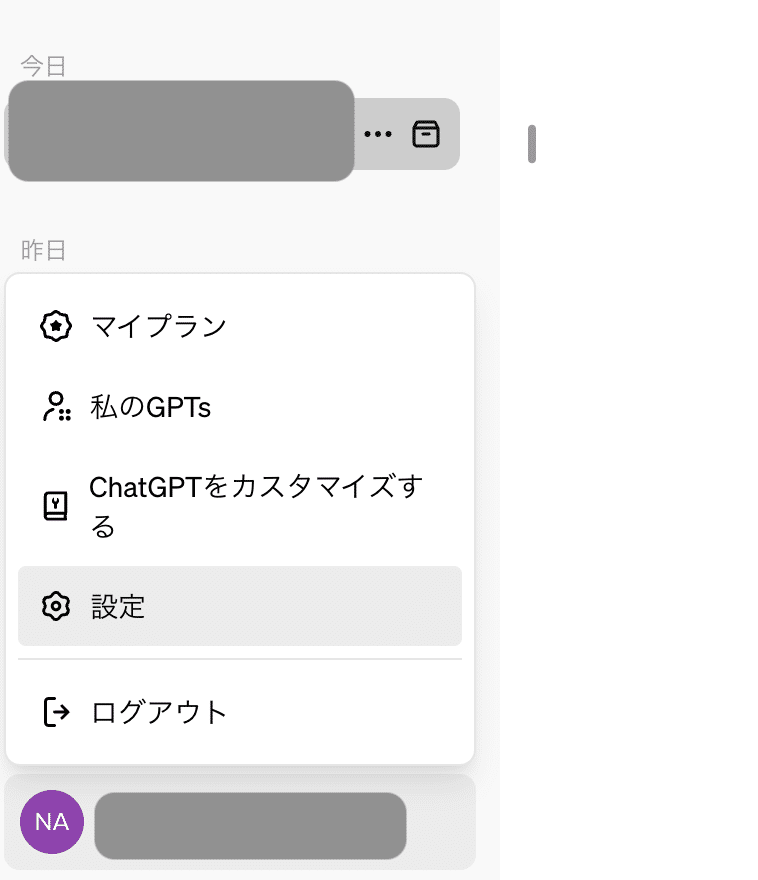
2. 「一般」タブを選択します。
設定メニューの中から「一般」セクションを見つけてクリックします。
「多要素認証を有効にする」を選択します。

3. パスワードの入力します。
下記画面が表示されるので、パスワードを入力して「続ける」をクリックします。Googleアカウント等で登録している場合にはそちらをクリックします。

4. Authentificatorアプリで下記のQRコードを読み取ります。
AuthentificatorはGoogleやMicrosoftが提供しているものが使えます。
Authentificatorの事前準備
ここからスマホでの作業
下記はMicrosoft Authentificatorの場合です。


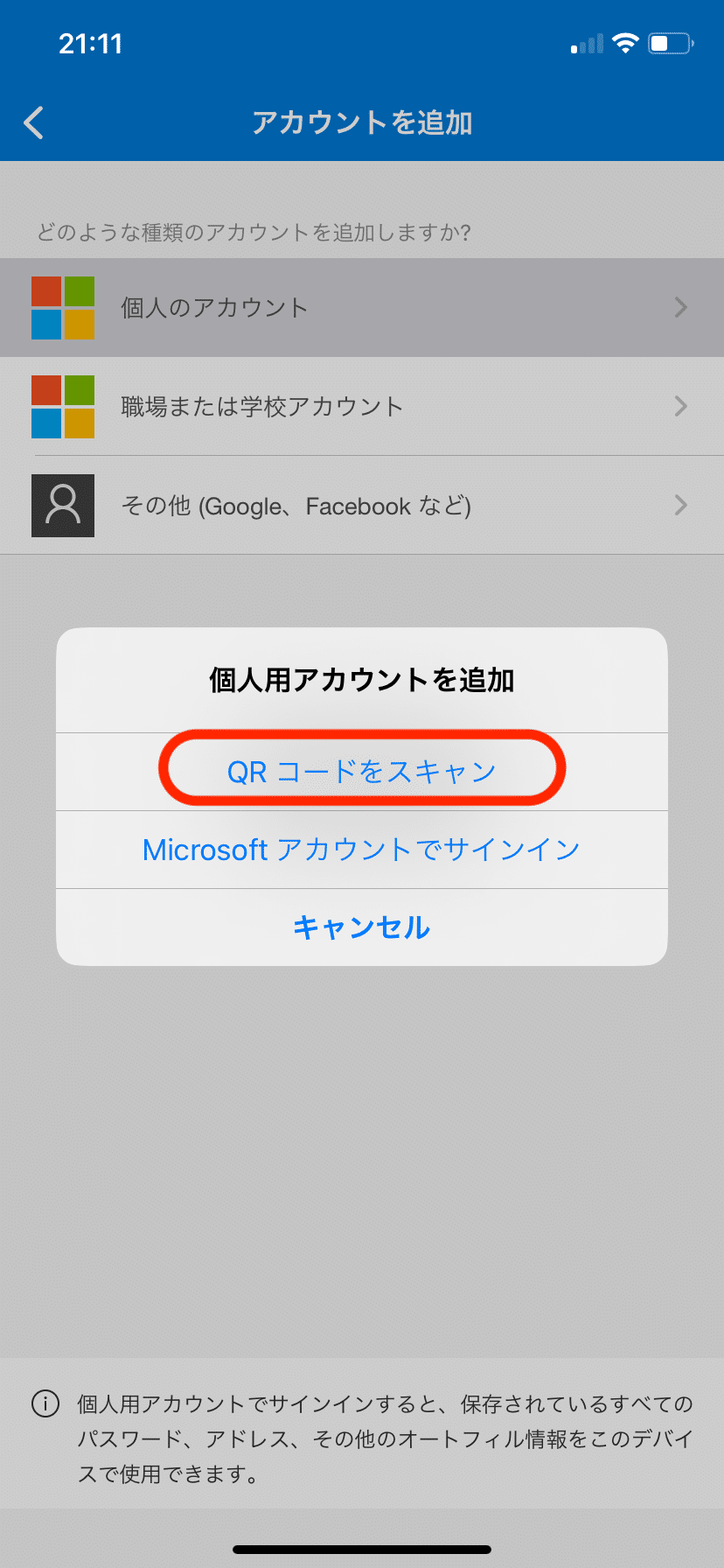
これで準備は完了です。次のステップで表示されるQRコードを読み込みます。

Authentificatorではタイマーが作動しています。タイマーがゼロになる前にパソコンに下記のパスコードを入力します。
タイマーがゼロになると新たしいパスコードが表示されるので、そちらを入力します。

スマホのAuthentificatorで下記のパソコン画面に表示されているQRコードを読み取ります。スマホの画面のワンタイムパスコードを以下に入力します。
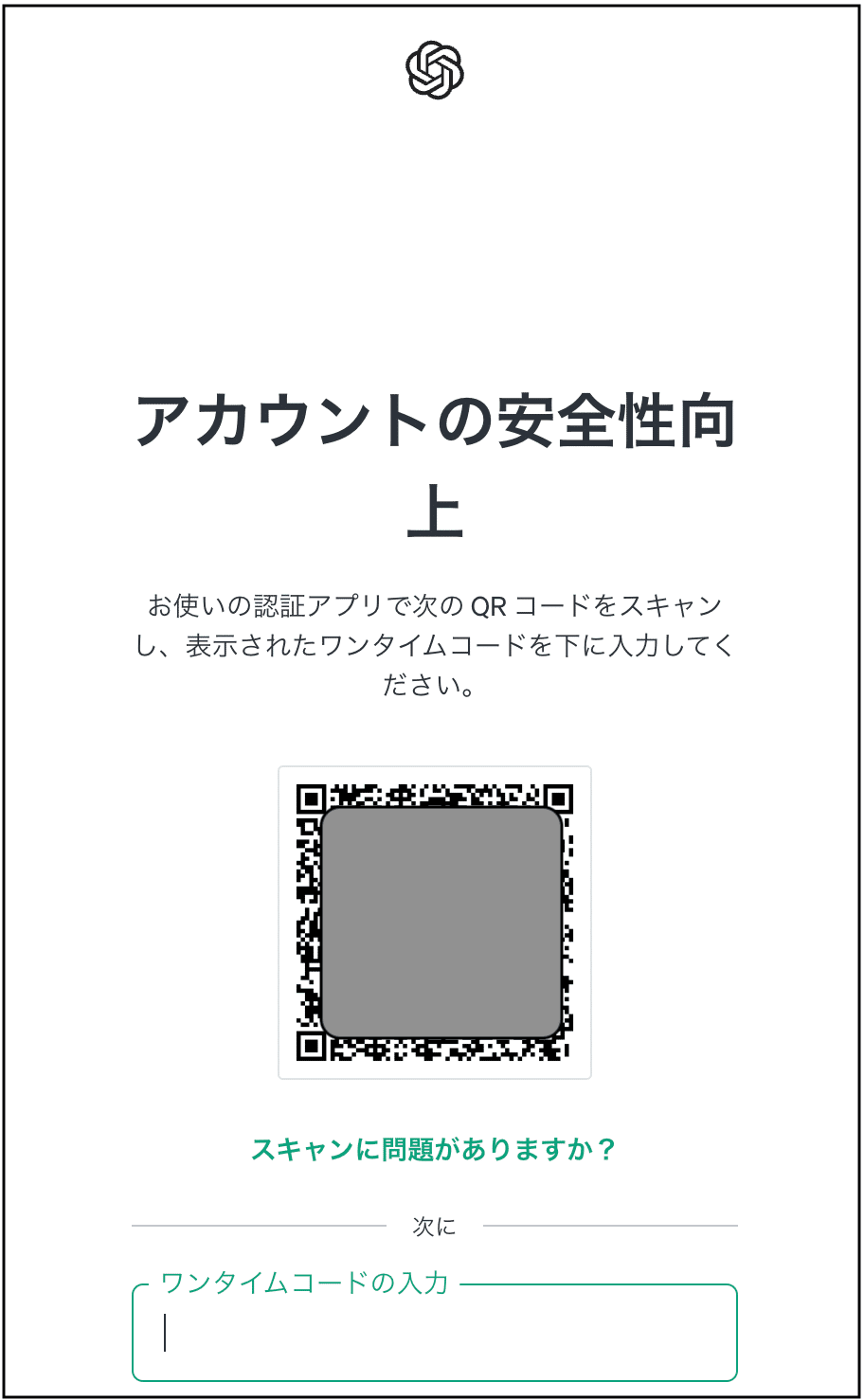
5. リカバリー・コードを保存します。
設定完了後、リカバリー・コードが提供されます。これらは、認証デバイスを失った場合にアカウントへのアクセスを回復するために使用します。これらのコードを紙に書き留めるか、安全なデジタルストレージに保存してください。
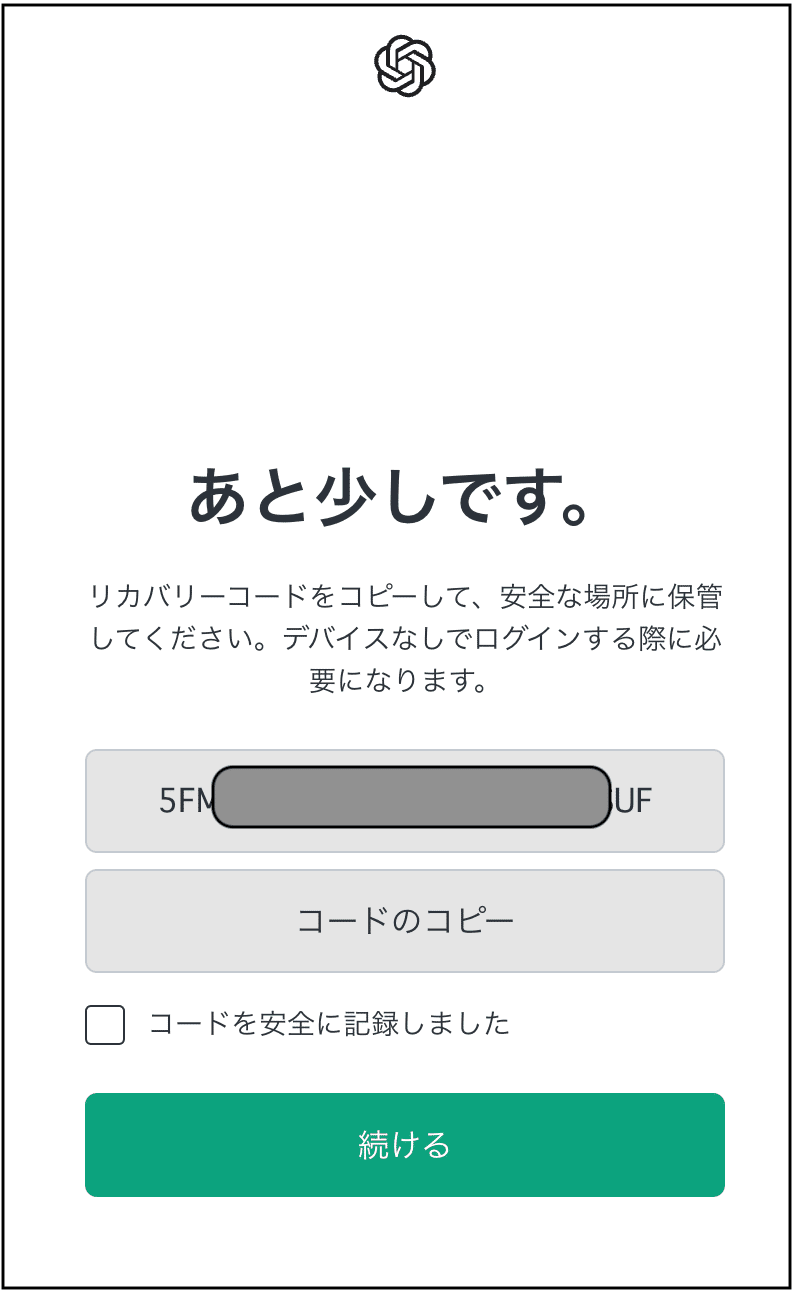
6. これで設定は完了です。

7. 解除方法
設定を解除することはお勧めできませんが、解除方法もお知らせしておきます。手順は設定時とほぼ同じです。上記画面で「無効にする」をクリックし、以下の手順で解除します。
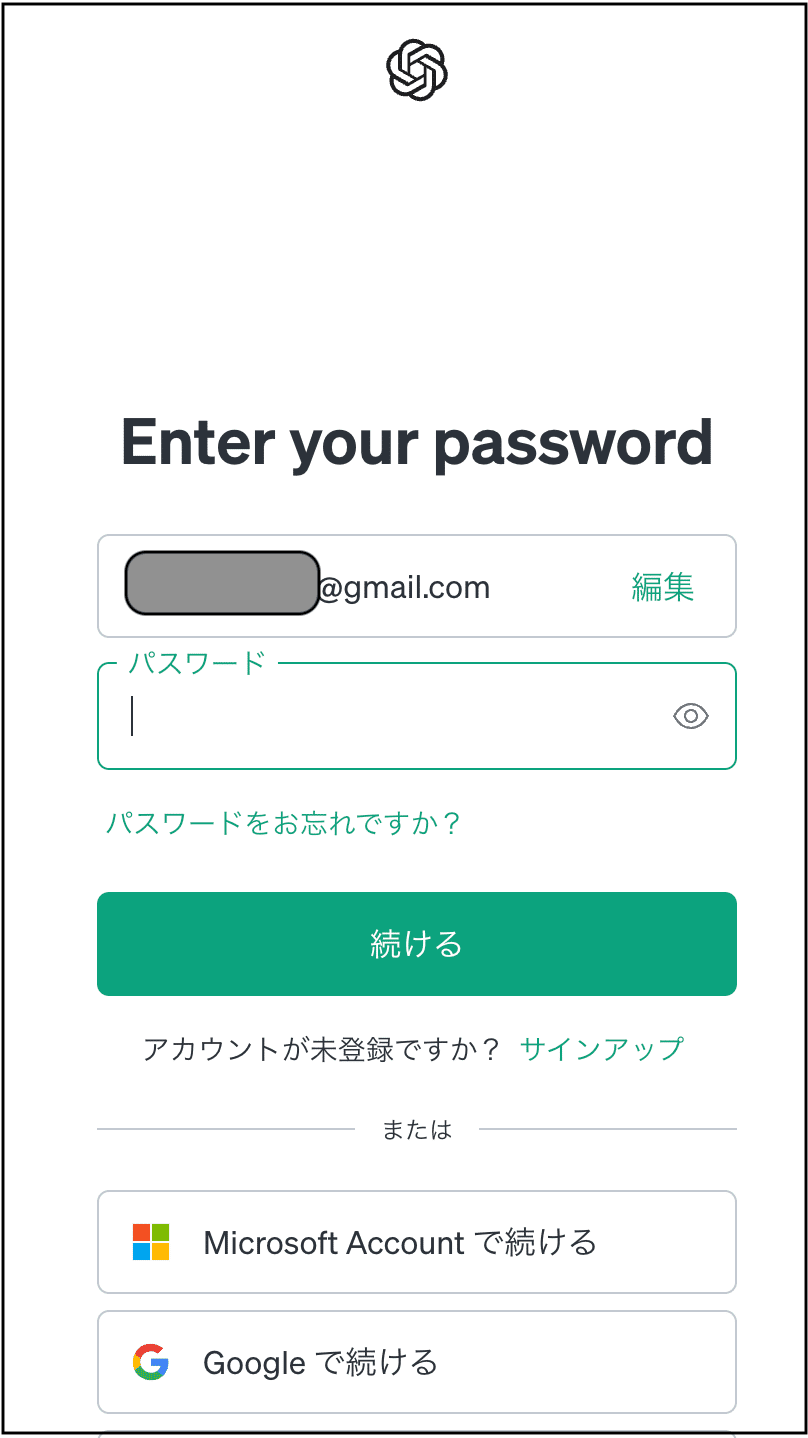


これで解除できました。
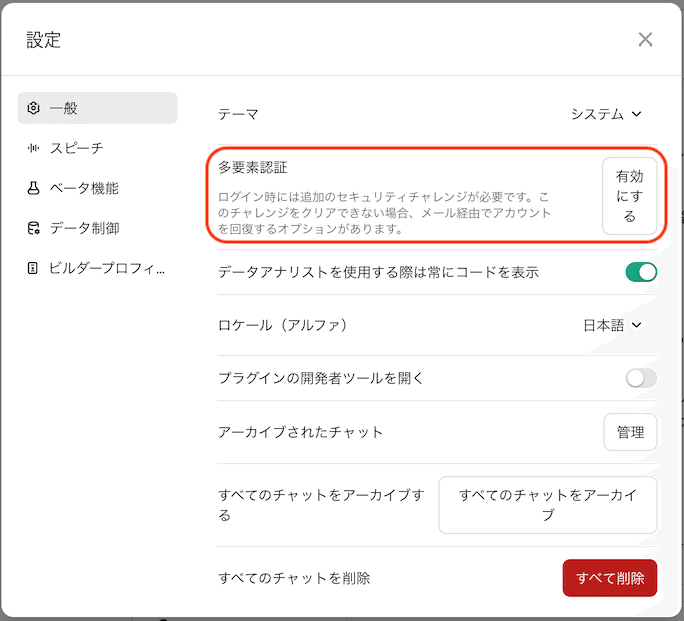
MFA設定後の操作について
MFAを設定すると、ログインプロセスに一手間加わりますが、これは貴重なセキュリティ上の利益と引き換える小さな犠牲です。毎日の使用において、認証アプリを利用することで、迅速かつ簡単にセキュリティコードを取得できます。
よくある質問と答え
Q: MFAを設定した後、ログインはどれほど面倒になりますか?
A: 初回設定後は、新しいデバイスからのログイン時のみ、追加の認証ステップが必要になります。日常的に使用するデバイスでは、頻繁にこのステップを踏む必要はありません。
Q: 認証アプリを失った場合、アカウントにアクセスできなくなりますか?
A: いいえ、リカバリー・コードを使用することでアカウントにアクセスできます。このコードは設定時に生成され、安全な場所に保管しておく必要があります。
まとめ
ChatGPTの多要素認証(MFA)を設定することは、アカウントとデータを保護するための重要な一歩です。技術が進化し、私たちの生活がよりデジタル化される中、基本的なセキュリティ対策の重要性は増すばかりです。この記事を通じて、セキュリティ意識の向上と積極的な対策の実施を促したいと思います。
終わりに
本noteをご覧いただきありがとうございます!
この記事が、note読者の皆さんにOpenAI/ChatGPTでの多要素認証(MFA)の設定の重要性とその方法を理解してもらうきっかけになれば幸いです。セキュリティは私たちのデジタル生活における基本であり、その保護は日々の注意と継続的な学習から始まります。
今後ChatGPTに関する情報を受け取りたい方は公式LINEにご登録いただくと定期的に情報を受け取ることができます。
もしご興味がありましたら以下から登録をお願いします。
◉情報受け取り用公式LINE⬇︎
< https://lin.ee/F3fGixV >
こちらを参考に皆さんがAIと少しでも仲良くなれることを願っております。
この記事が気に入ったらサポートをしてみませんか?
